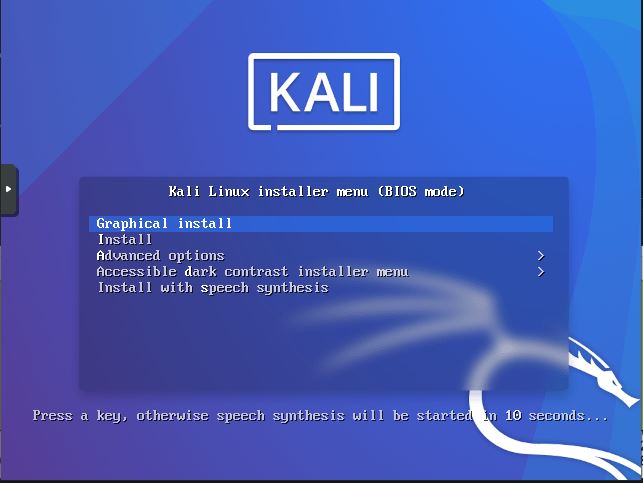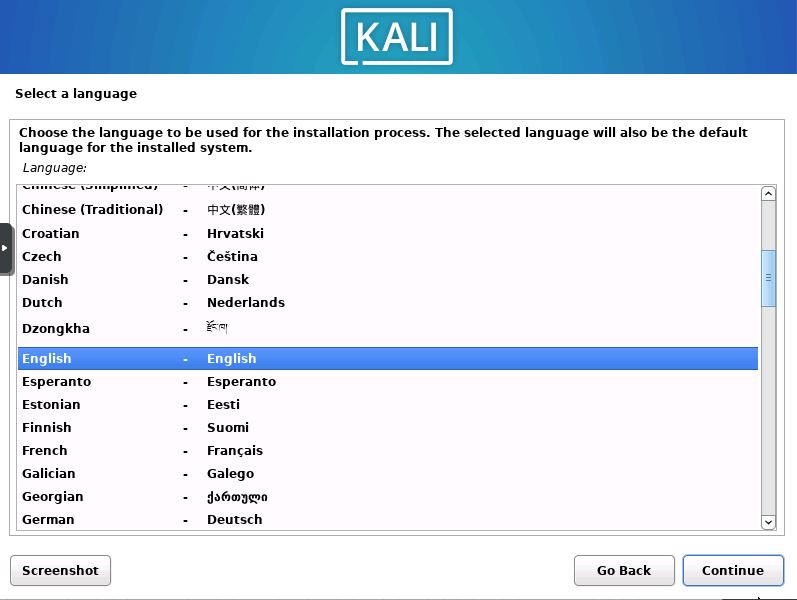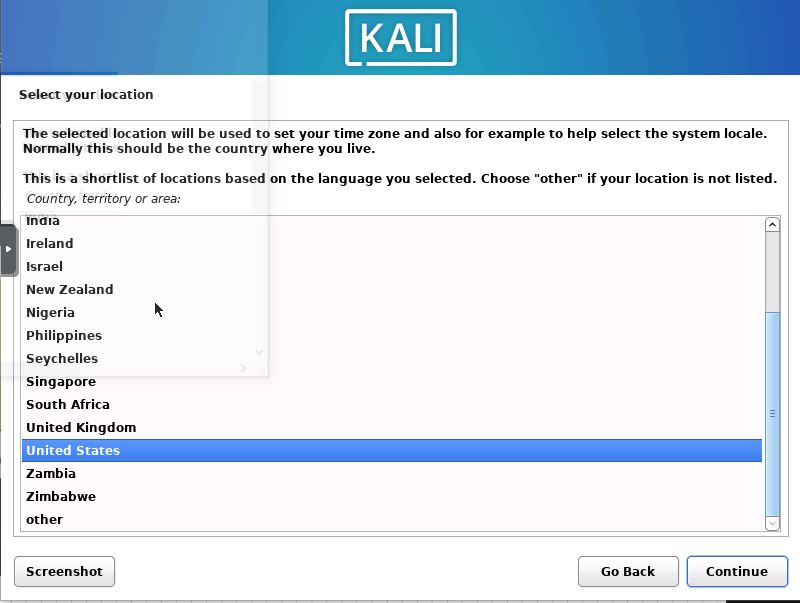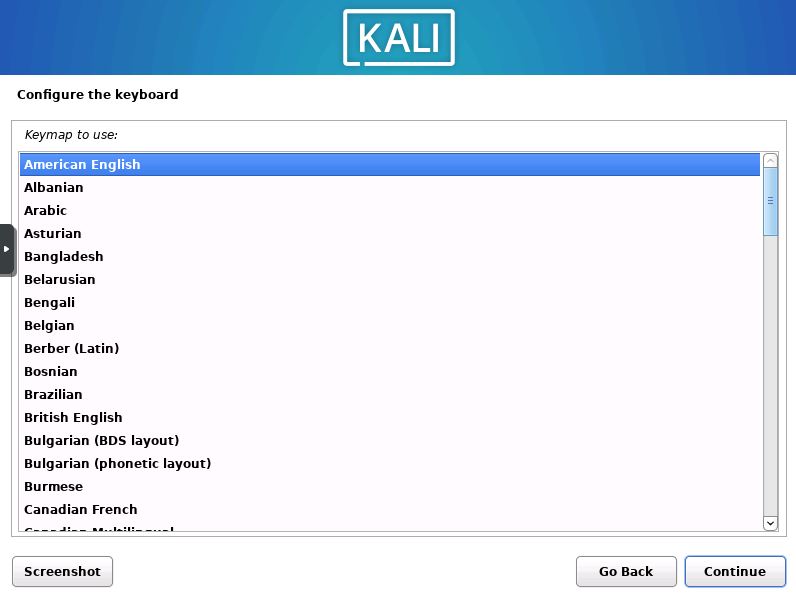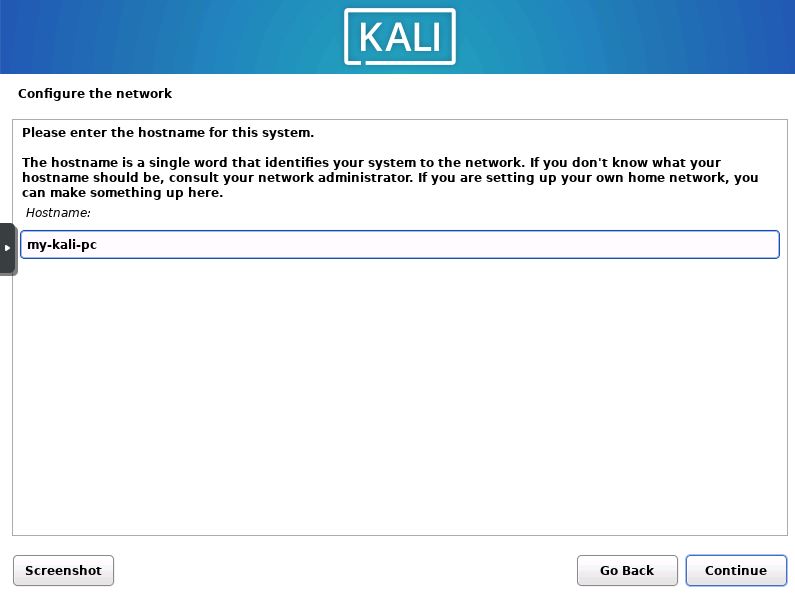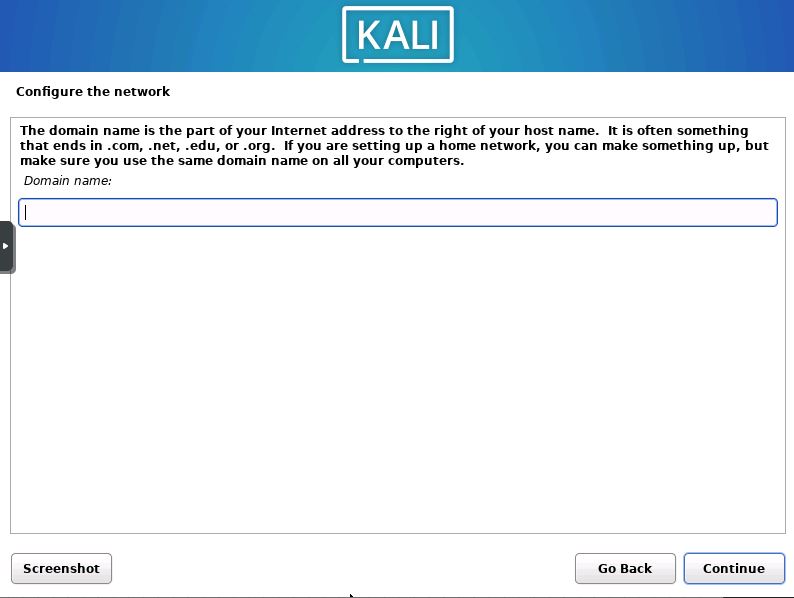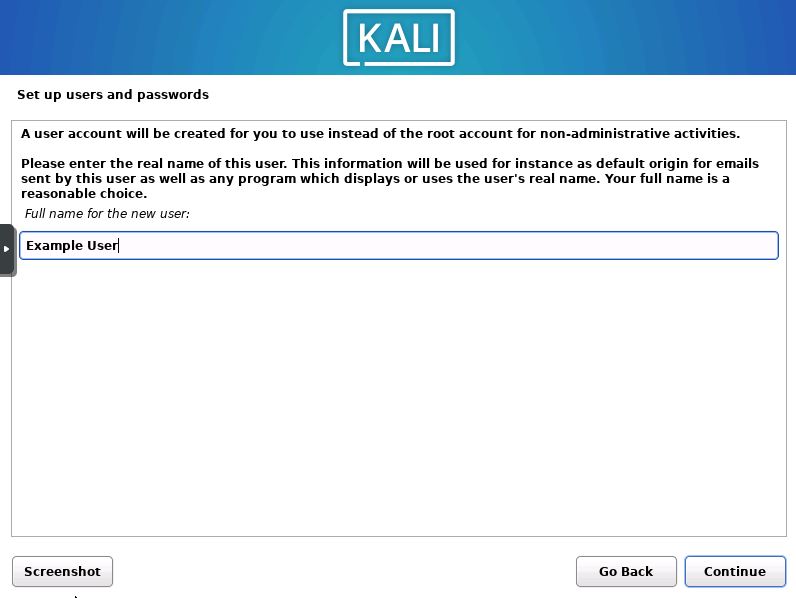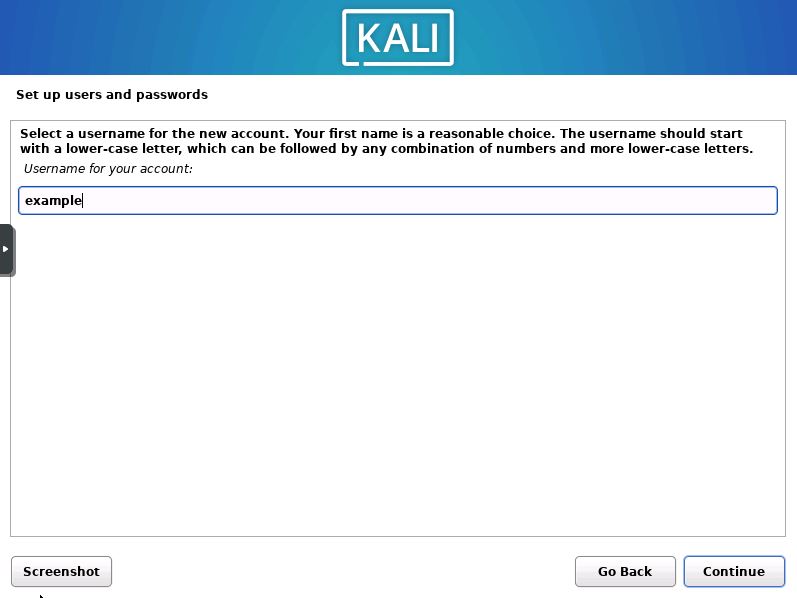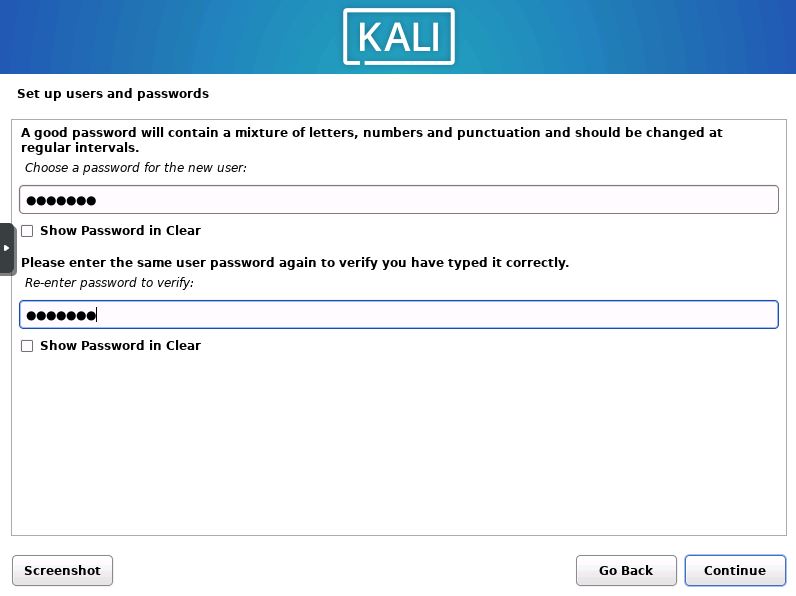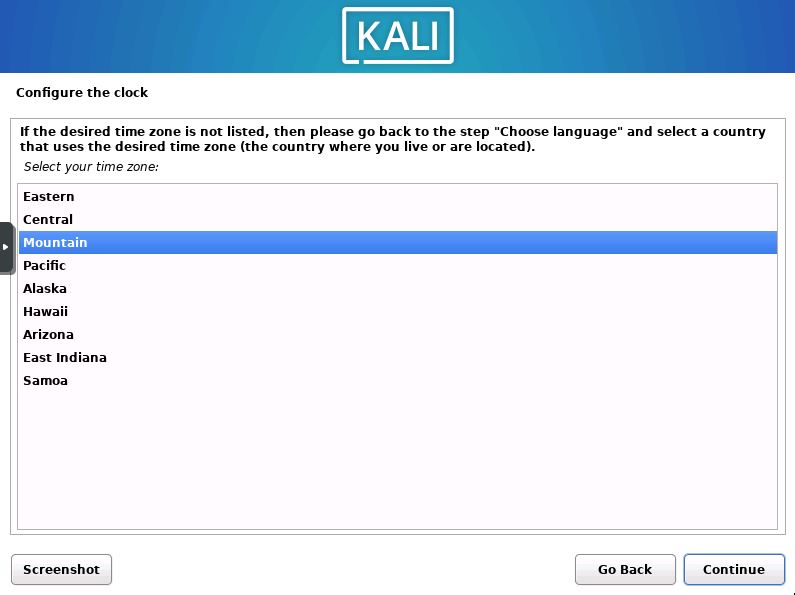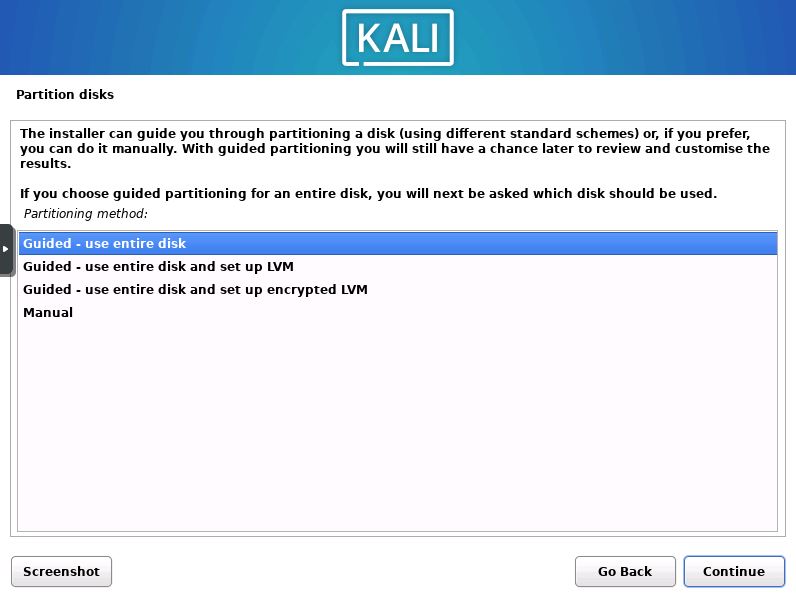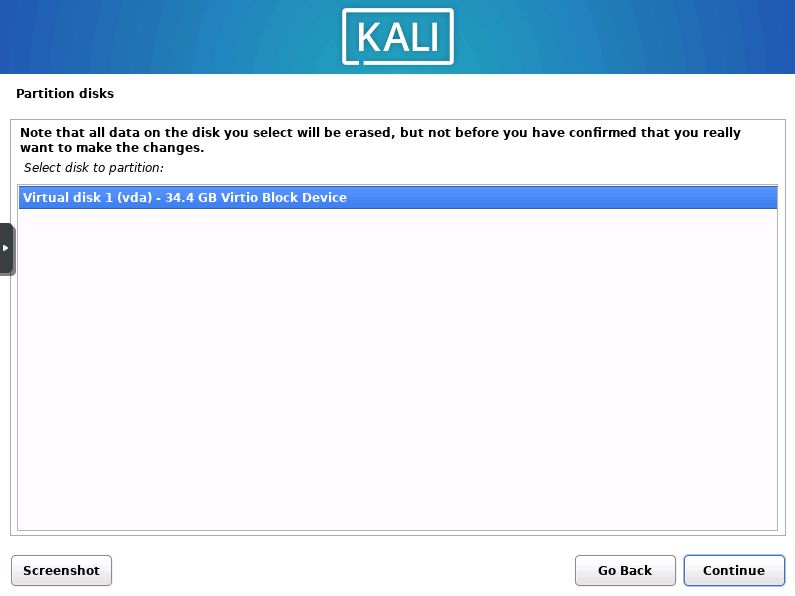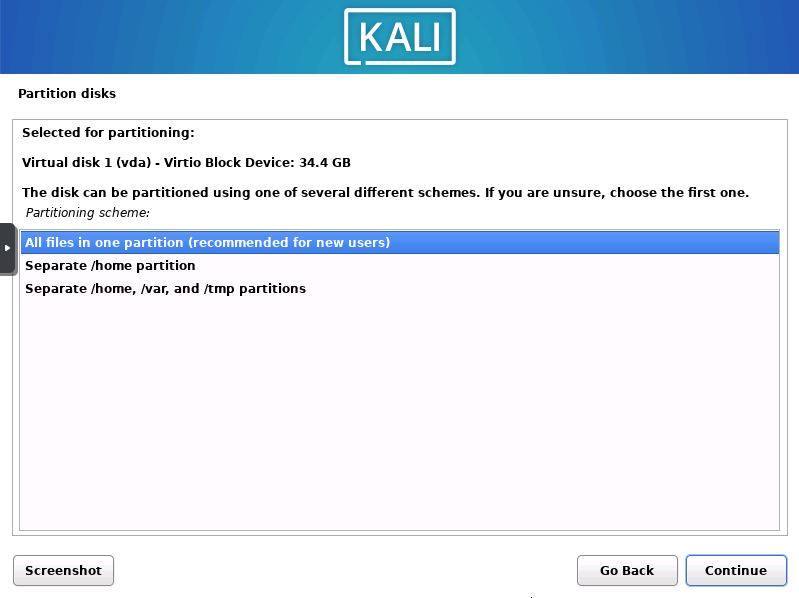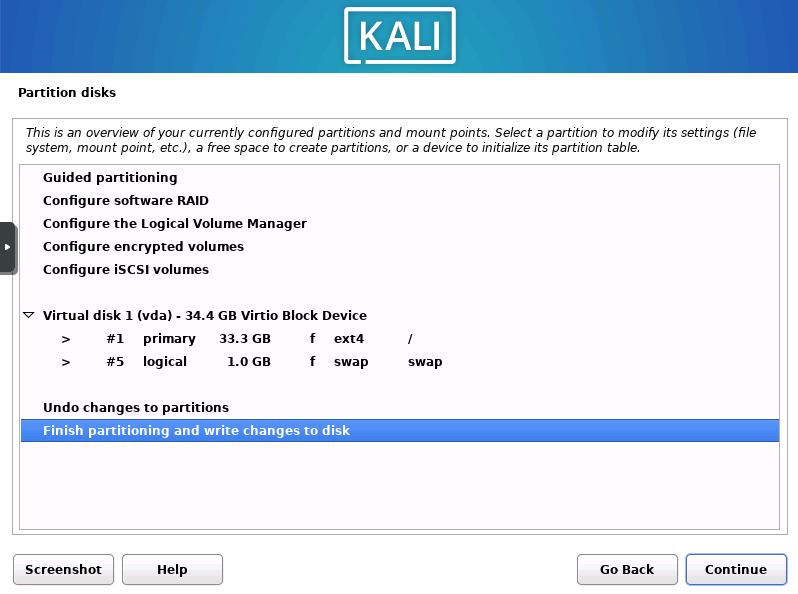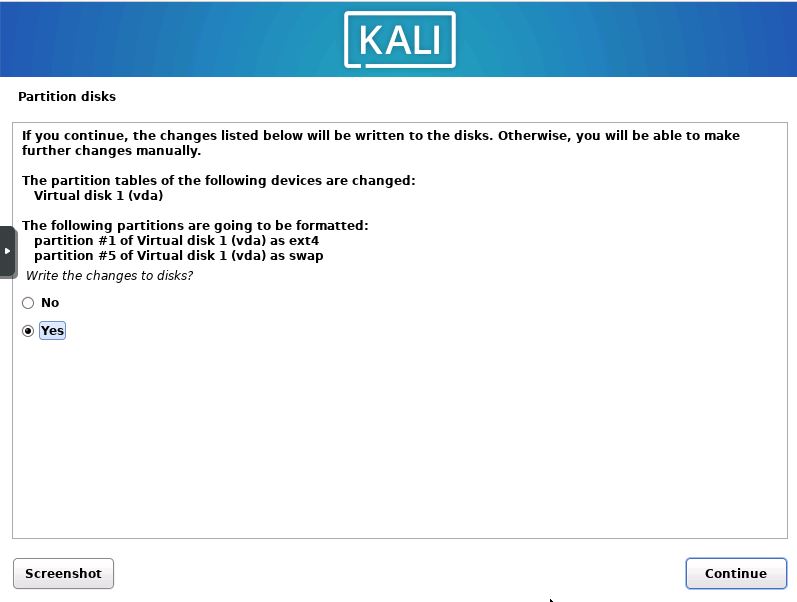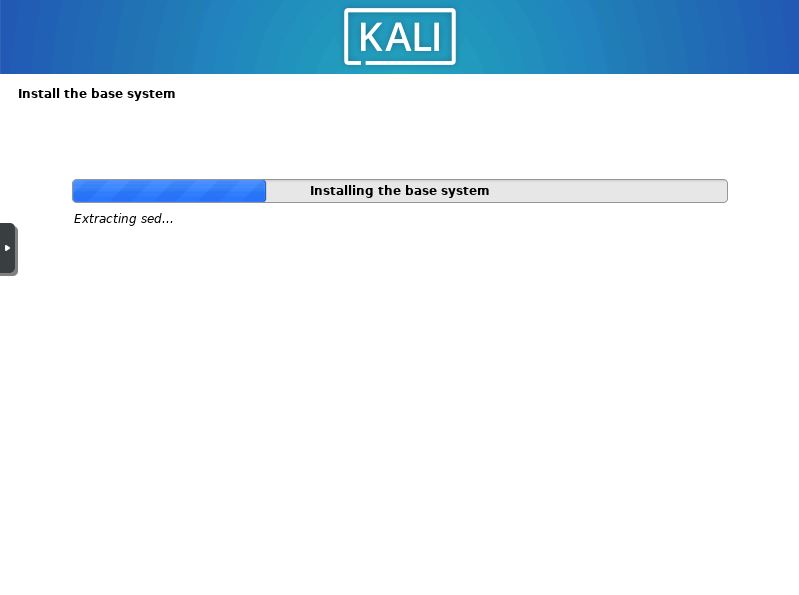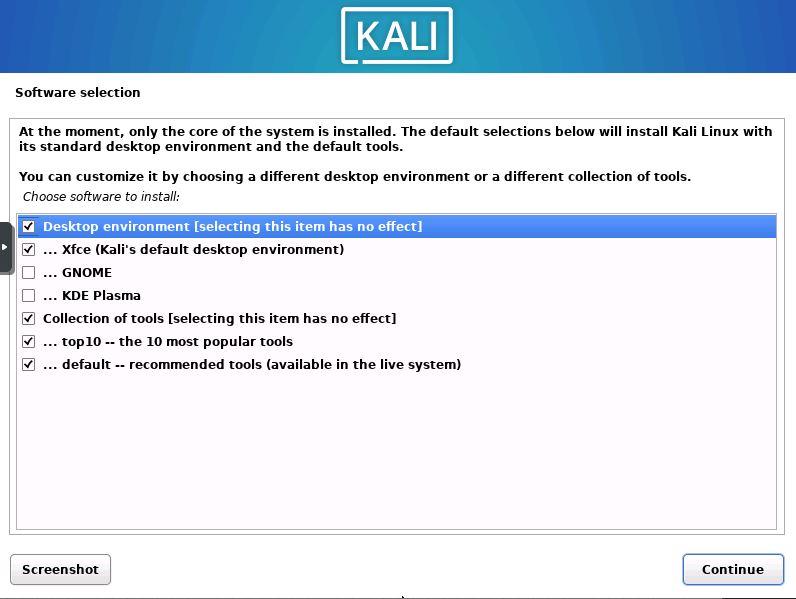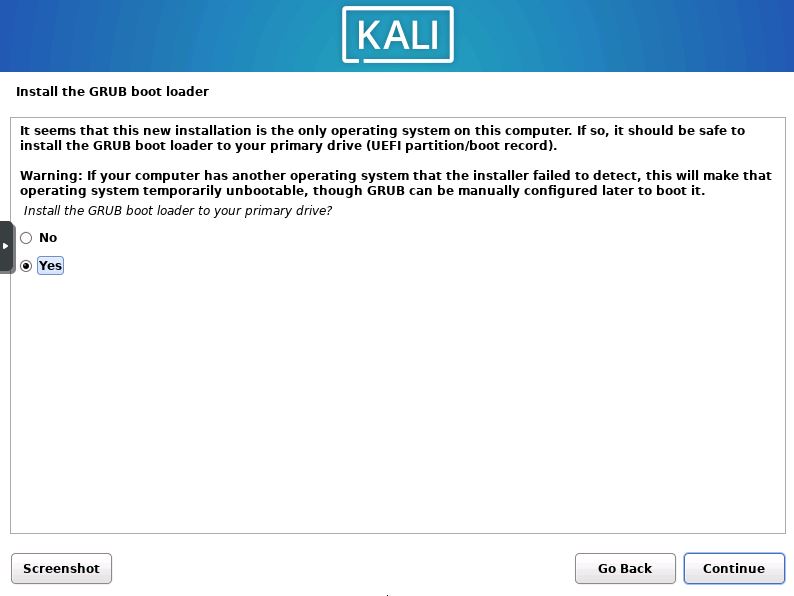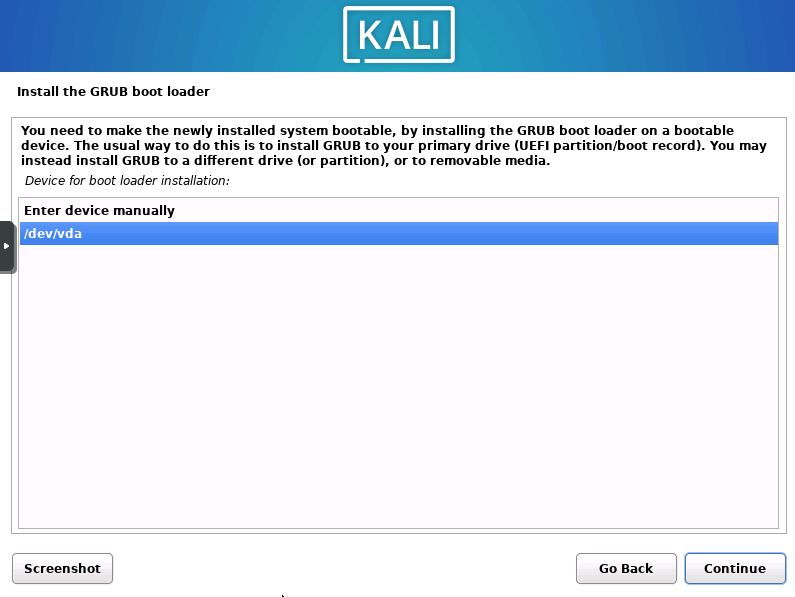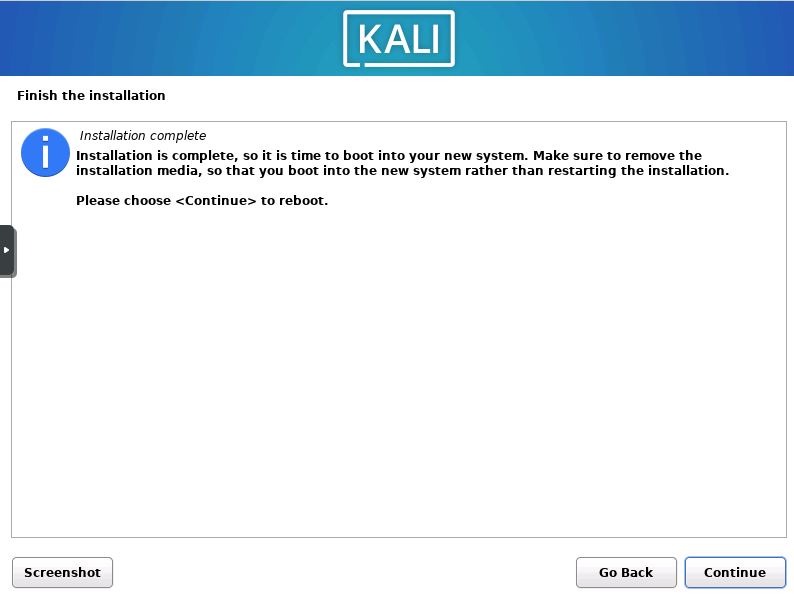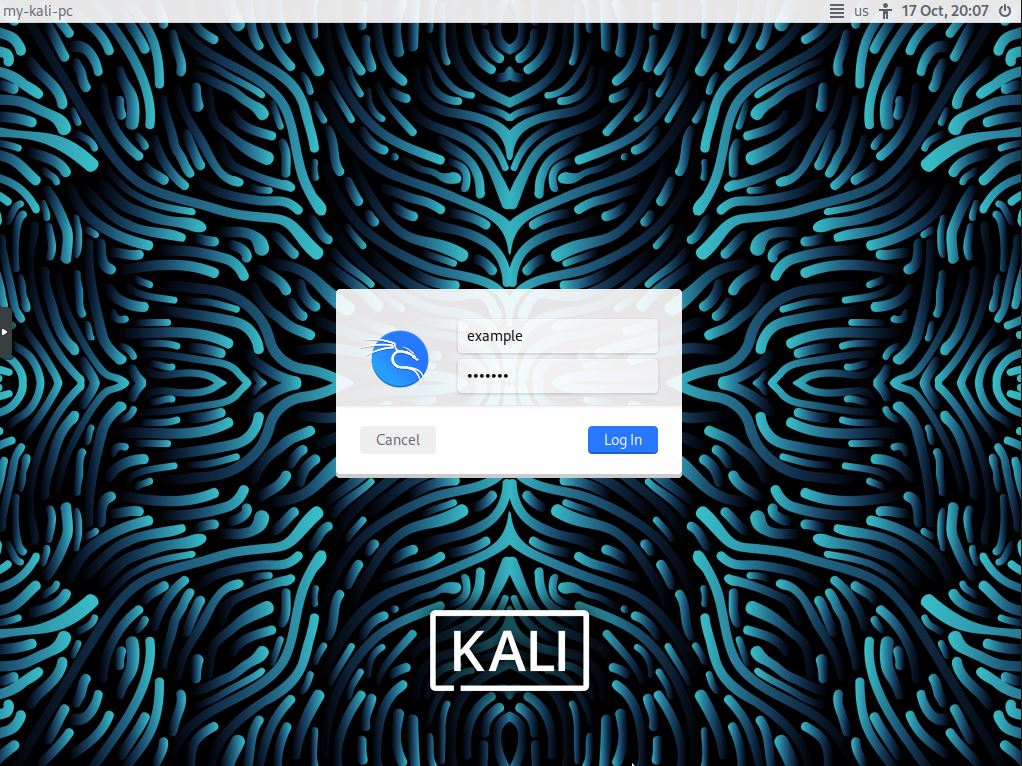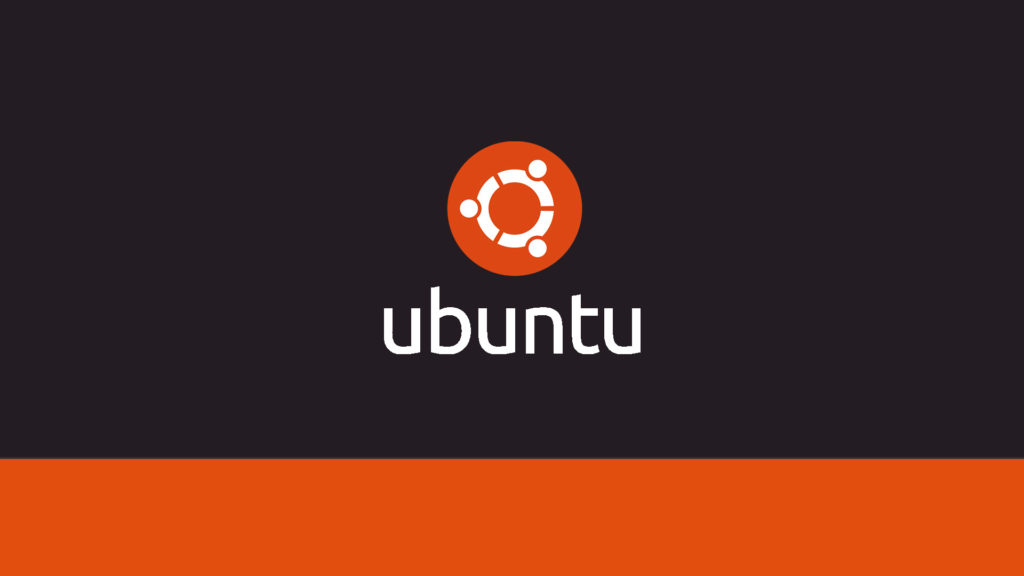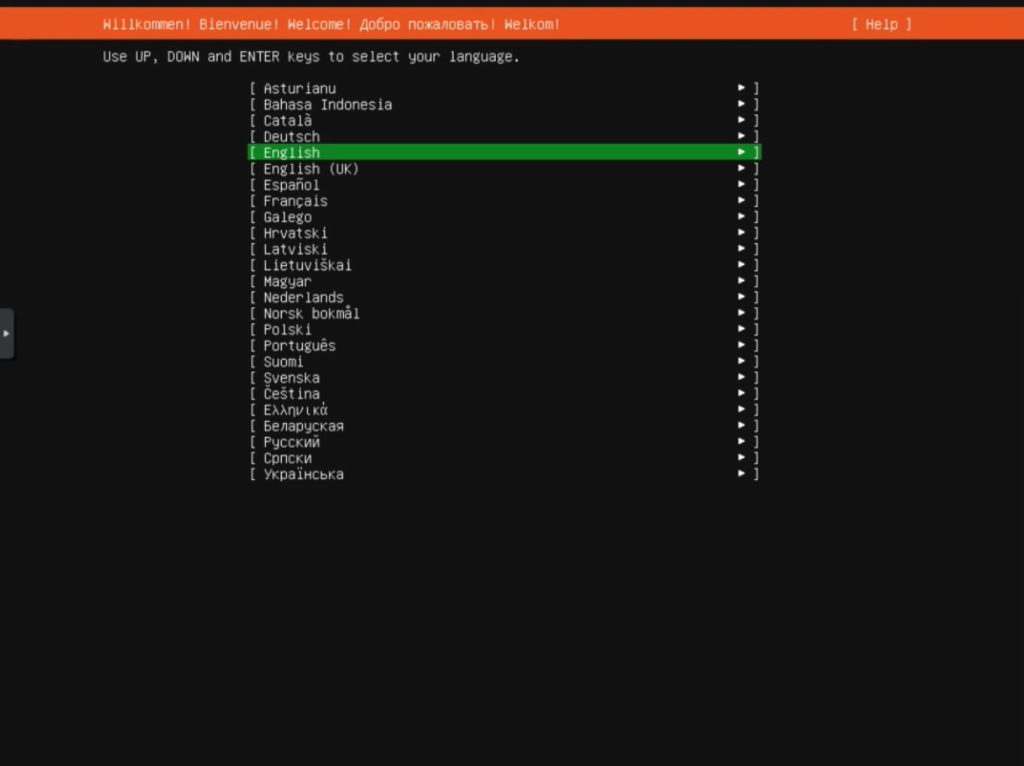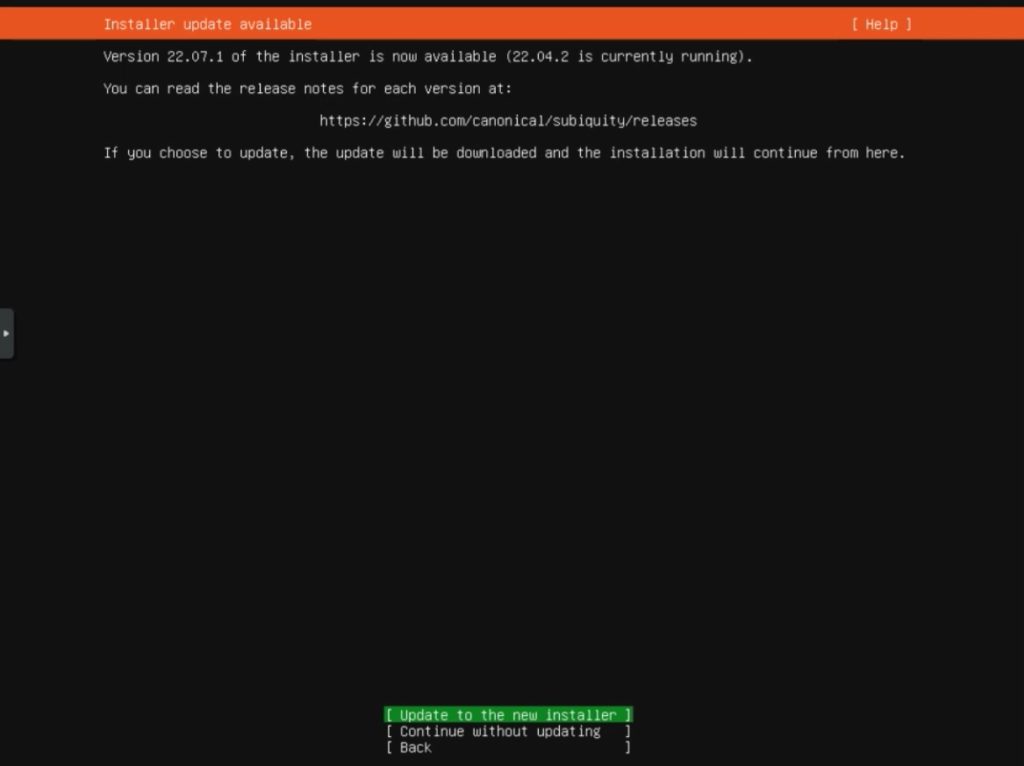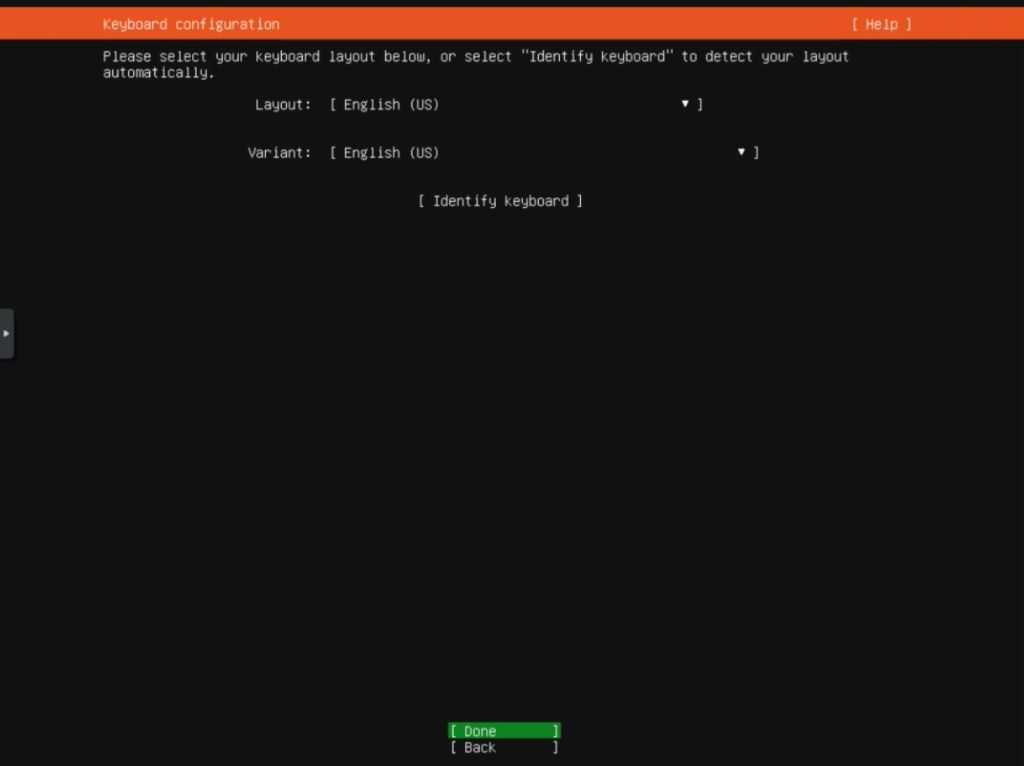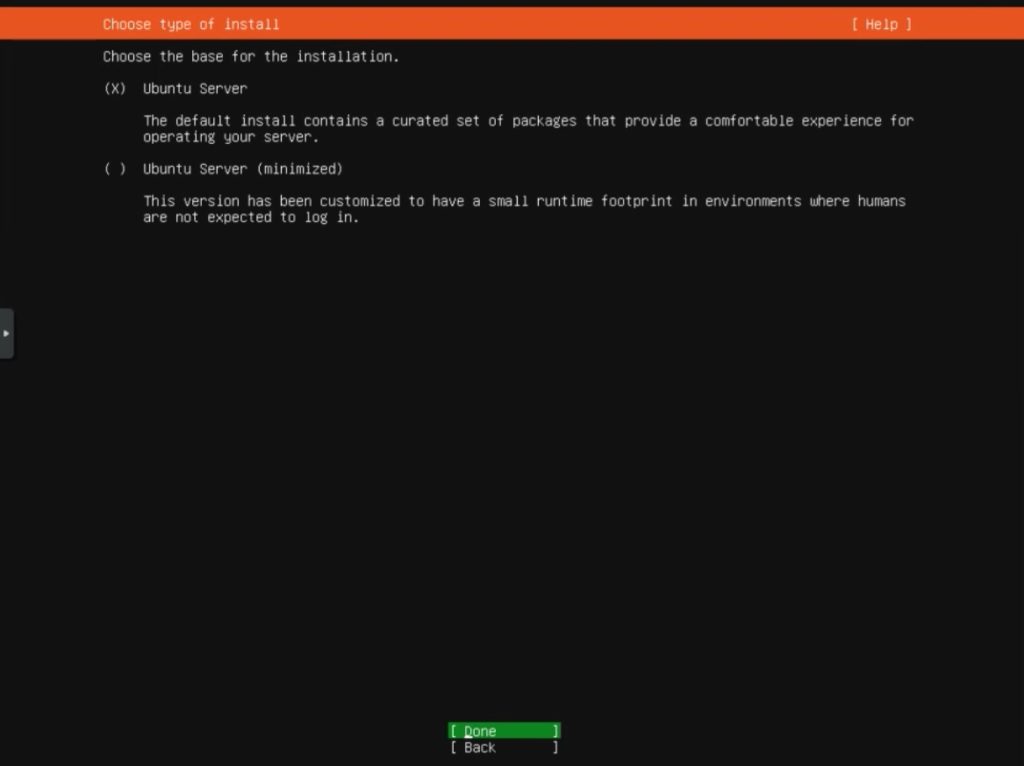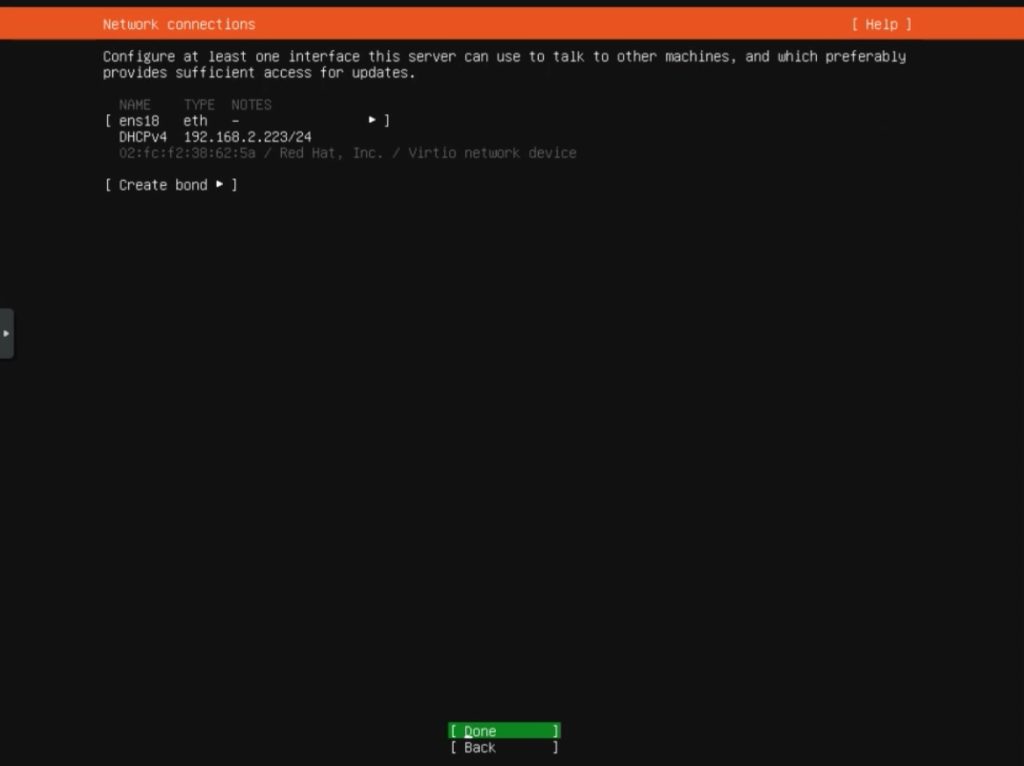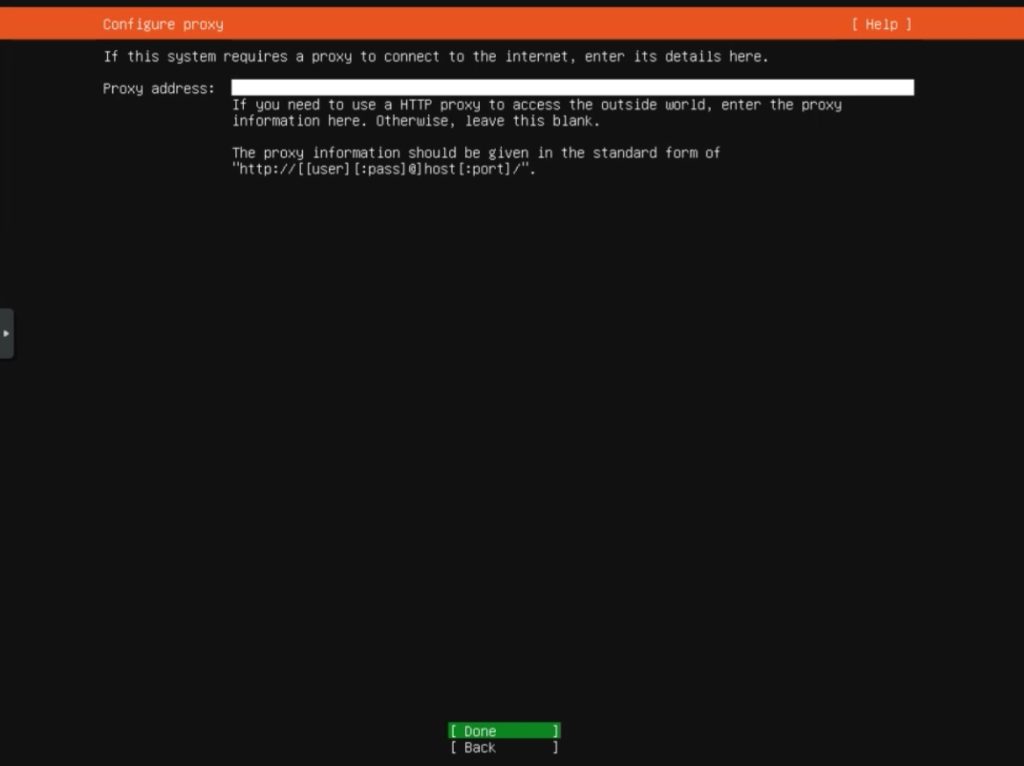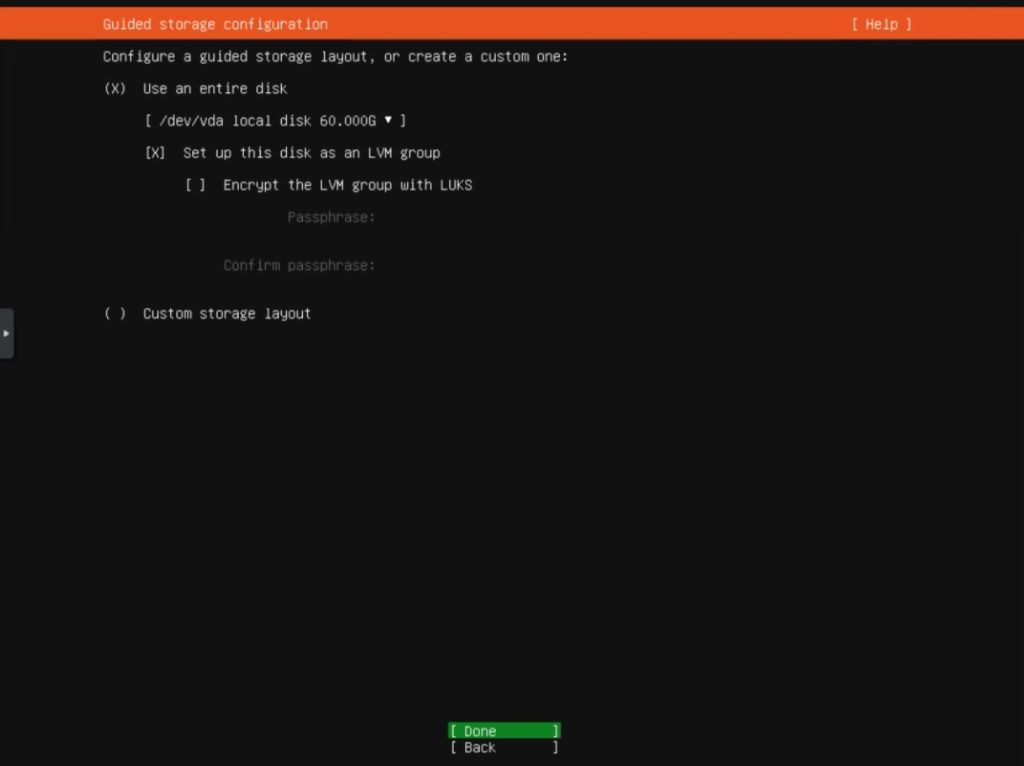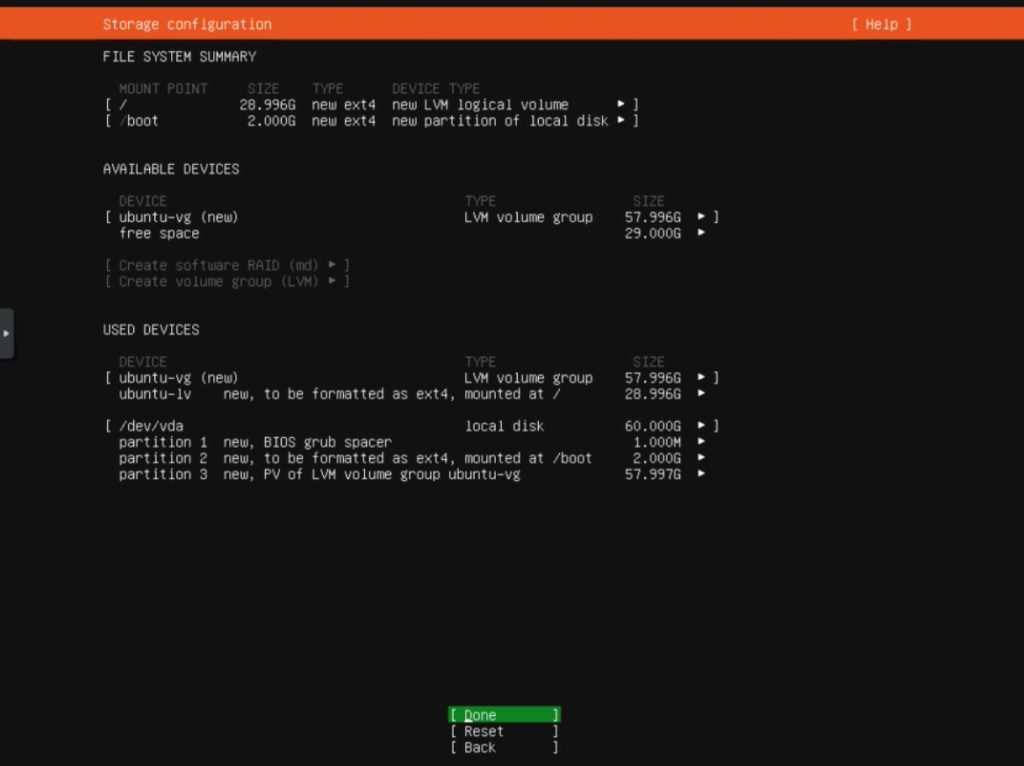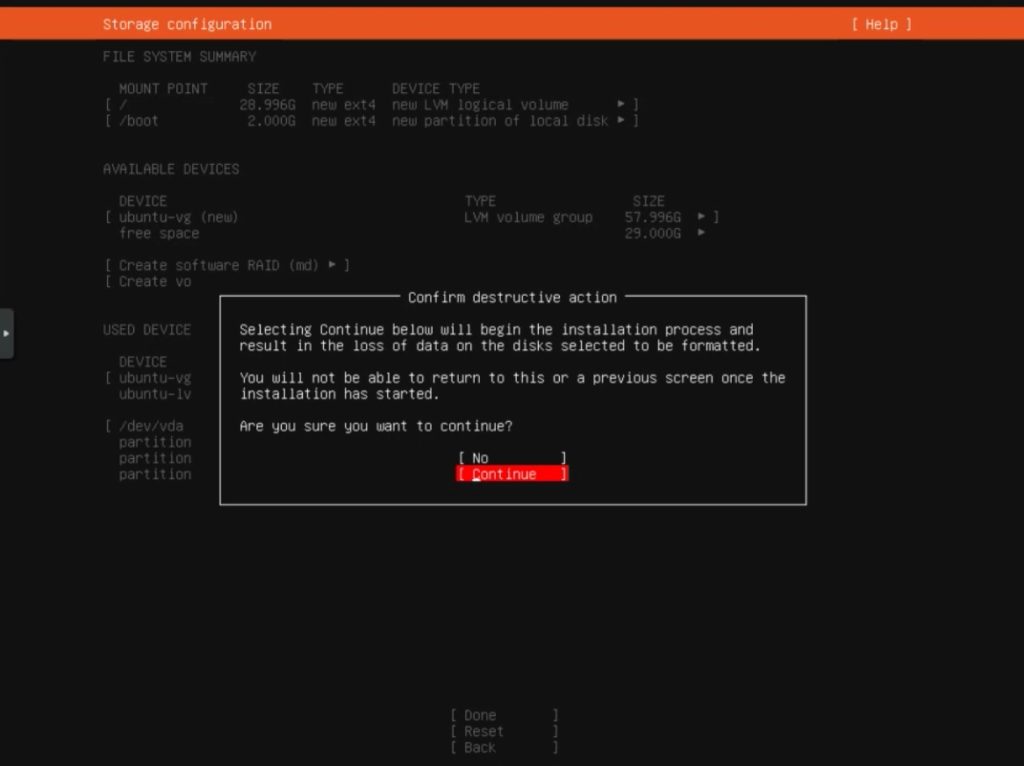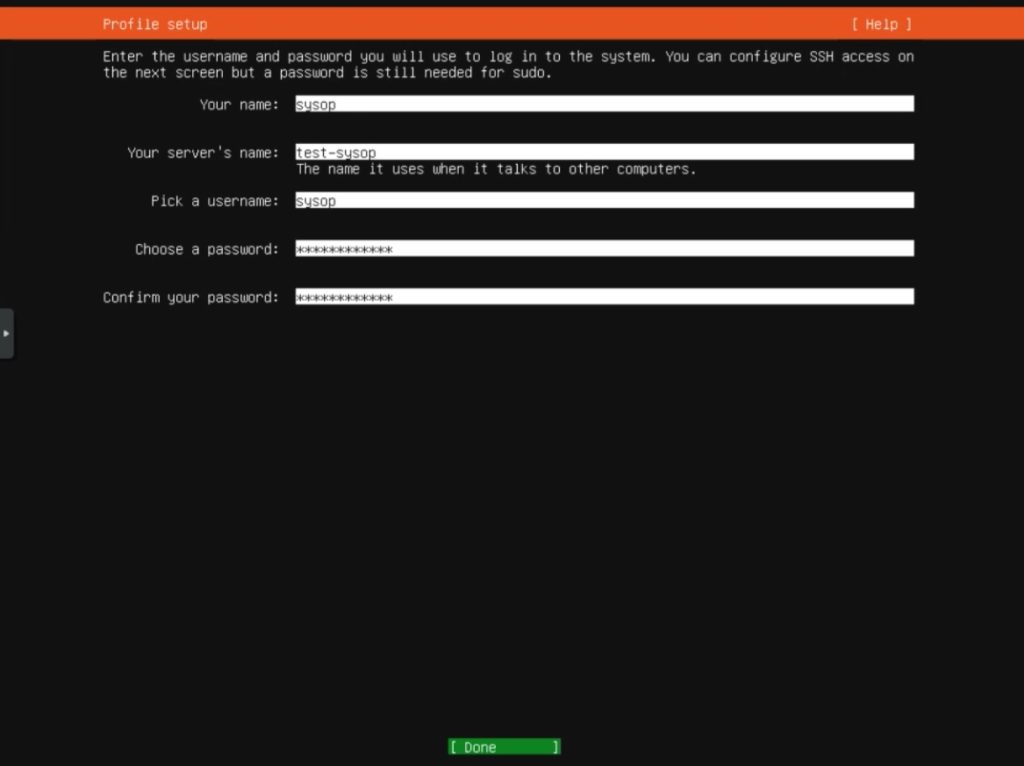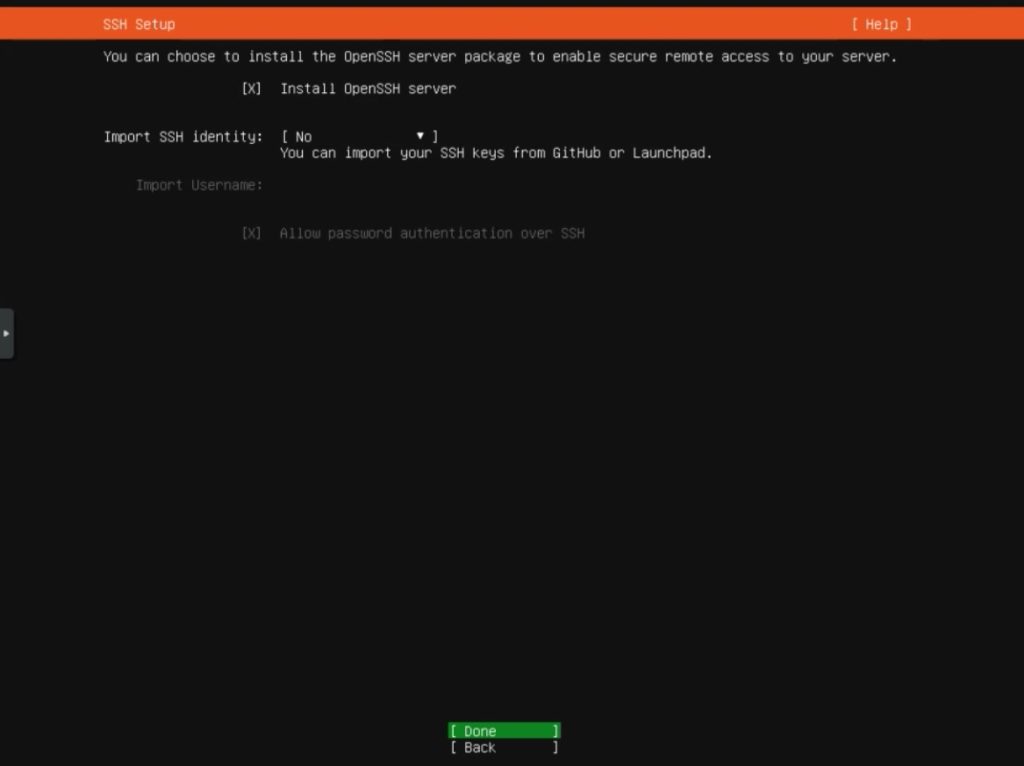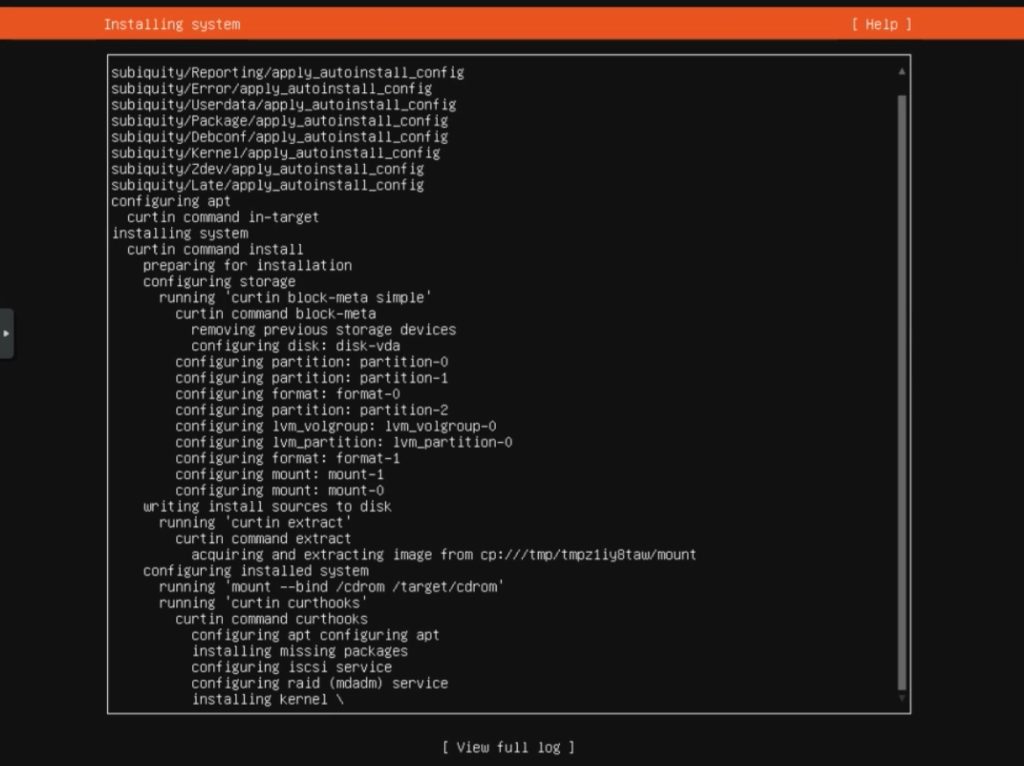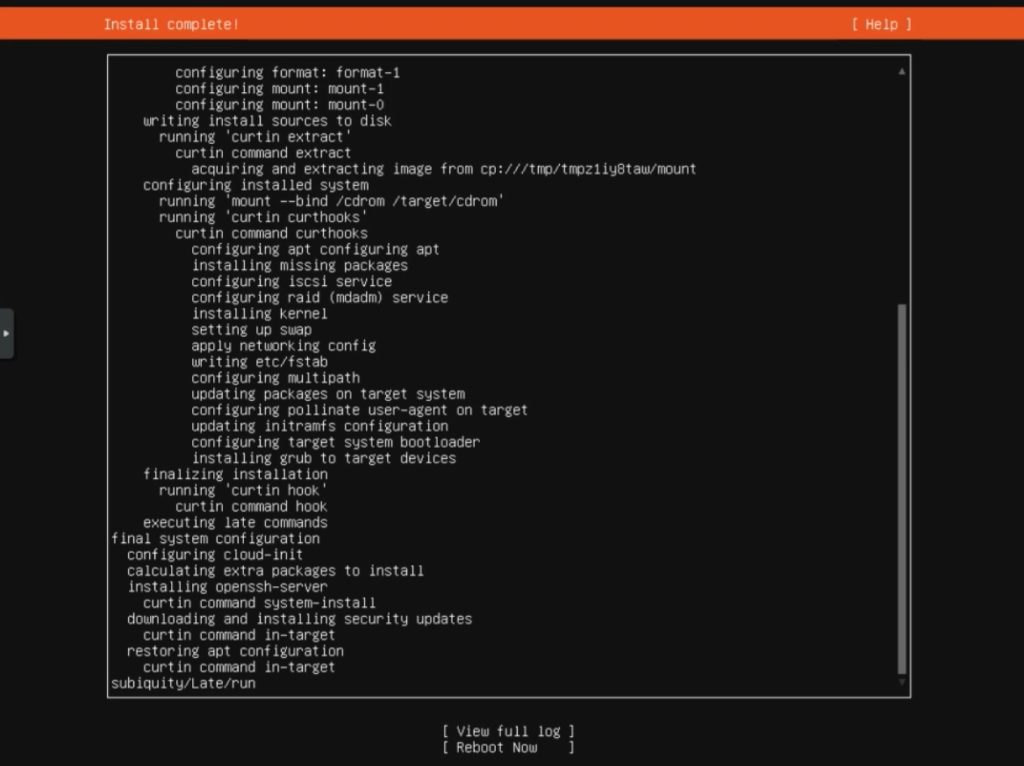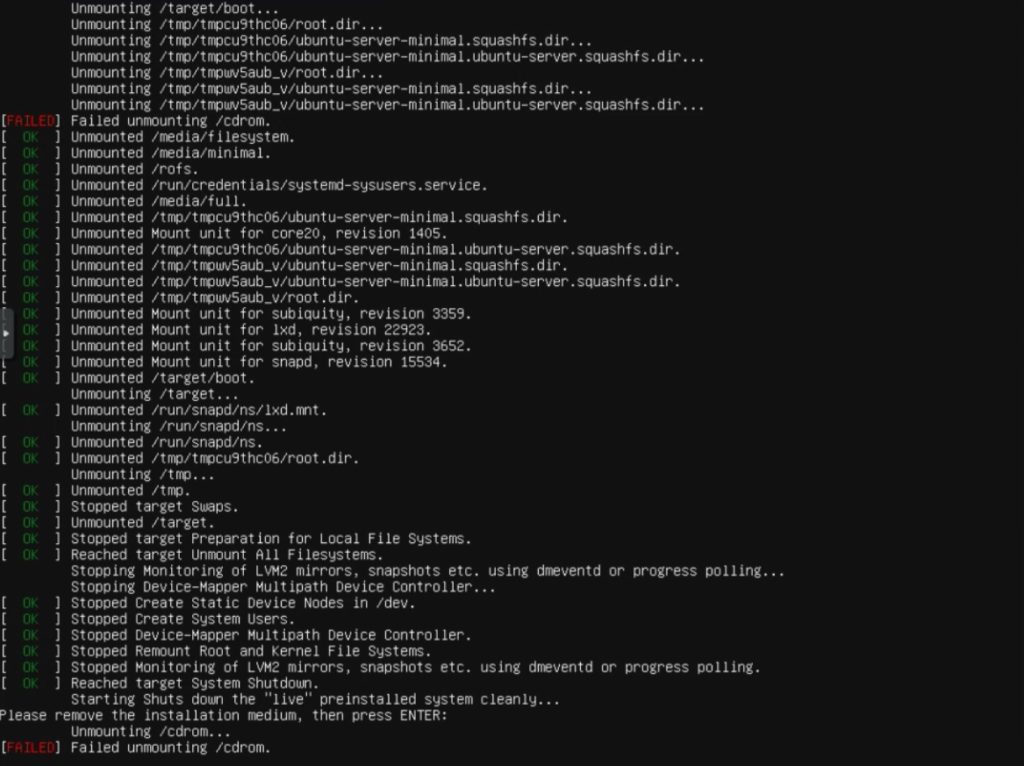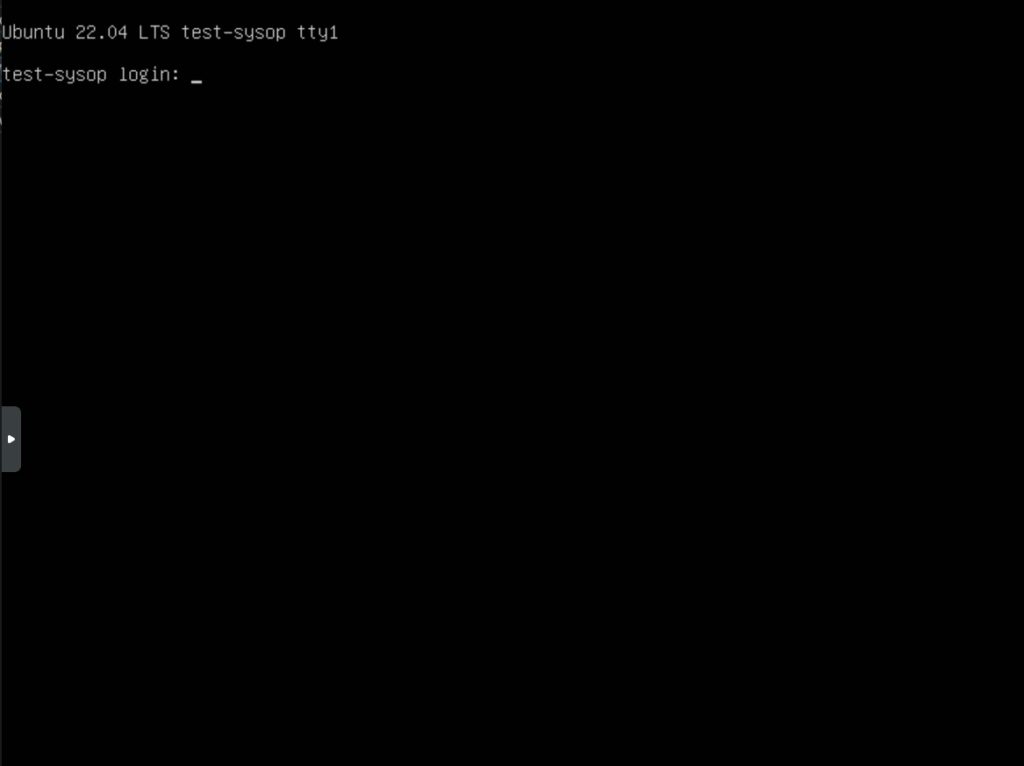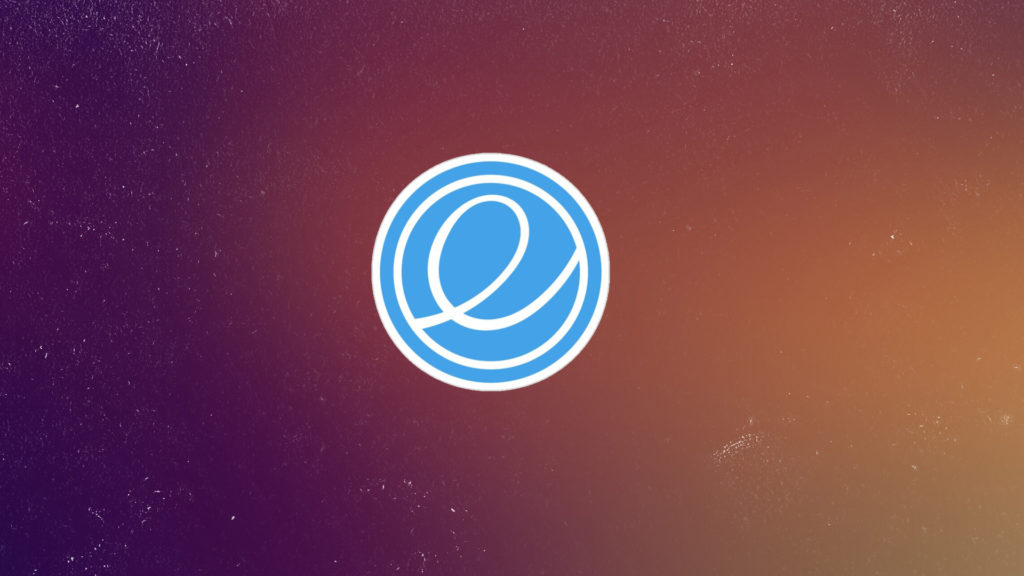
This guide will walk you through the process of downloading and installing Elementary OS. It is a popular Linux distribution originally released in March of 2011. It is designed to be lightweight and fast, making it suitable for older hardware. Based on Ubuntu, it offers a curated set of applications and a consistent design language. Elementary OS emphasizes simplicity and focuses on providing a seamless experience for users transitioning from other operating systems. After finishing this guide you will have all of the knowledge required to install Elementary OS on your own PC.
Download Elementary OS
The first thing you will need to do is download Elementary OS. Download it with the link below.
After you download the ISO file you will need to write it to a USB drive. If you need instructions for that please read our How to Create a Bootable Linux USB tutorial. Once you have booted into the installer you can continue reading below.
1. Choose the Installers Language
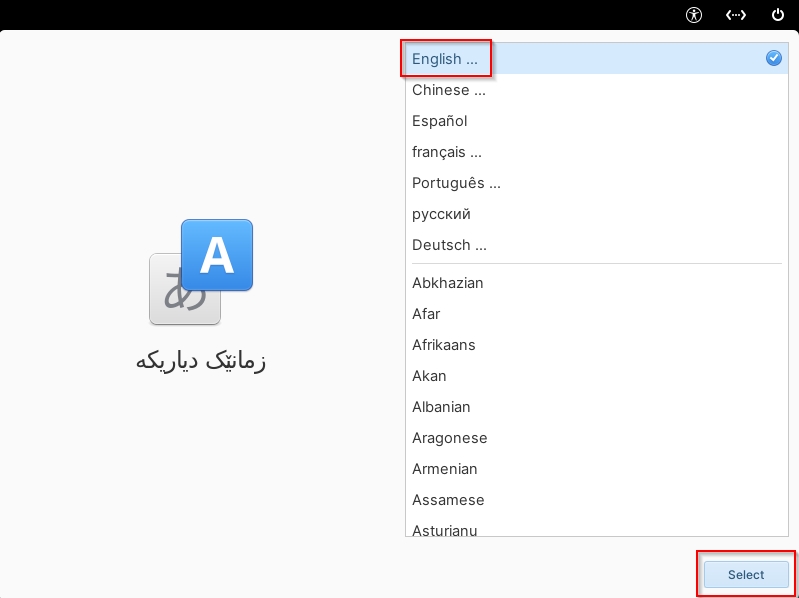
The first screen will ask you to choose the language for the installer. Choose your preferred language then press the select button.
2. Choose Keyboard Layout
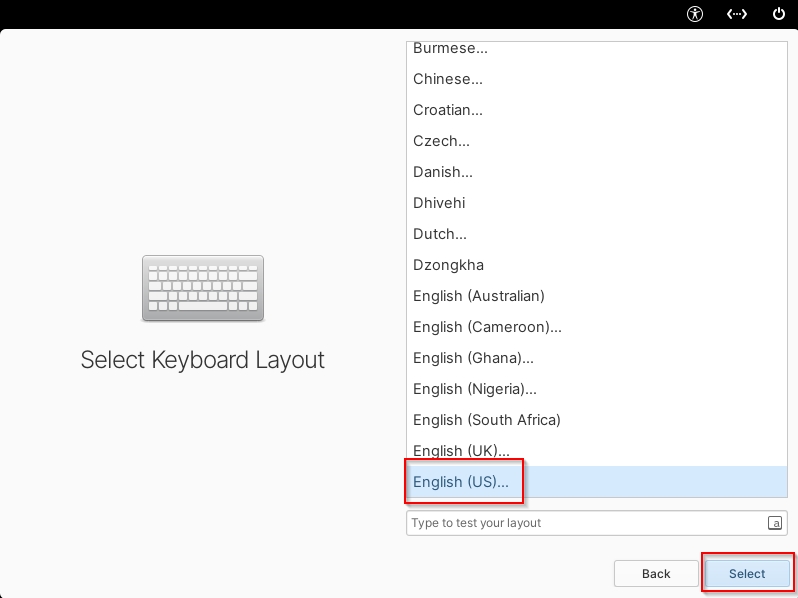
Next you will choose the keyboard layout to use during the installation. Choose your preferred layout then press select.
3. Select Custom Install
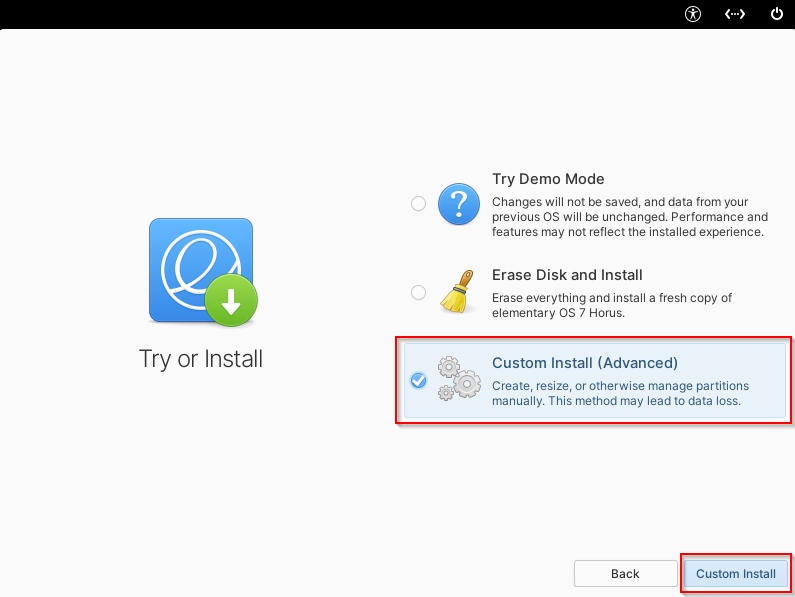
Now you will be asked if you would like to try Elementary OS, or install it to the disk. We will be using the Custom Install option. Select it then click on the “Custom Install” button.
4. Create a Partition Table
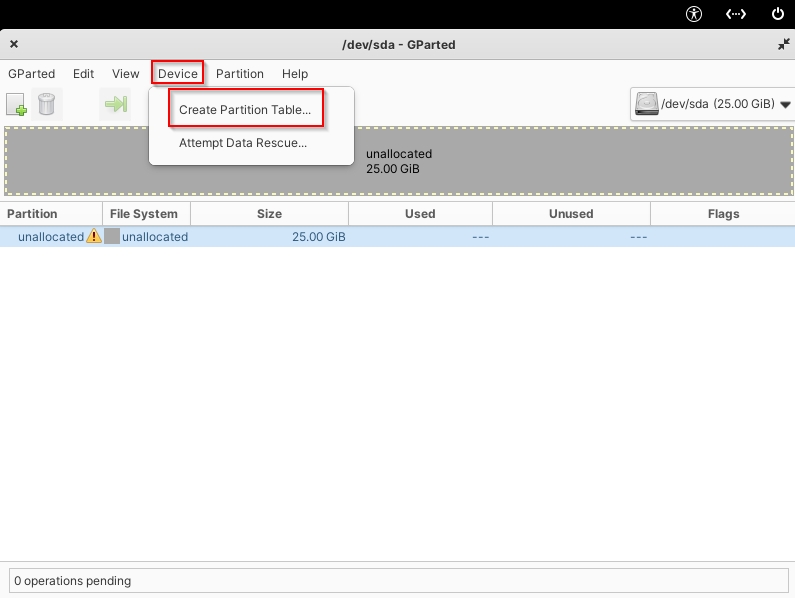
After clicking install the GParted partition manager will open. Click on “Device” at the top of the screen, then click “Create Partition Table”. (make sure your disk is selected below)
5. Modify the Partitions
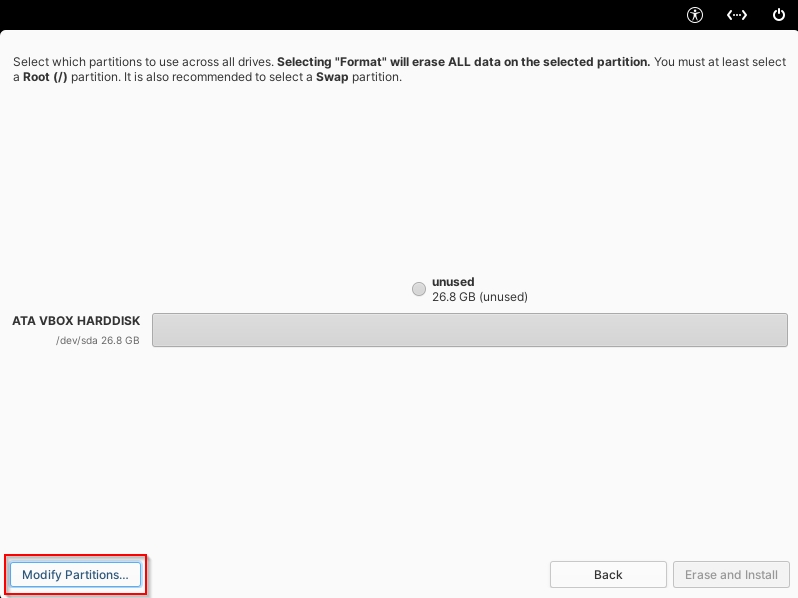
Next you will have to click the “Modify Partitions” button highlighted in red.
6. Apply the Partition Table Changes
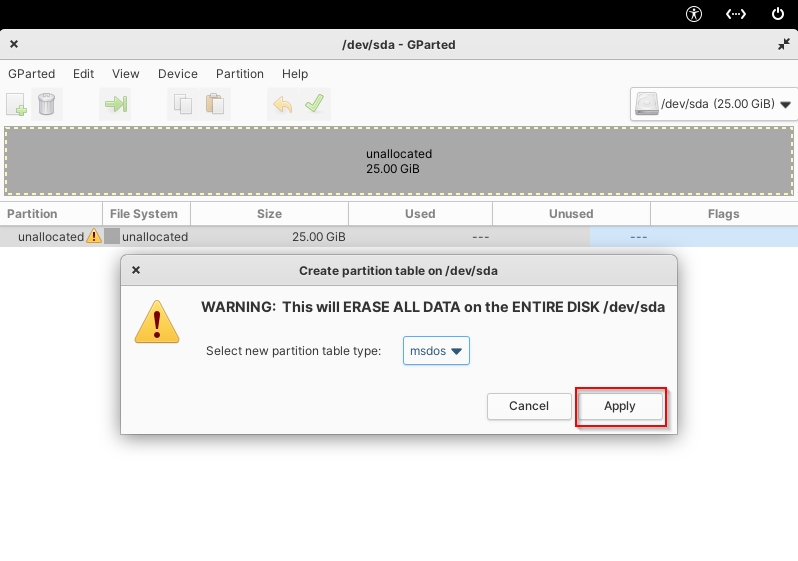
Now click “Apply” to save your partition table to the disk.
7. Create a New Partition
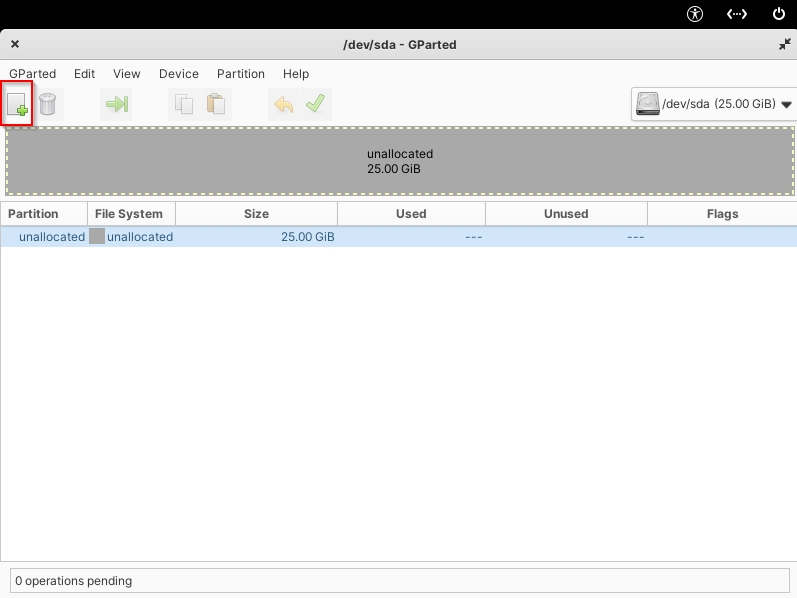
After creating our partition table we can create the partition. We will be using a single partition for the easiest setup. Click on the green plus button highlighted above.
8. Configure the Partition
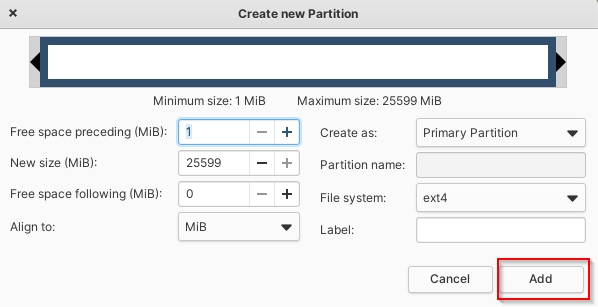
We will use all of the default options which will use 100% of the available space. Click the “Add” button to continue.
9. Confirm the Partition Changes
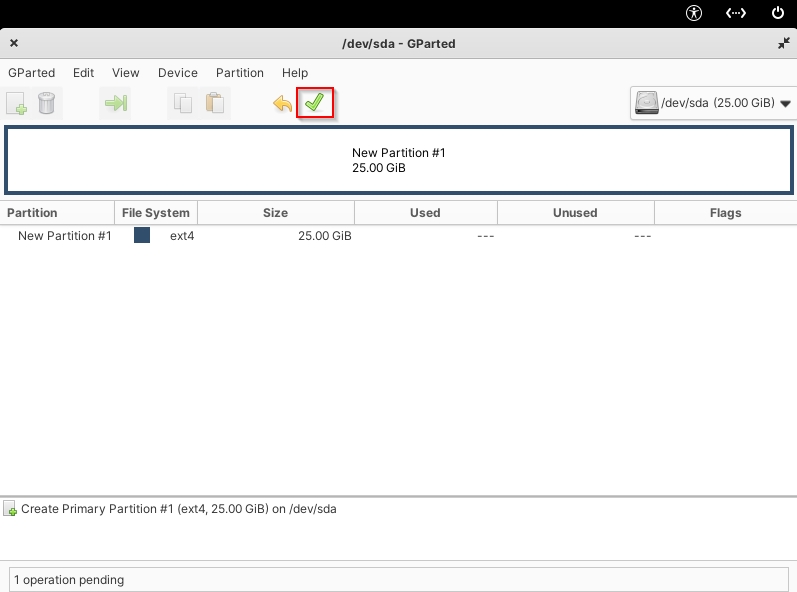
Next click on the green check mark to save the partition changes.
10. Confirm the Operation
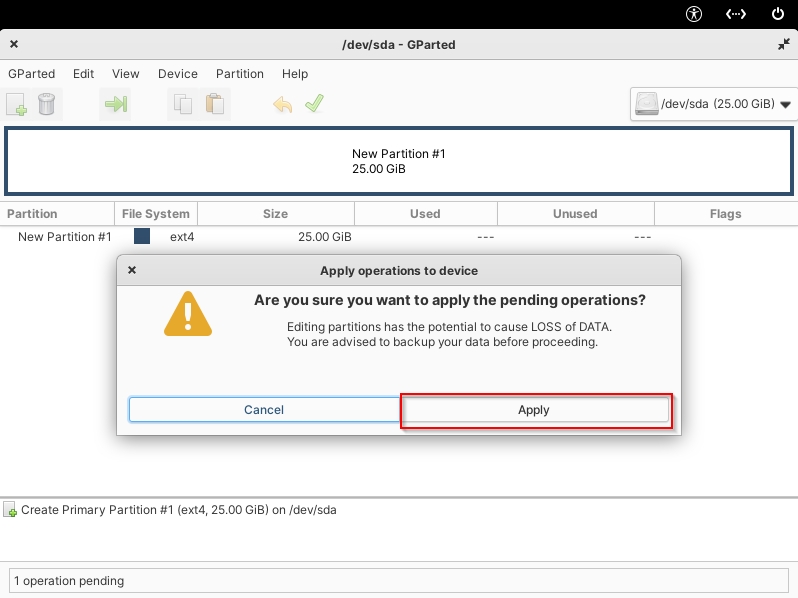
Now click the “Apply” button to apply all of the pending operations in GParted.
11. Close the Dialog Window
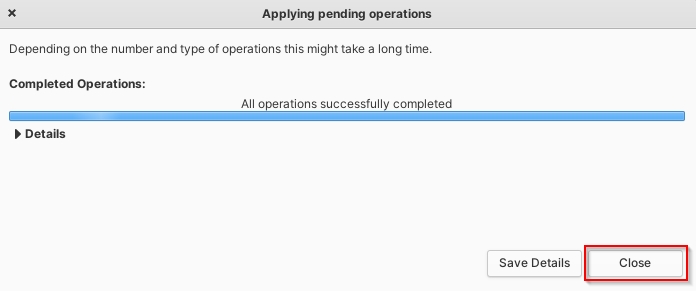
After the pending operations complete you can close the window.
12. Close the GParted Application
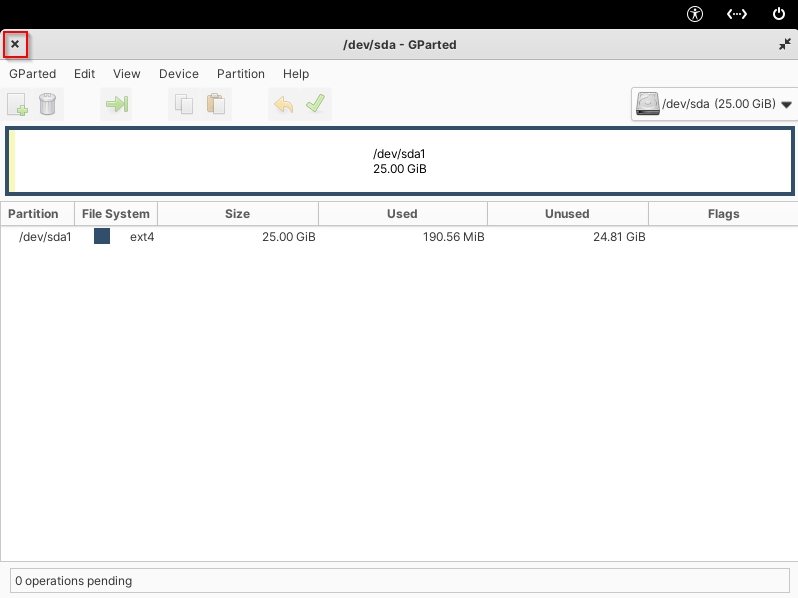
Finally close the GParted window to finish the partitioning process.
13. Erase and Install
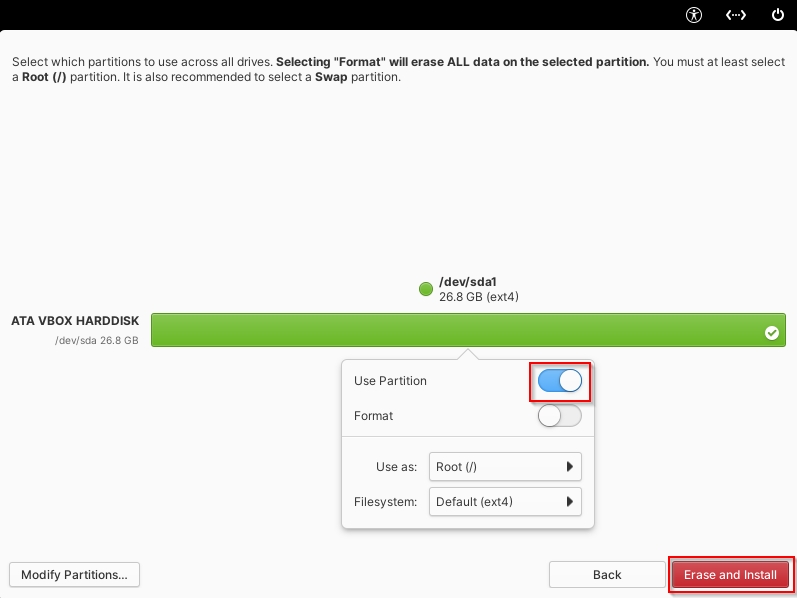
Now you need to select the new partition we just created. Click on the green bar, then slide the slider on “Use Partition” as shown in the red box. Next click on “Erase and Install” to begin the installation.
14. Wait for Elementary OS to Finish Installing
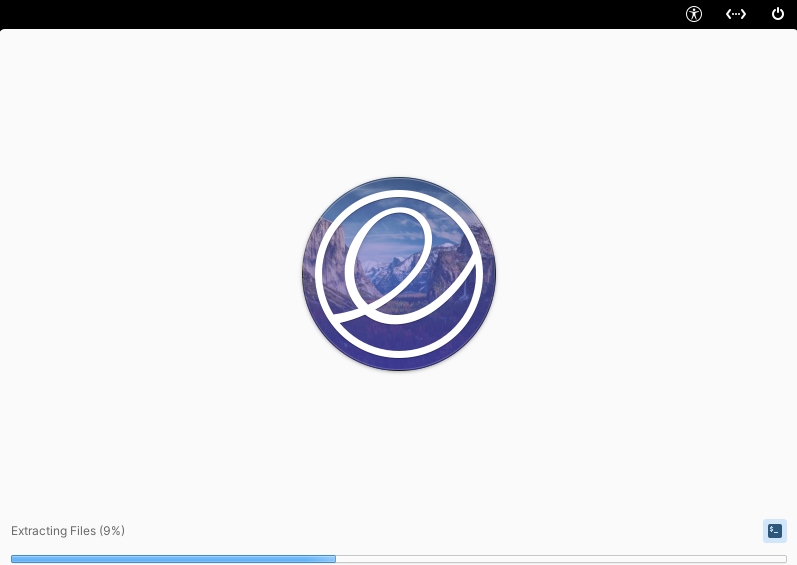
Wait for the install process to complete. Once it finishes it will ask you to remove your installation media. Remove your USB drive, then press “Enter”. After your PC reboots you will be brought to the final setup screen.
15. Initial Setup
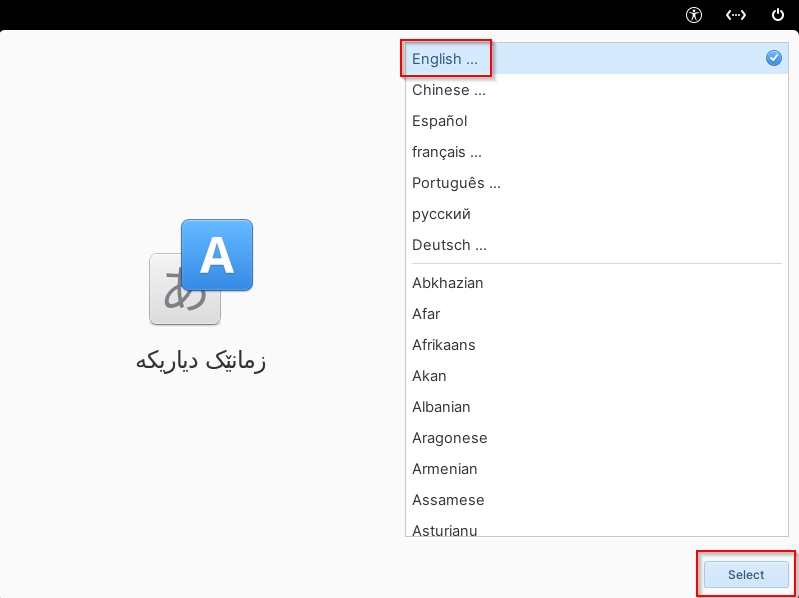
Now you need to select the language for your user account. After you do that press “Select”.
16. Select the Keyboard Language
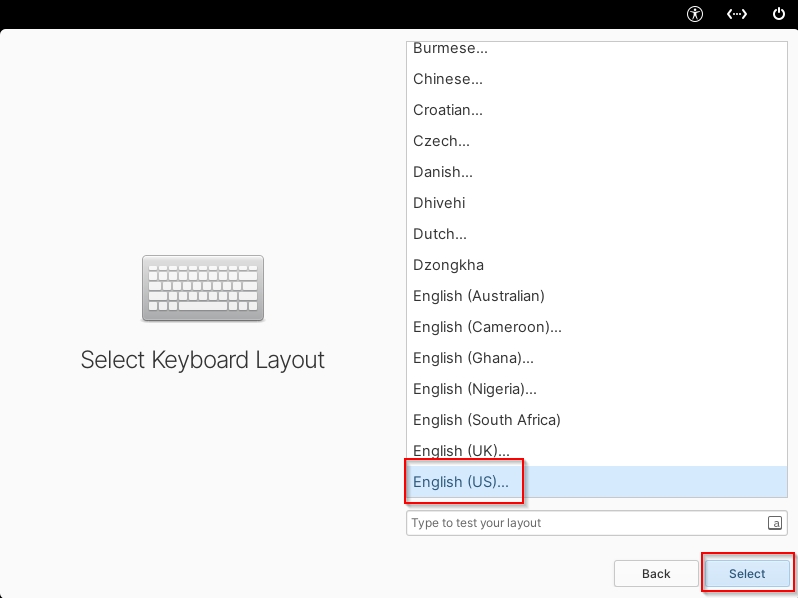
Repeat the same process for selecting your accounts keyboard layout.
17. User Profile Setup
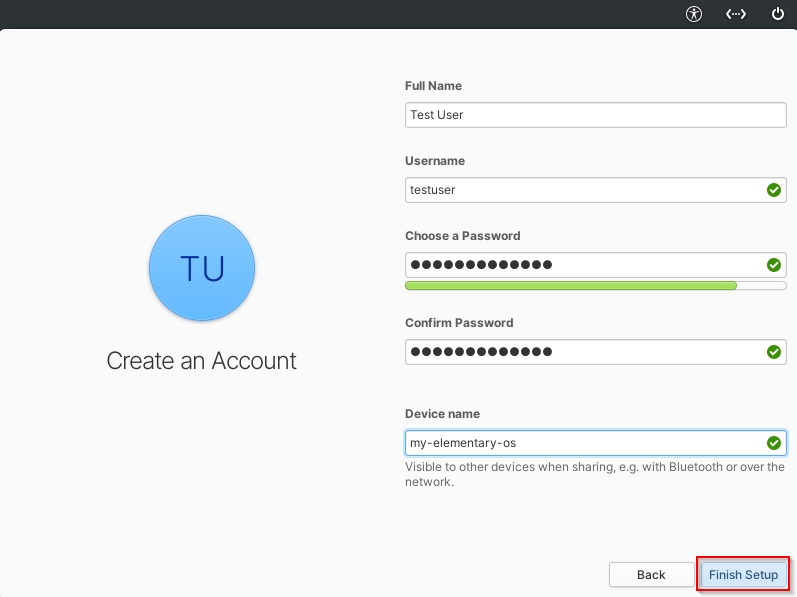
Finally you will be able to setup your user profile. Fill out all of the fields including the device name. After you are finished click “Finish Setup”.
18. Login to Elementary OS
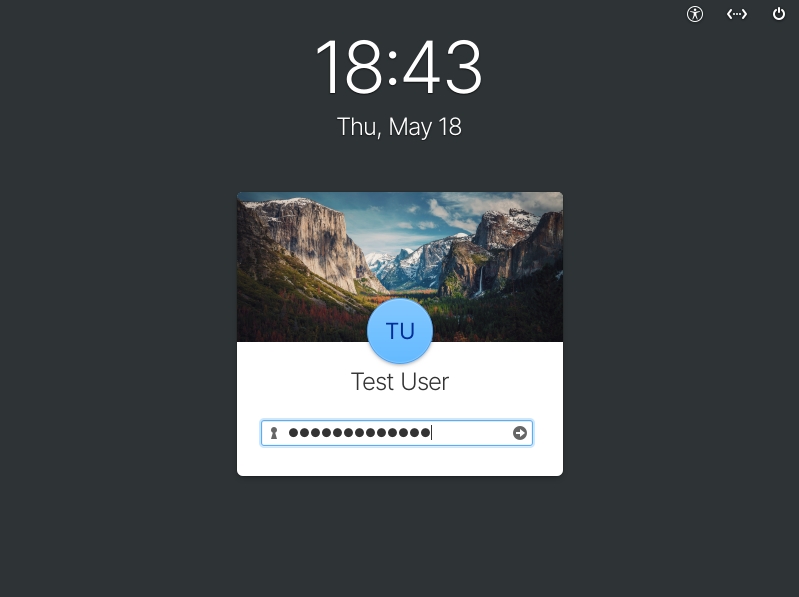
You will now be able to login to your new Elementary OS account. Type your password and press the “Enter” key to continue,
19. Installation Complete
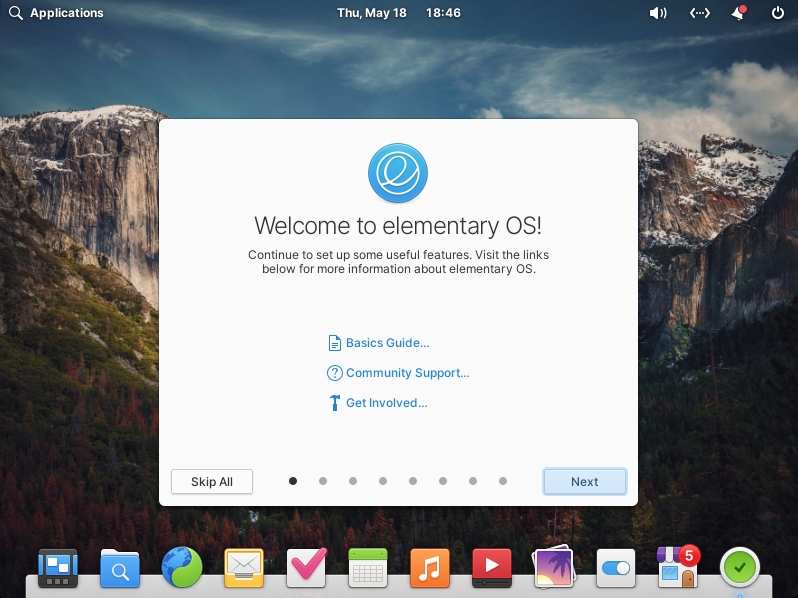
You have now successfully installed Elementary OS. If you are interested in additional operating system install tutorials you may like our OS Installs, and Linux Tutorials blog categories.
Additional Questions?
If you have any additional questions or thoughts feel free to comment them below.
Related Resources
View our How to Install an Nginx RTMP Server in Ubuntu 22.04 guide.
Learn How to Create a Mapped Network Drive in Windows 10.
Click here to learn How to Easily Create a Bootable Linux USB Drive using Rufus.
View our How to install Kali Linux 2022.3 tutorial.
Learn more the Windows operating system with our Windows Tutorials.
View all of our available online tools and converters at Formatswap.com.