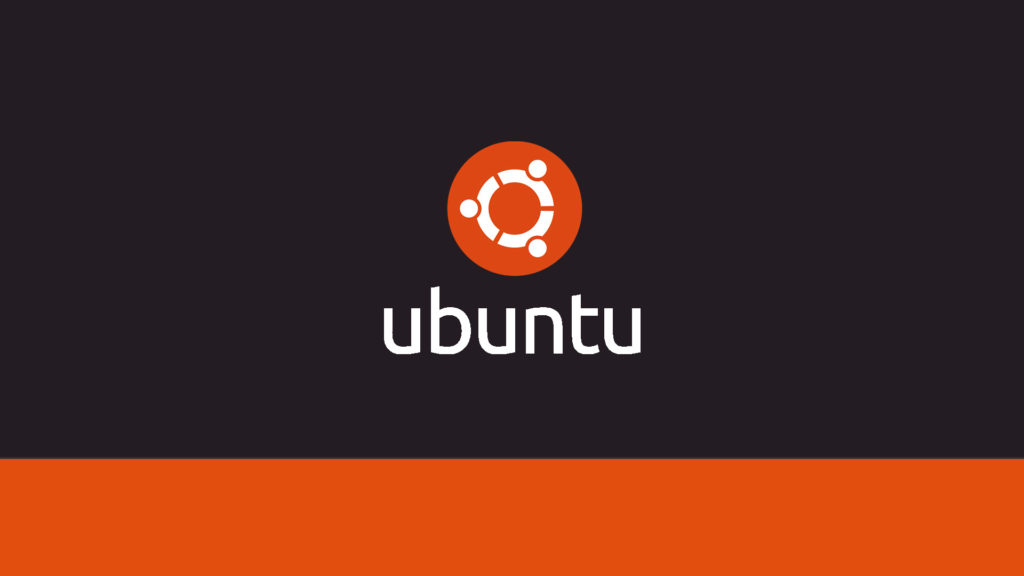
In this beginner friendly tutorial you will learn how to install Ubuntu Server 22.04 LTS. Ubuntu Server is currently one of the most popular Linux based server operating system. One of the biggest advantages to using Ubuntu Server is the stability that it brings. As an LTS release it will provide you five years of security updates and support by default. This will ensure your server is always secure and has the latest software. To start this tutorial make sure you have a virtual machine, an unused hard drive, or a empty partition to be able to install the operating system. If you want to learn how how to make a bootable installation flash drive click here. You will also have to download the Ubuntu Server ISO file. You can do that by clicking this link. Download Ubuntu Server 22.04 LTS
Language selection
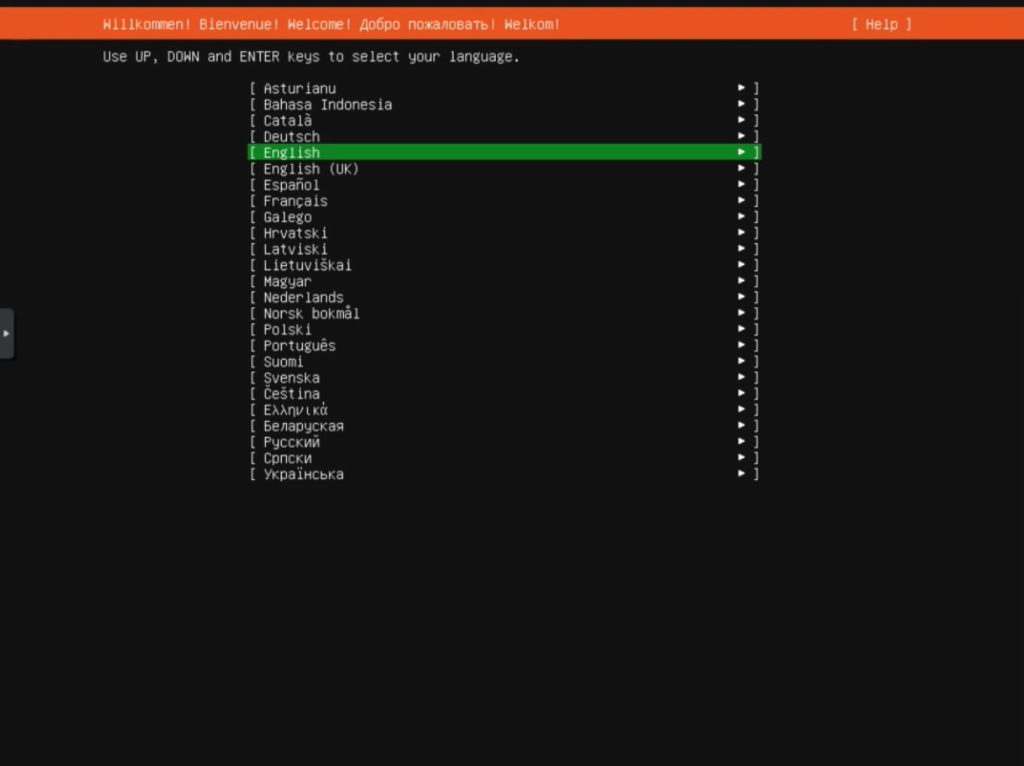
The first step after booting into your Ubuntu Server or ISO is to select the language. Choose your language and then press “Enter”.
Update the installer
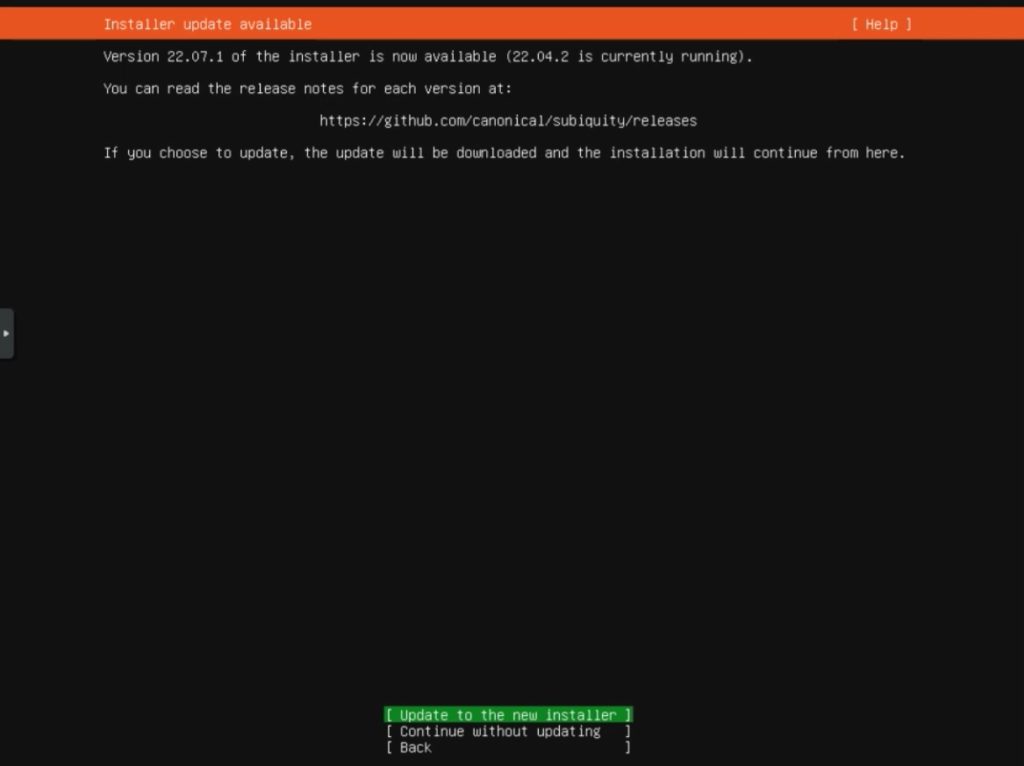
Next the installer will ask you if you want to update. I recommend updating to the latest installer. Select “Update to the new installer” then press “Enter”.
Sponsored Products

Amazon Smart Plug | Works with Alexa | control lights with voice | easy to ...
$19.99
(20% off)


Amazon Fire TV 50" 4-Series 4K UHD smart TV, stream live TV without cable
$329.99
(27% off)


Google Pixel 7 Pro - 5G Android Phone - Unlocked Smartphone with Telephoto/...
$549.00
(45% off)

Keyboard configuration
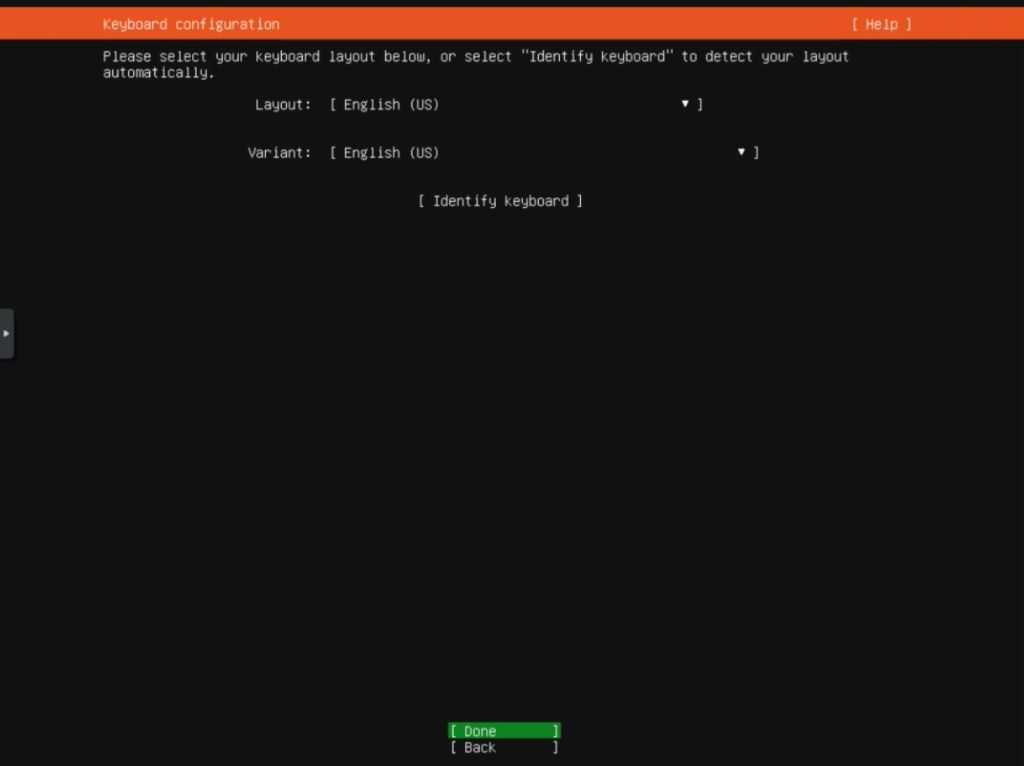
After that you will be brought to the keyboard configuration page. If you are okay with the default (automatic) keyboard layout, select “Done” and press “Enter” to continue.
Installation type
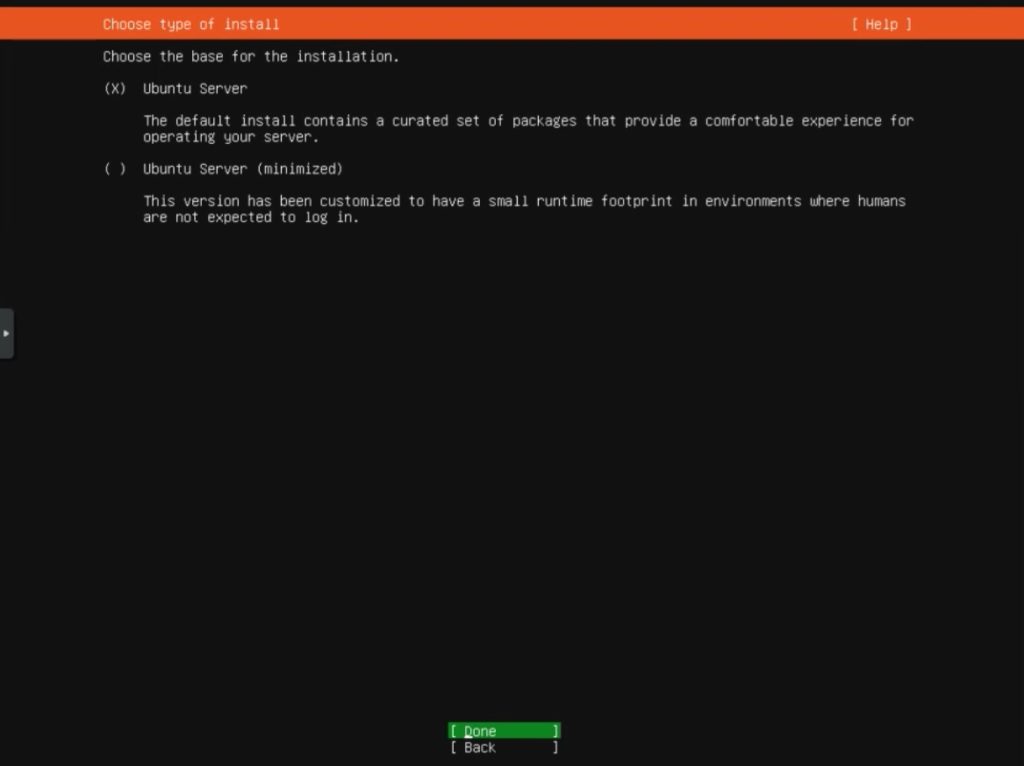
This page will ask you if you want to do the default Ubuntu Server installation or the minimal version. I recommend the first option. Select your choice then select “Done” and press “Enter”.
Network configuration
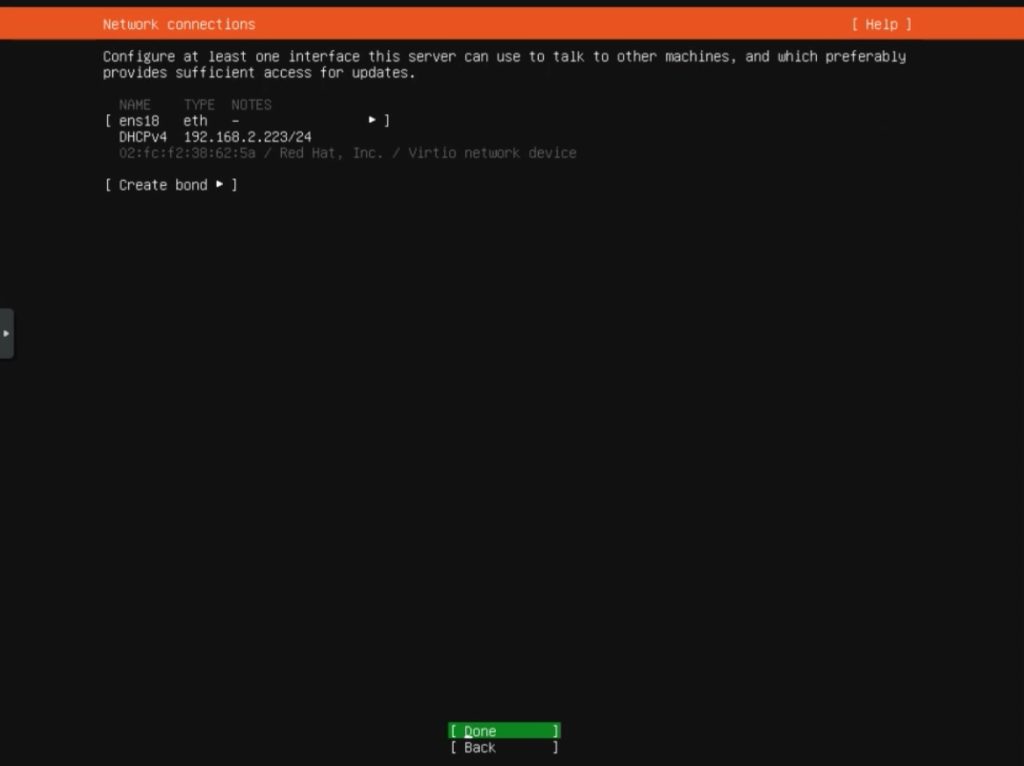
Next we have the network configuration page. By default the installer will automatically detect your IP address settings. If you want to change it select the network adapter “ens18” and press “Enter”. I recommend just keeping it at its default settings. Select “Done” and press “Enter”.
Configure network proxy
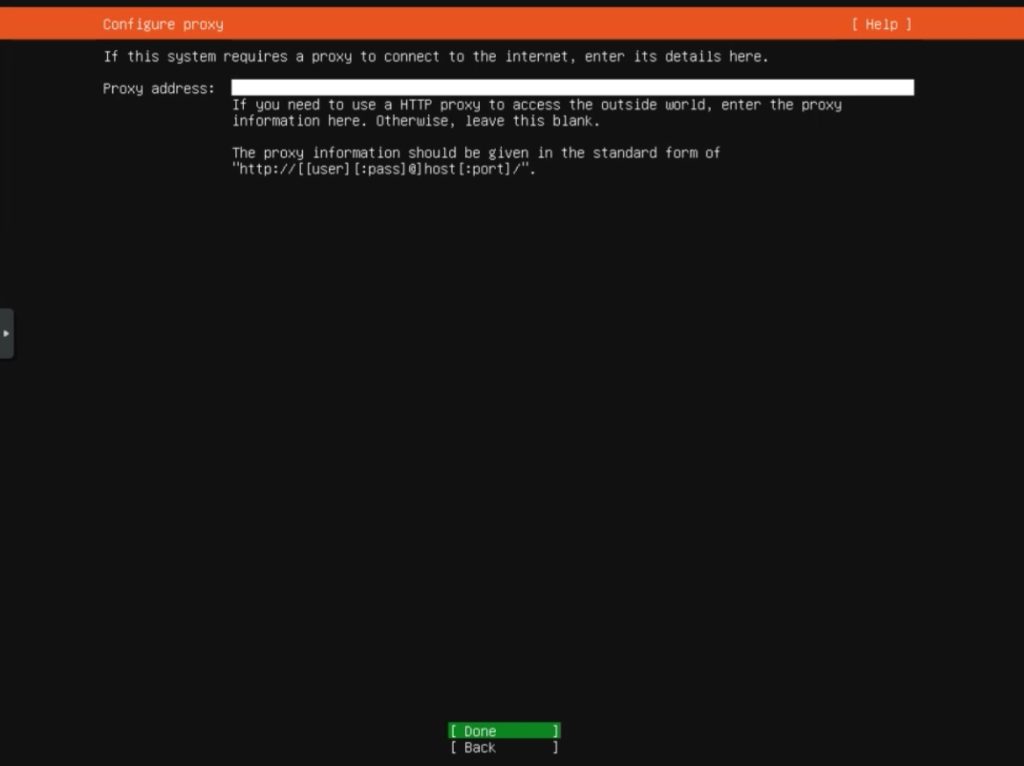
Afterward you will be brought to the proxy configuration page. If you have a proxy you would like to use enter its information. Else just select “Done” and press “Enter”.
Guided storage configuration
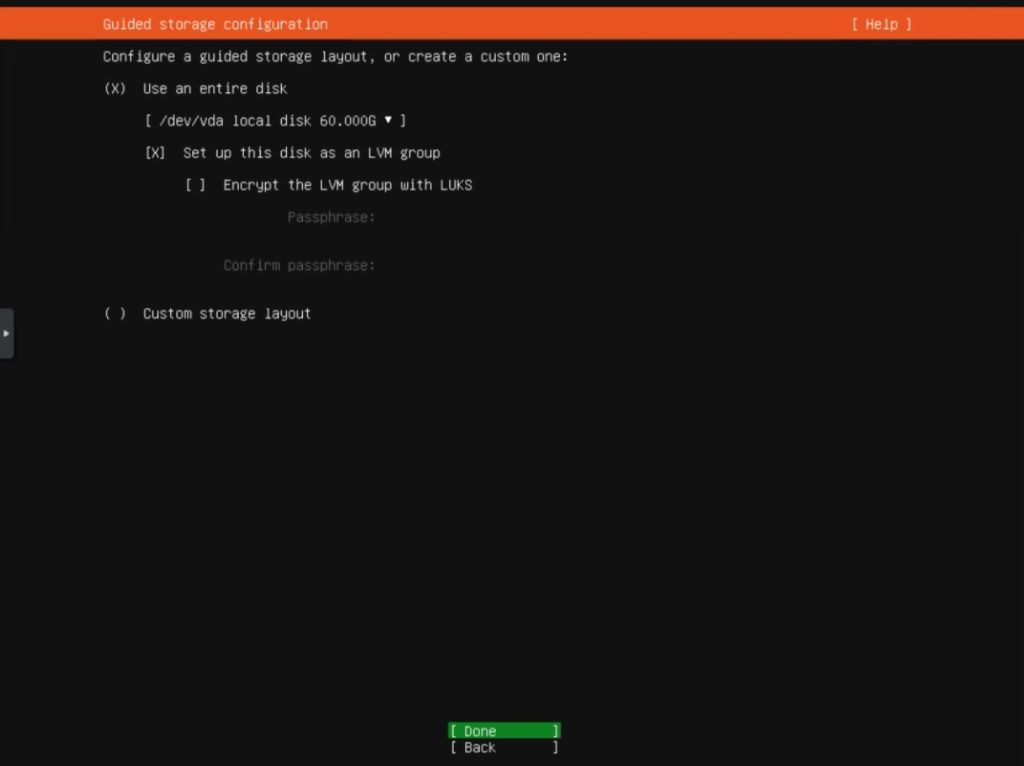
Now we will need to setup the storage configuration. Luckily the installer does the hard part for us. If you are using a full physical or virtual disk, select “Use an entire disk” and press “Space” to mark it. Afterwards select “Done” and press “Enter” to proceed.
Review storage configuration
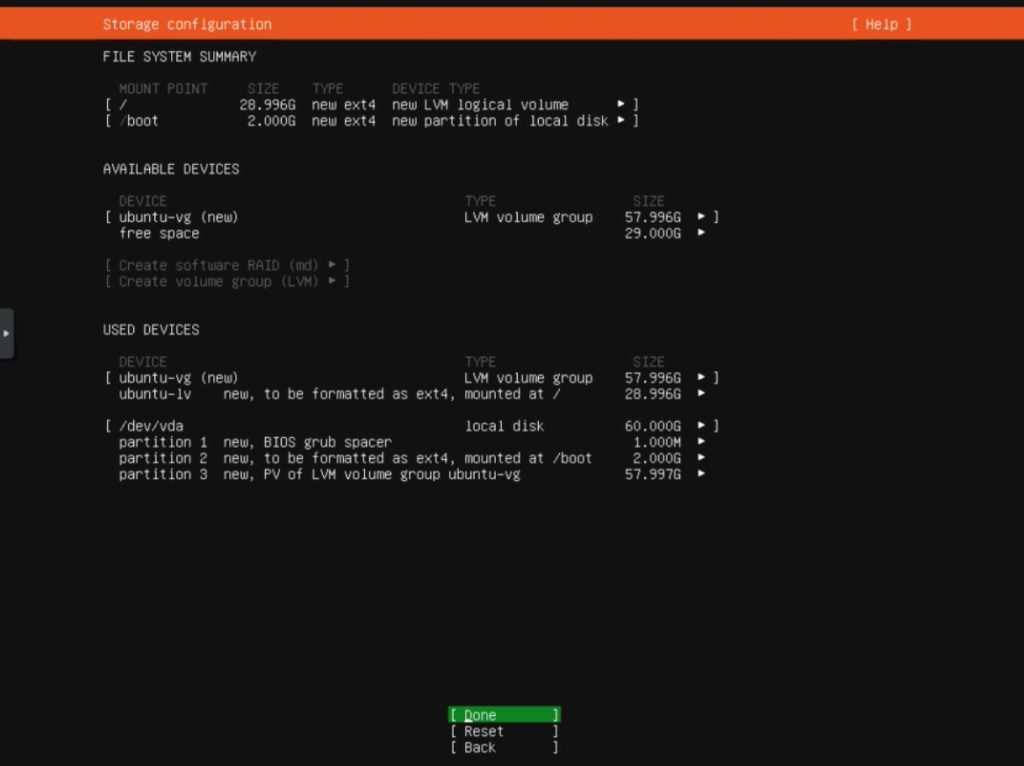
This next page will show you a review of the storage configuration changes that will take place. Review the disk and partition names, and if everything looks correct proceed to the next step.
Confirm storage configuration
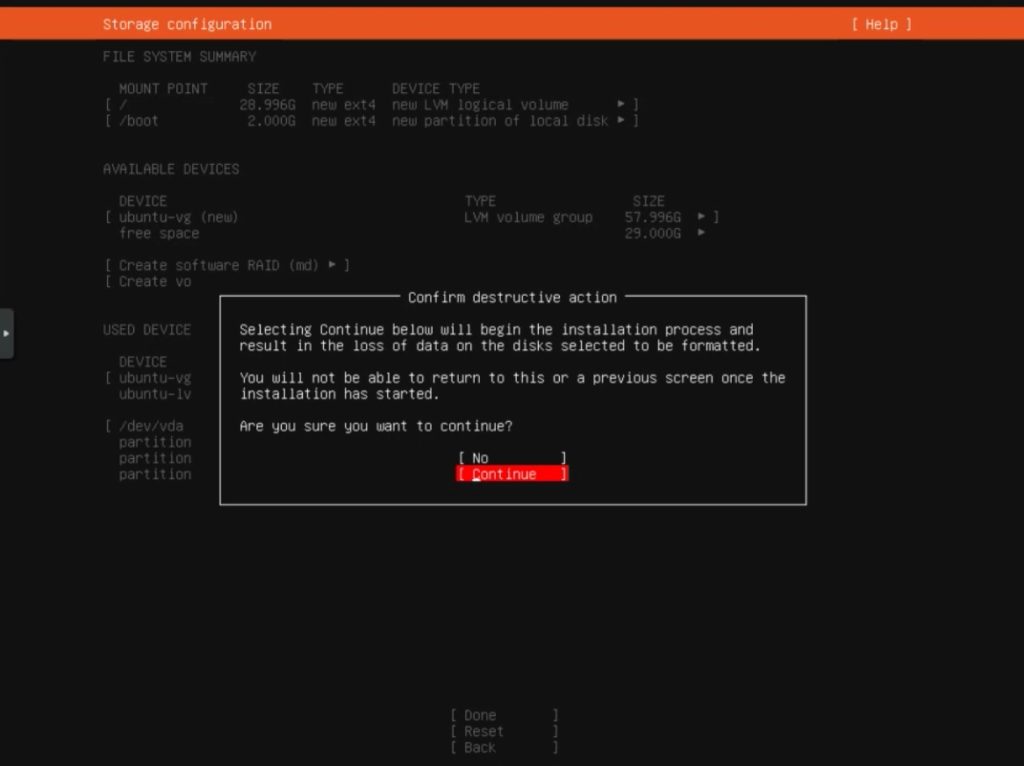
Now you will be asked to confirm the storage configuration options. Select “Continue” and press “Enter” to proceed to the next step.
Setup Ubuntu user account
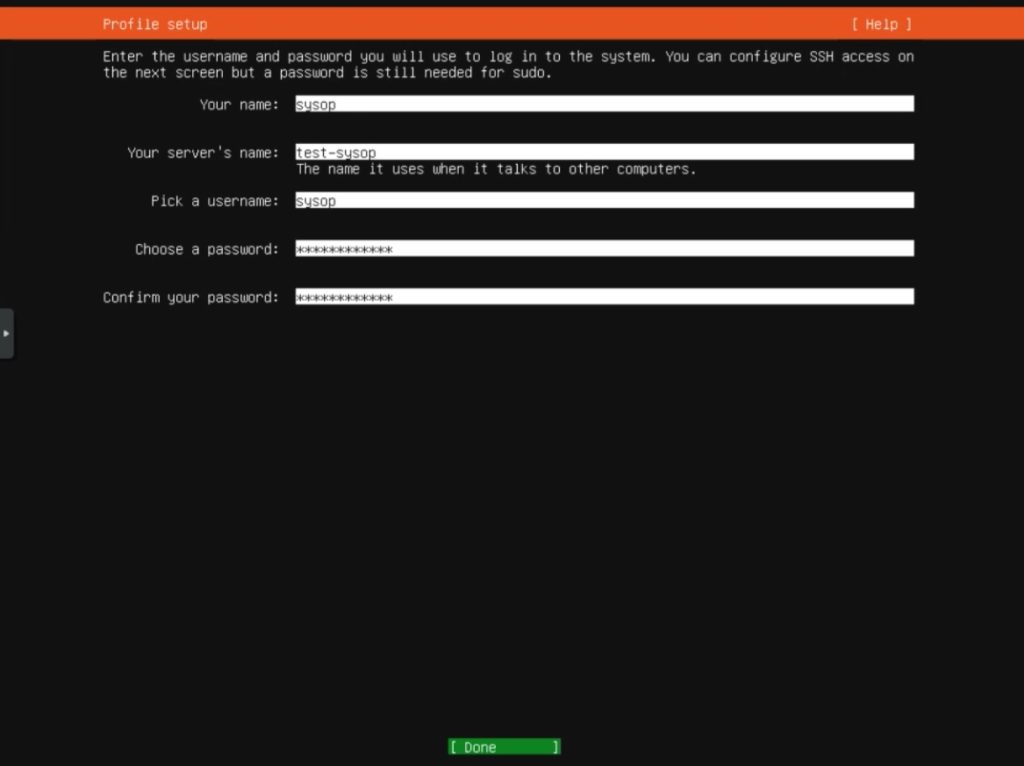
Afterwards you will need to setup your user account. Enter a name, server name, username, and password. Then click on “Done” and press “Enter”.
Install SSH
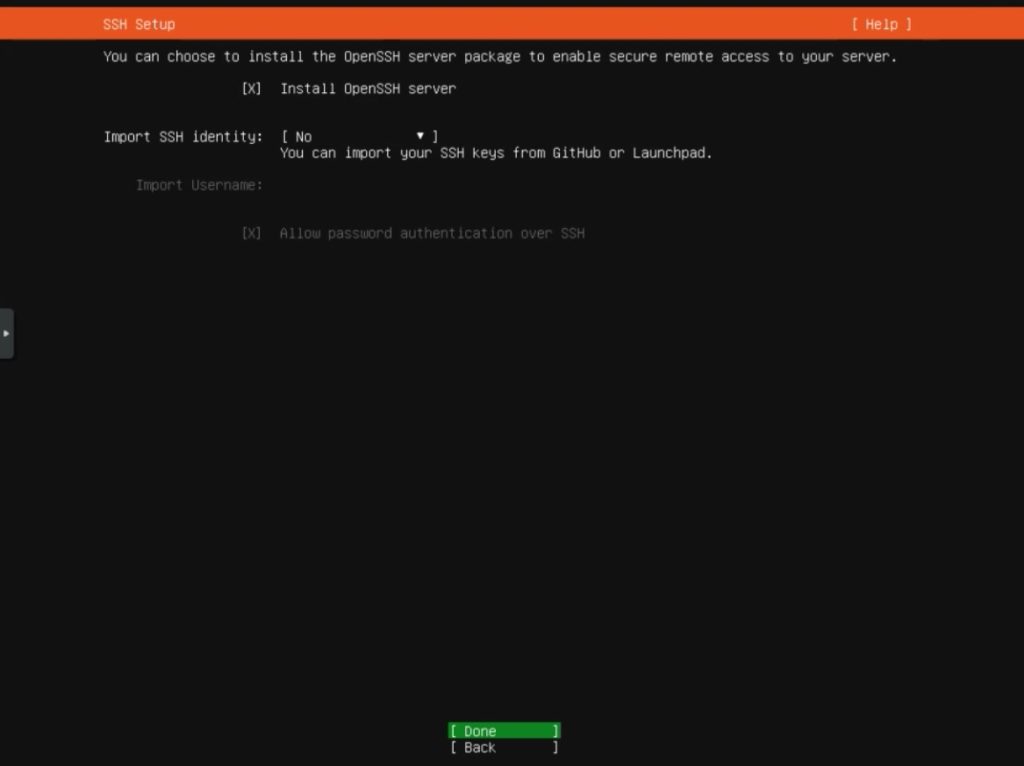
This step is optional. If you would like to enable the SSH server select “Install OpenSSH server” then press “Space” to mark it. Afterwards press “Done.” and press “Enter”.
Wait for system to be installed
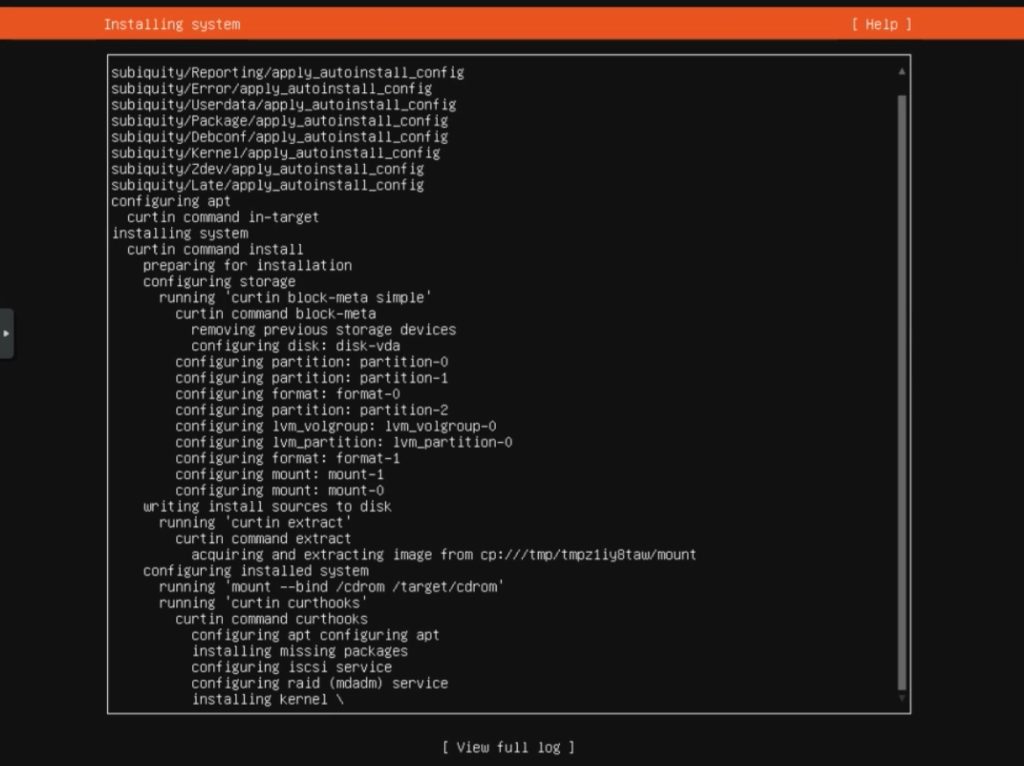
Now the system will begin installing. This can take anywhere from 20-30 mins to fully install Ubuntu Server. Wait for it to complete.
Installation complete
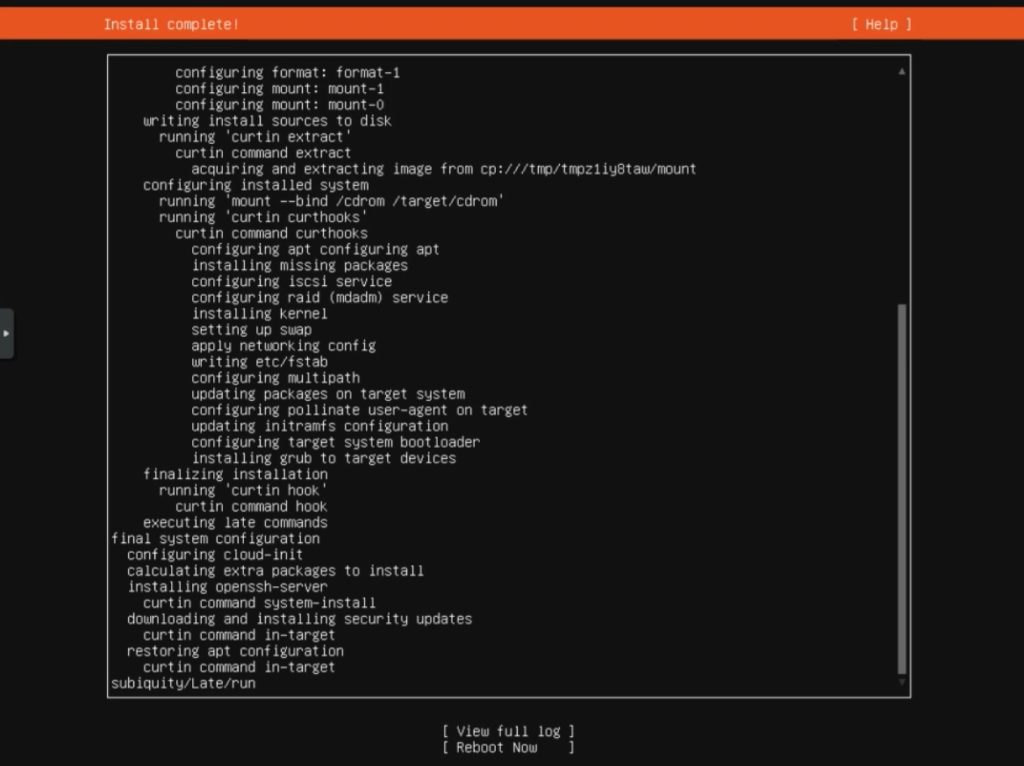
Once the installation is complete you will see this screen. Select “Reboot Now” and press “Enter” to reboot the system and continue.
Unmount USB drive or ISO file
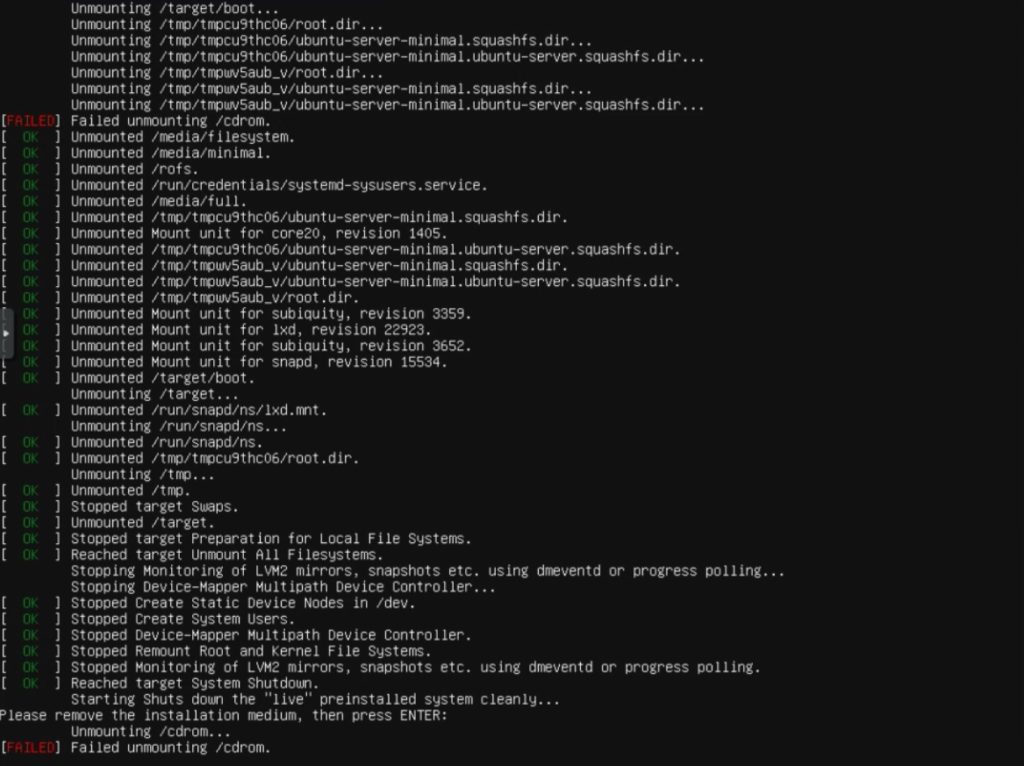
After the system reboots you will get a message telling you to “Please remove the installation medium, than press Enter”. Remove your USB drive or ISO file if you are using a virtual machine. Once you have completed this step press “Enter” one final time to reboot.
Login to Ubuntu Server 22.04
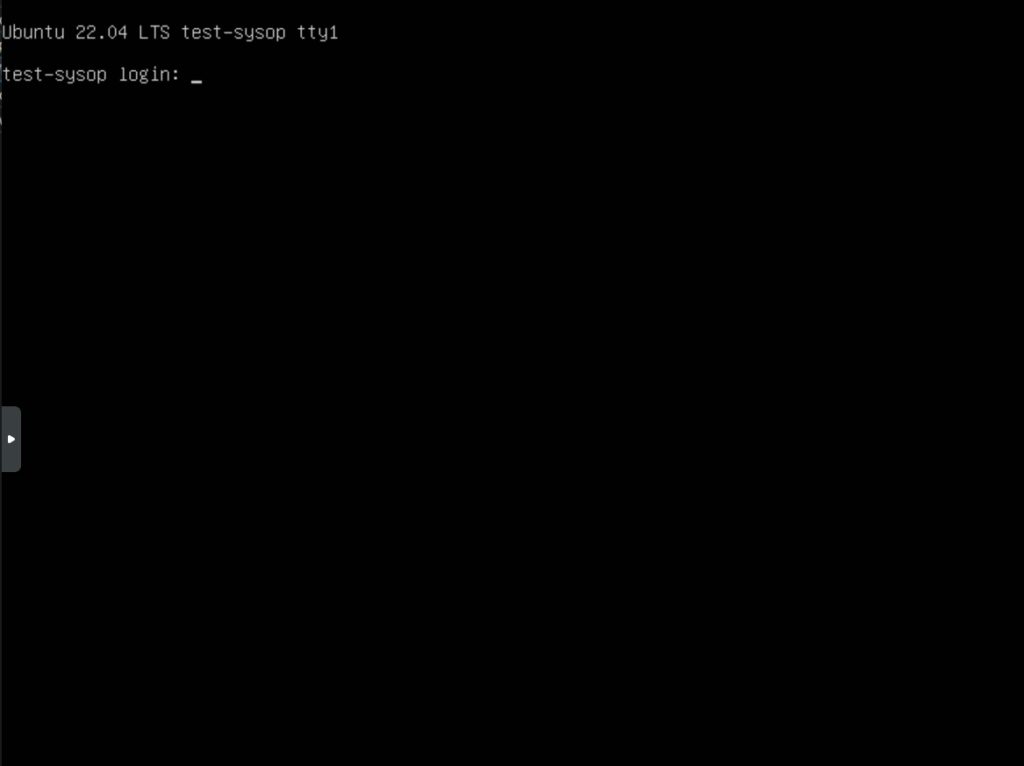
You will be brought to the Ubuntu Server login screen. Type in the credentials you created for your account. You will then be logged into the system. You have now successfully installed Ubuntu Server 22.04. If you are looking for other Linux tutorials check out our articles below.
Related Resources
View our list of The Top 5 Programming Languages to Learn in 2022.
Check our our The Best Mechanical Gaming Keyboards to Purchase in 2023 article.
How to Install VeraCrypt and Encrypt a Flash Drive on Ubuntu 22.04.
Click here to learn How to Install MySQL on Ubuntu Server 22.04 LTS.
View our Programming Articles and Tutorials.
Learn more cool things in Linux with our Linux Tutorials.
View all of our available online tools and converters at Formatswap.com.