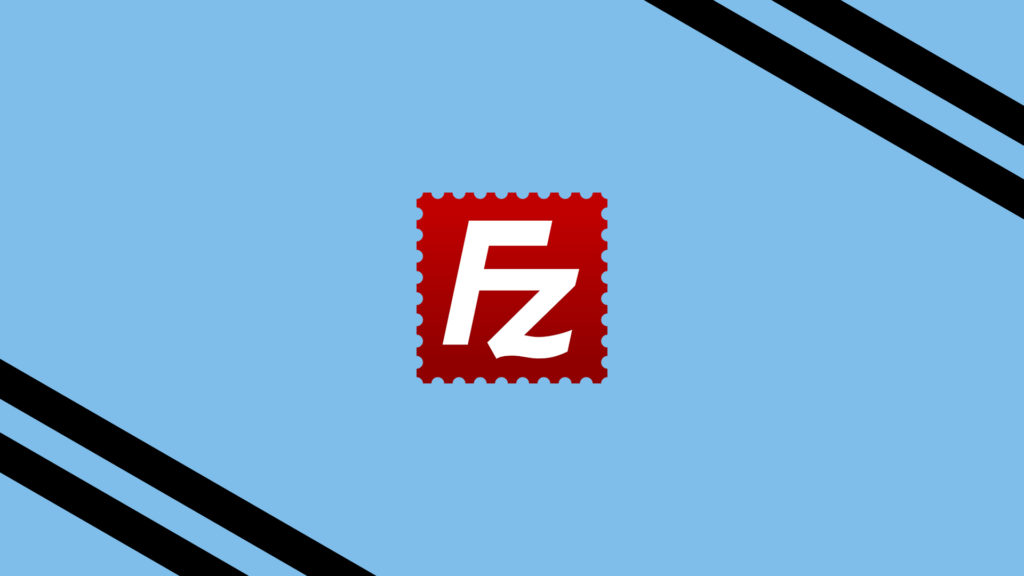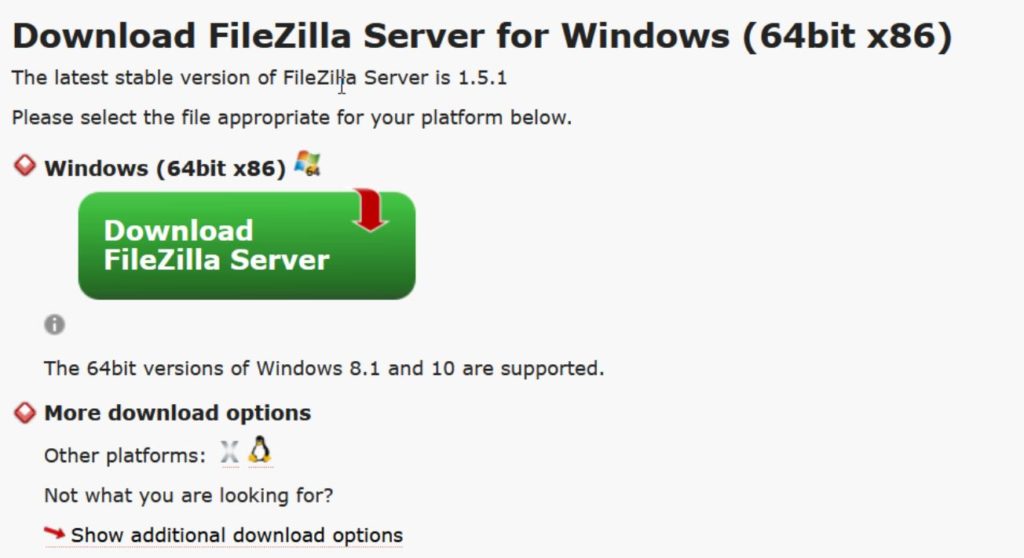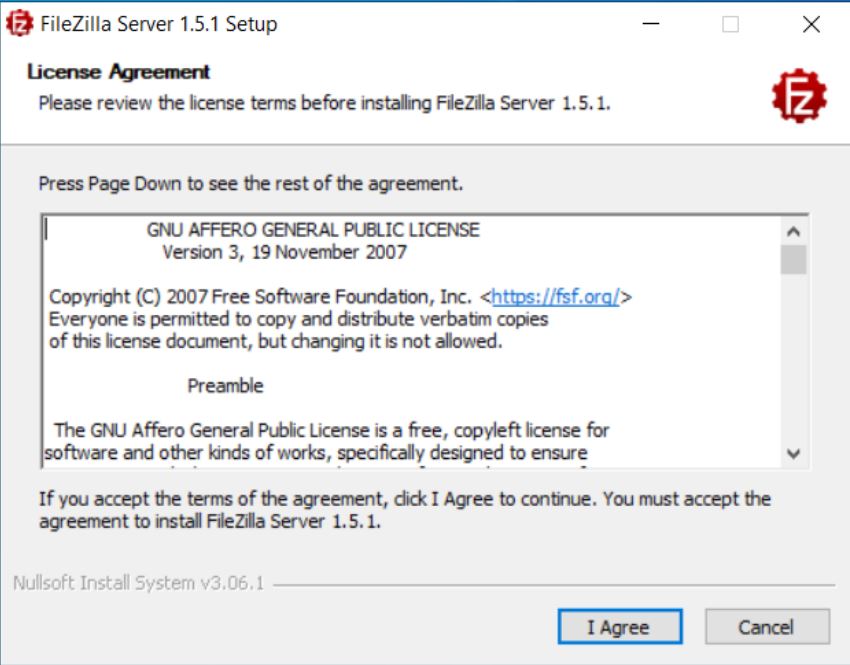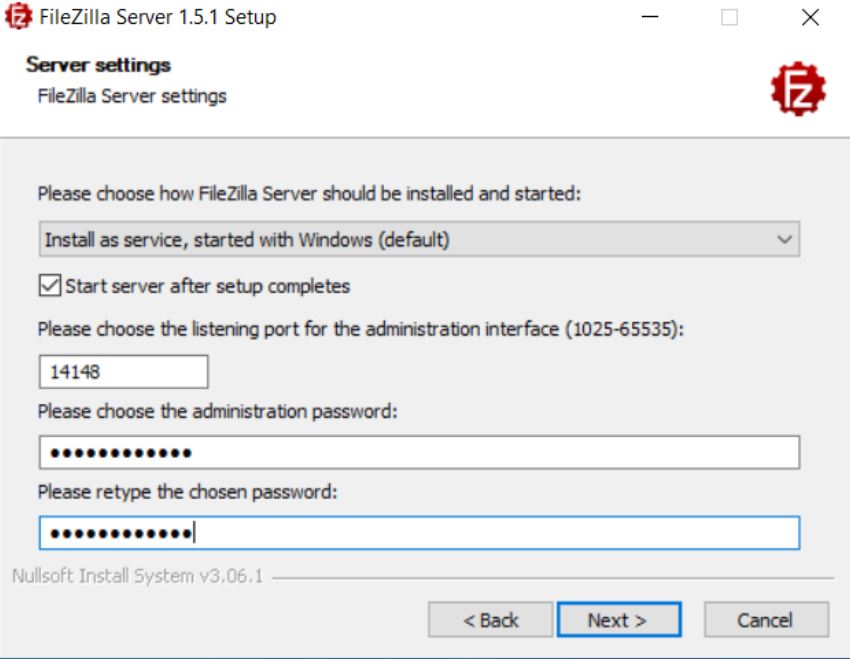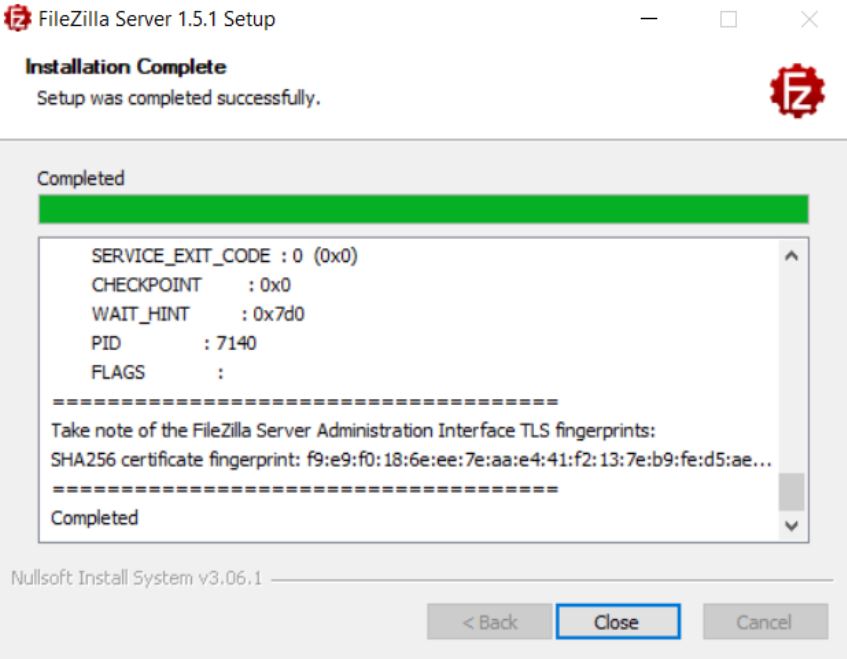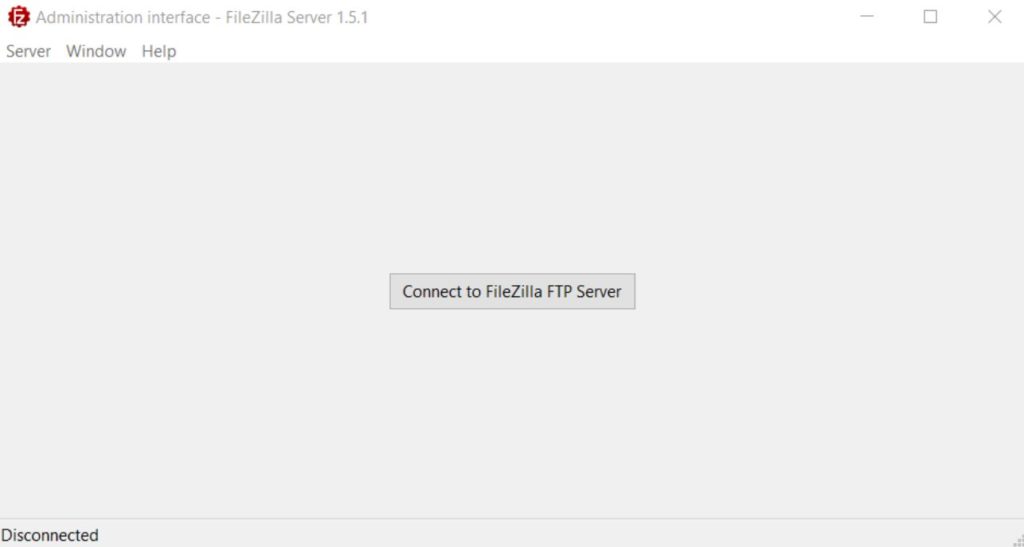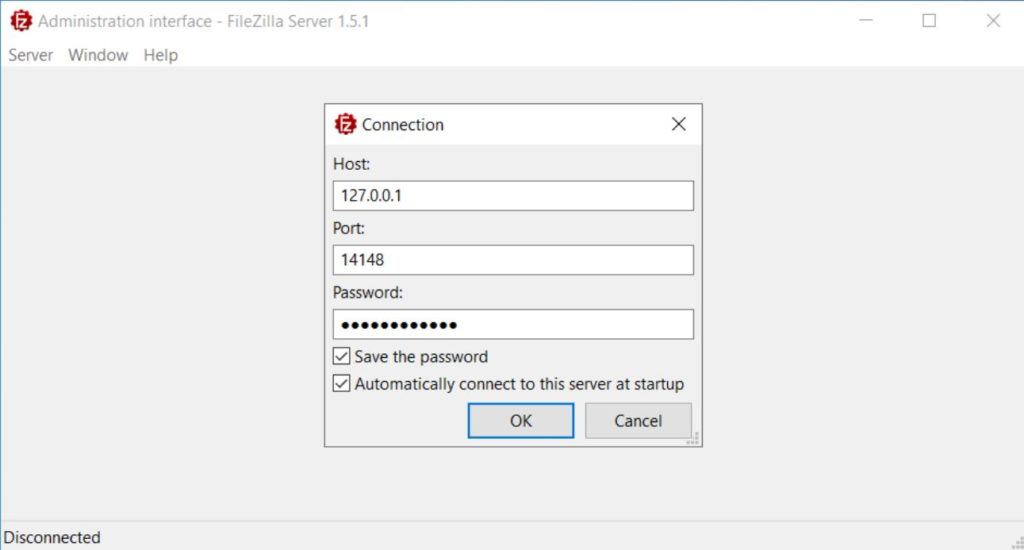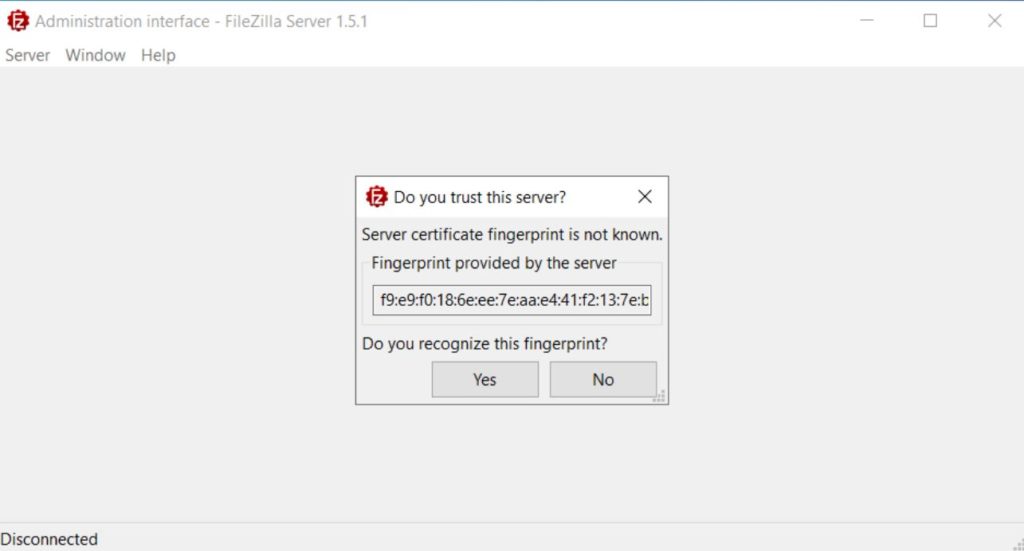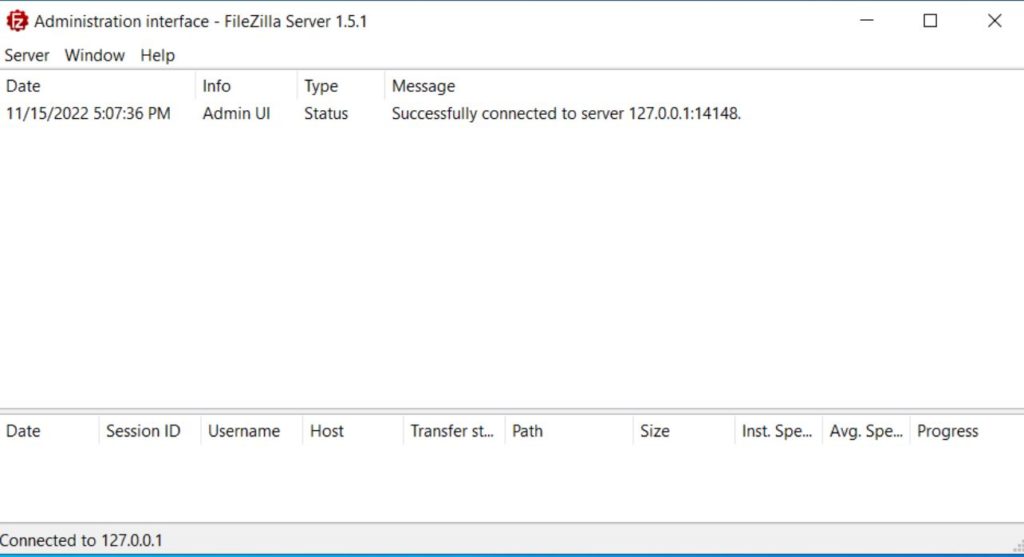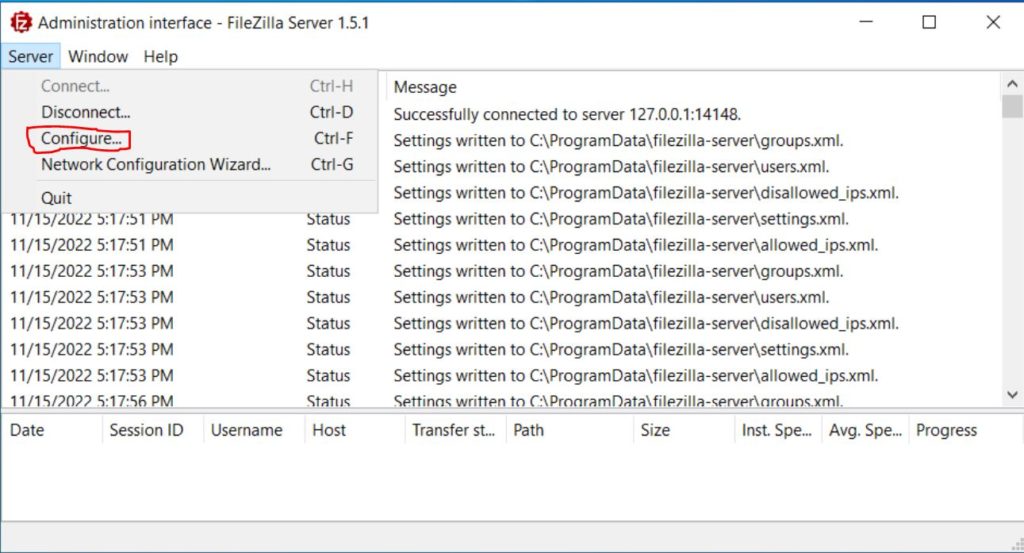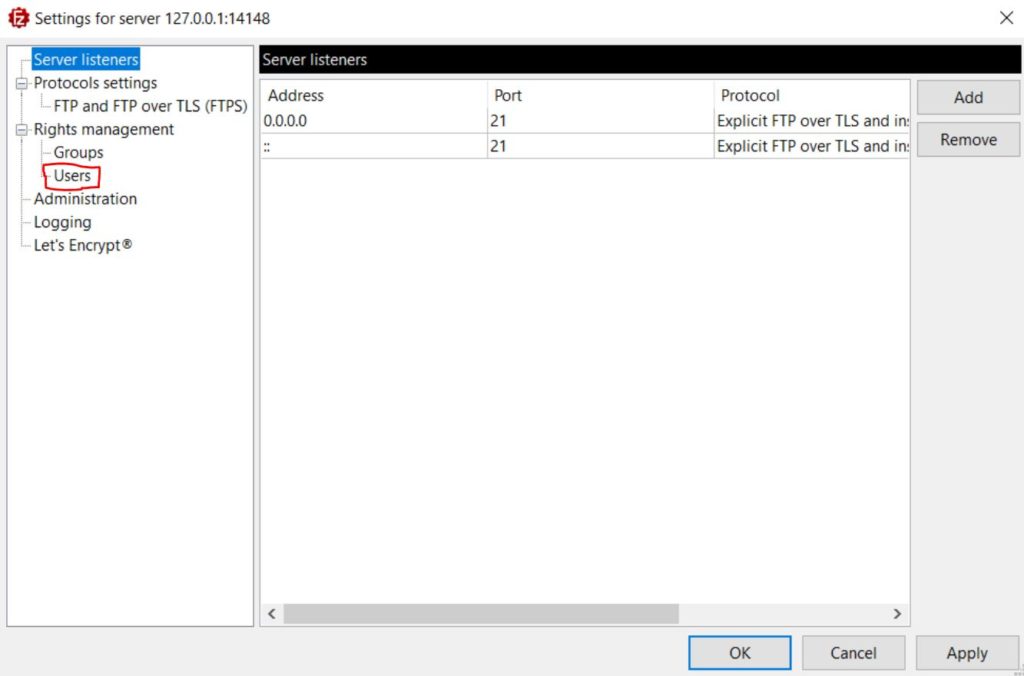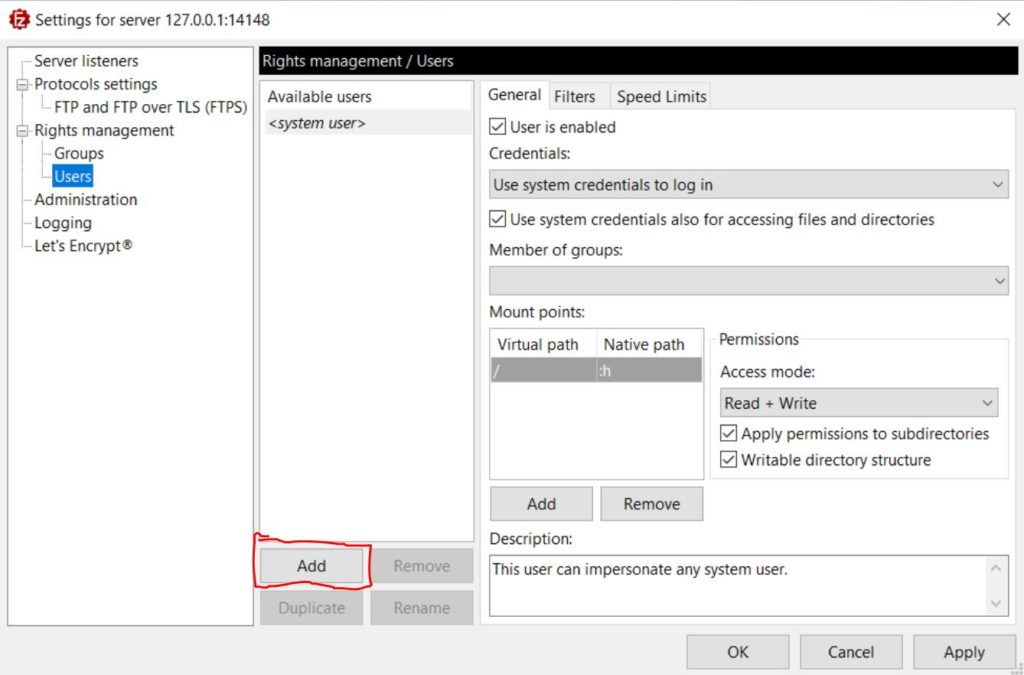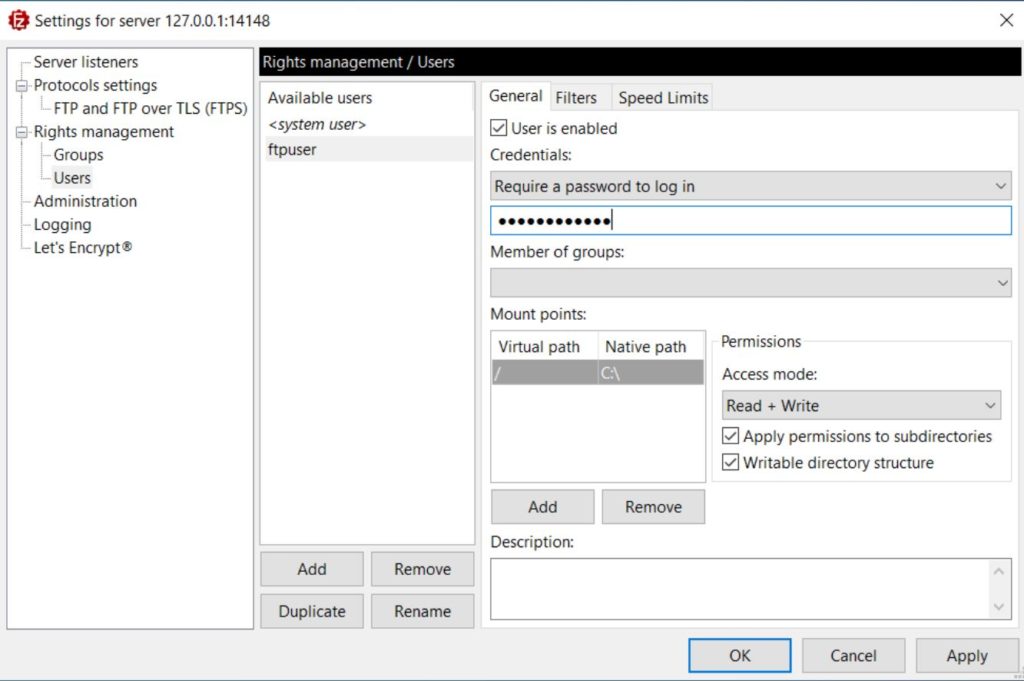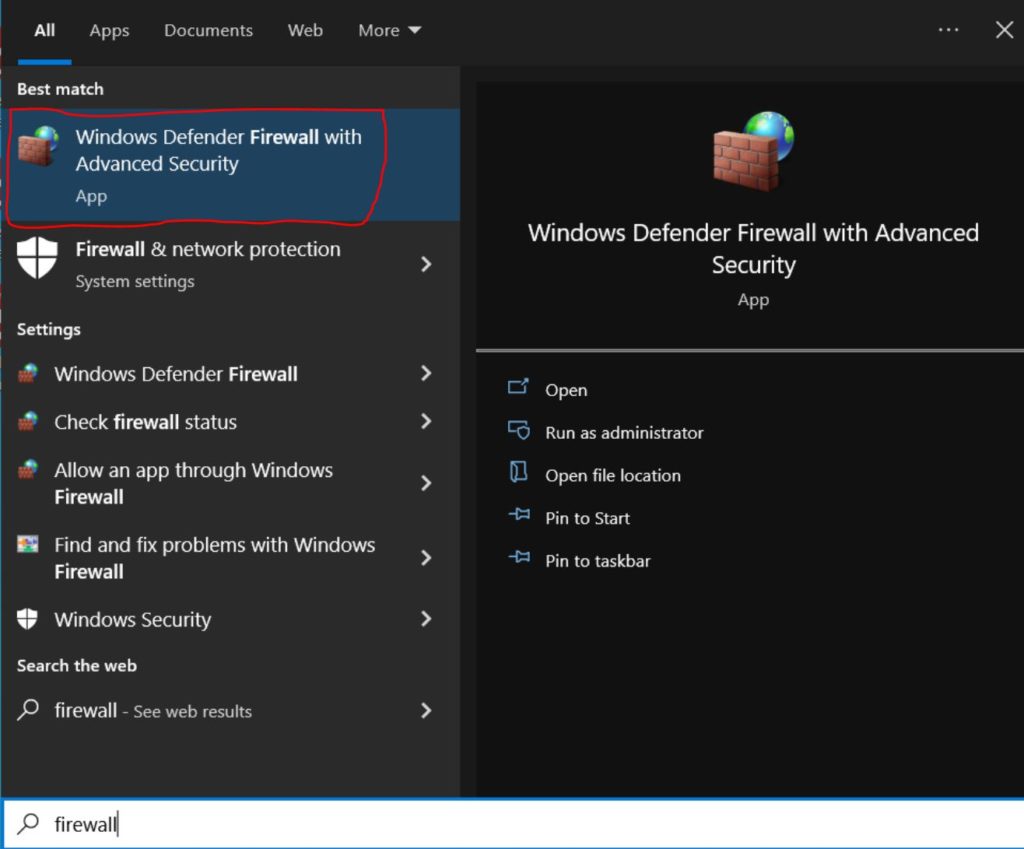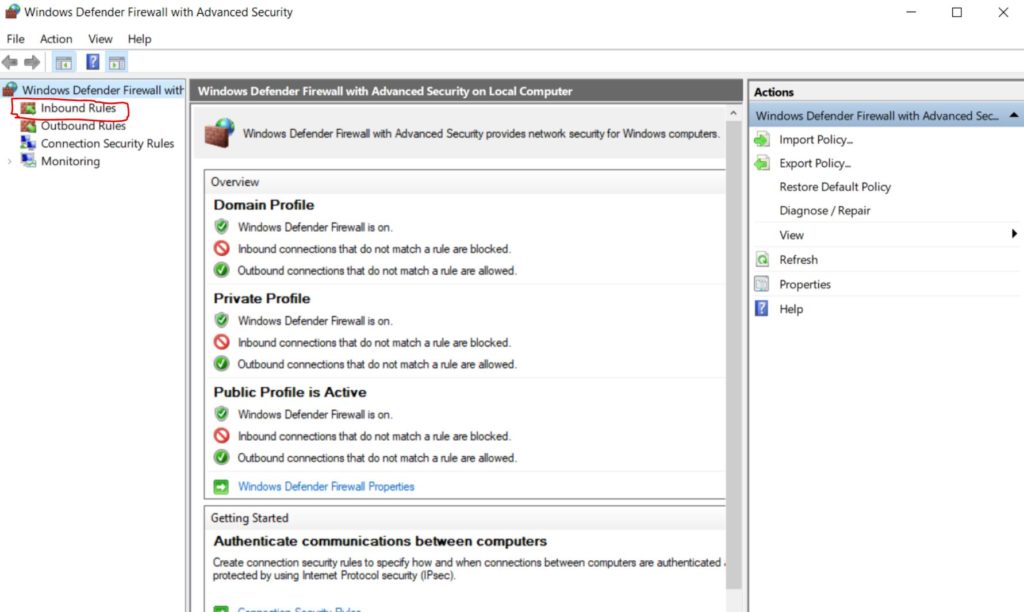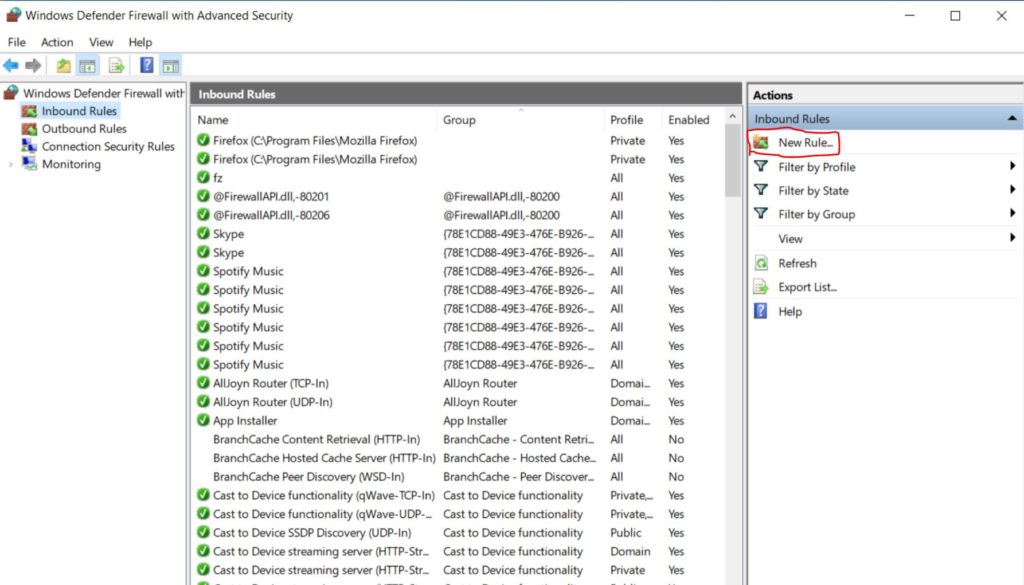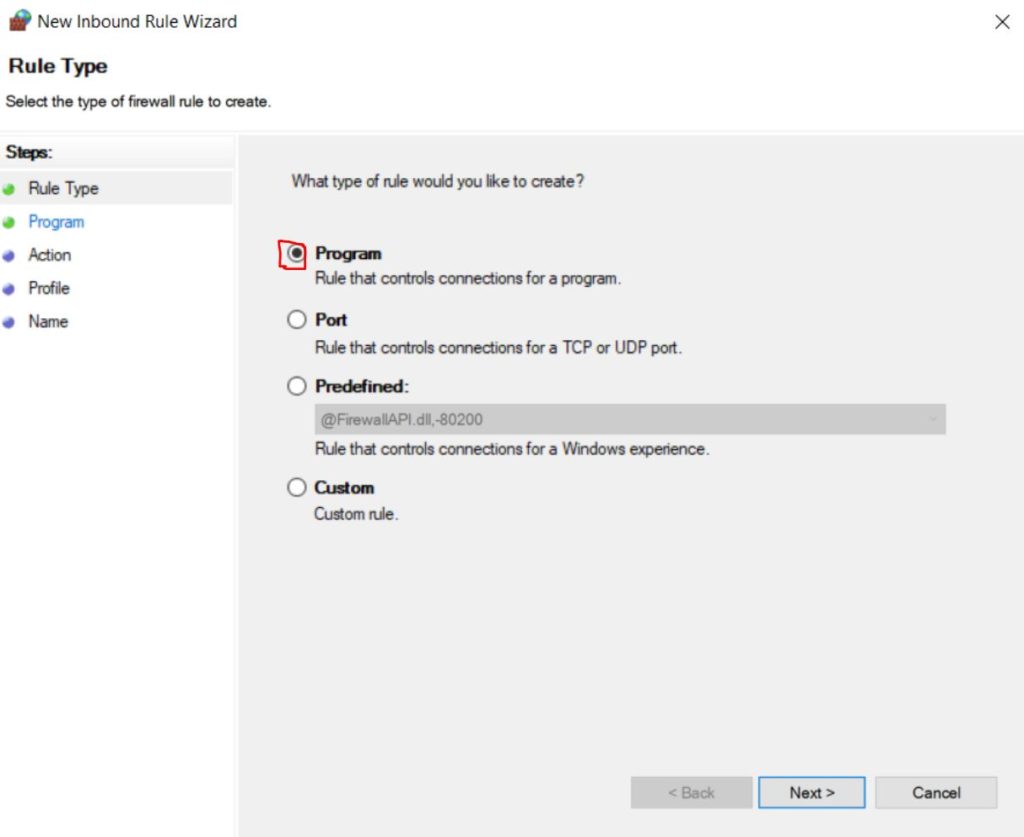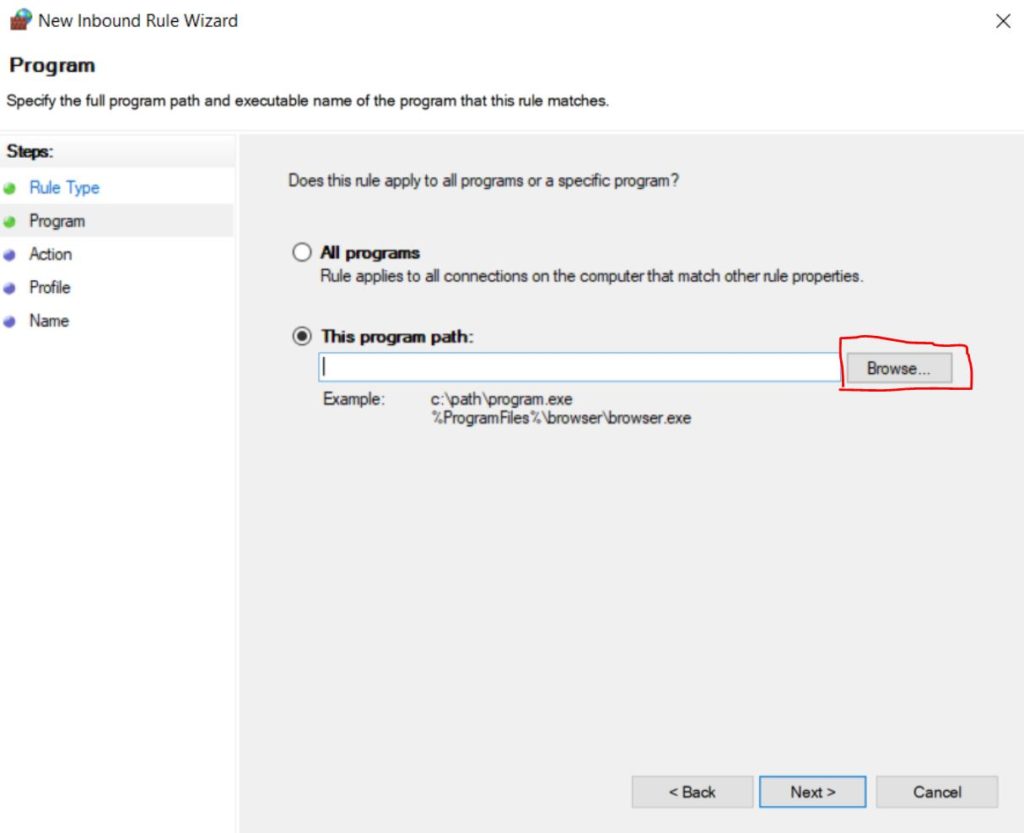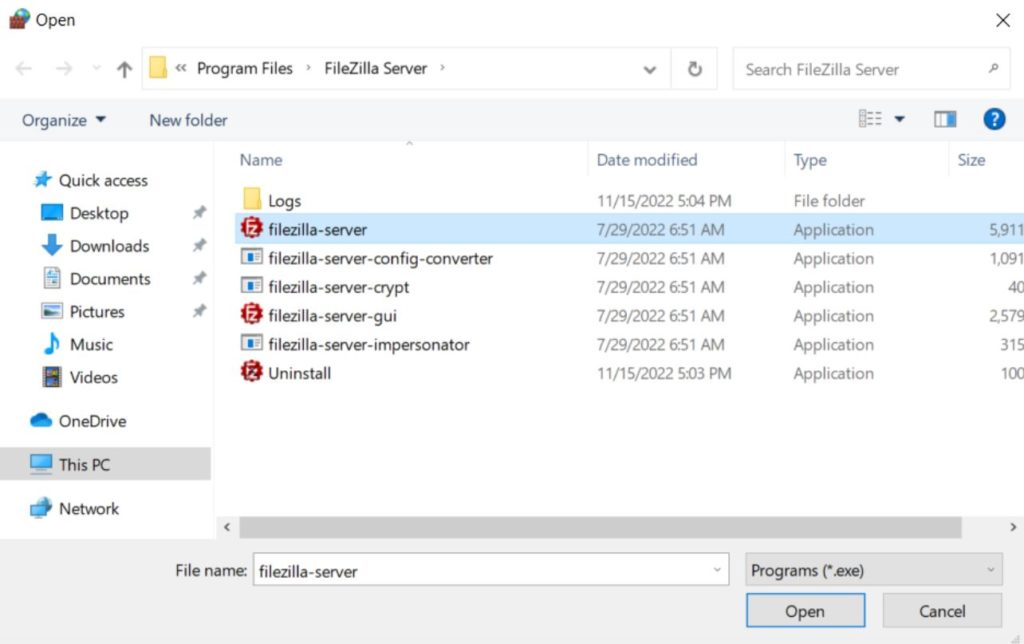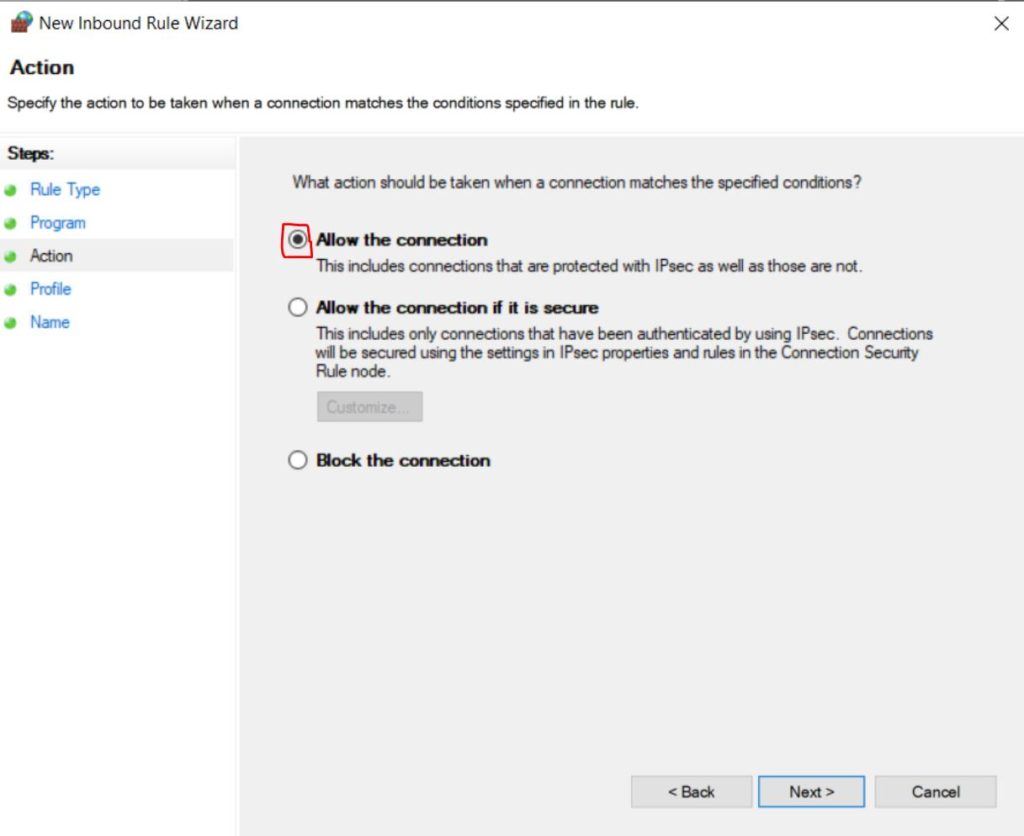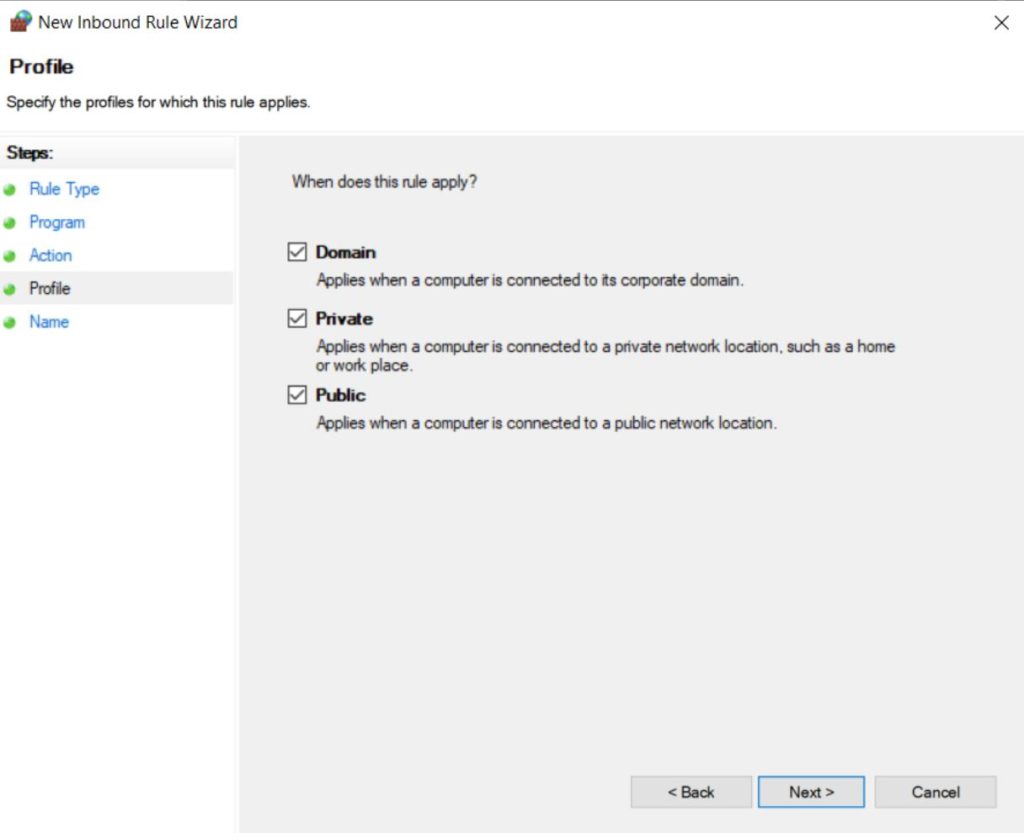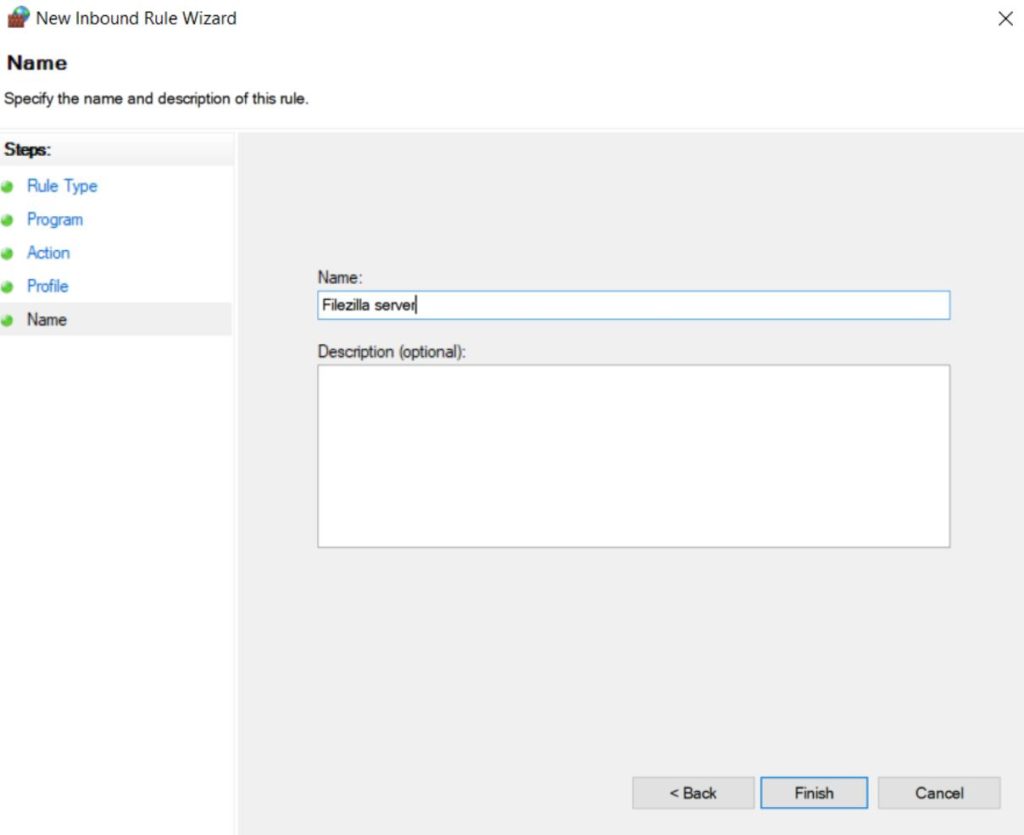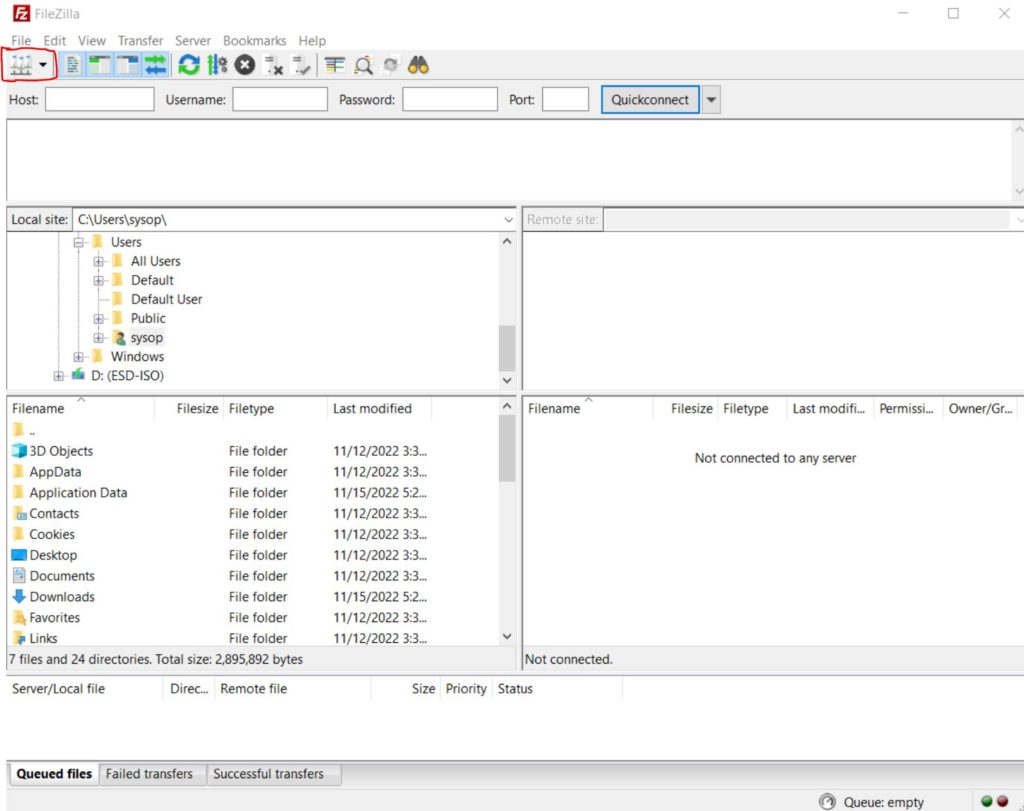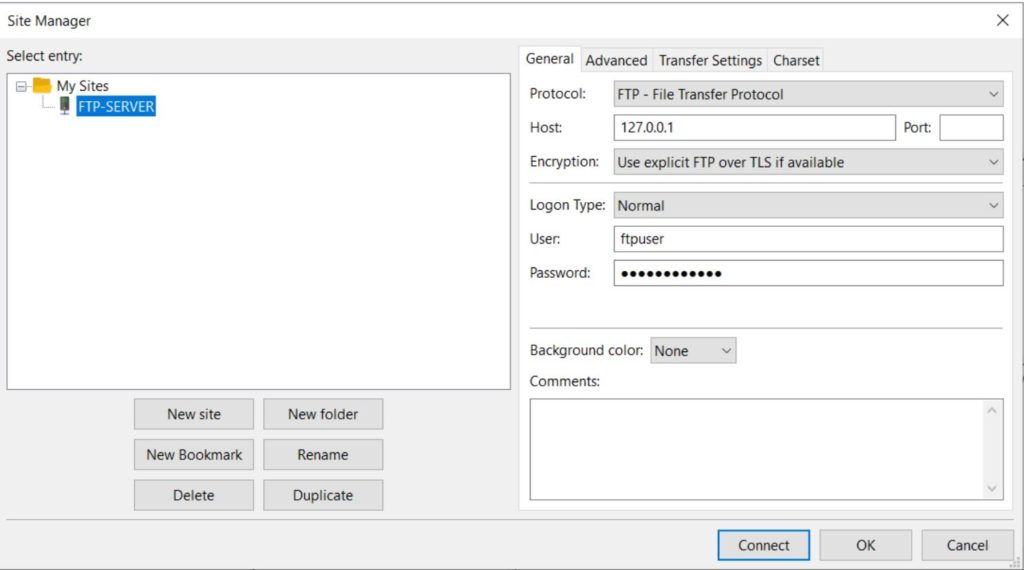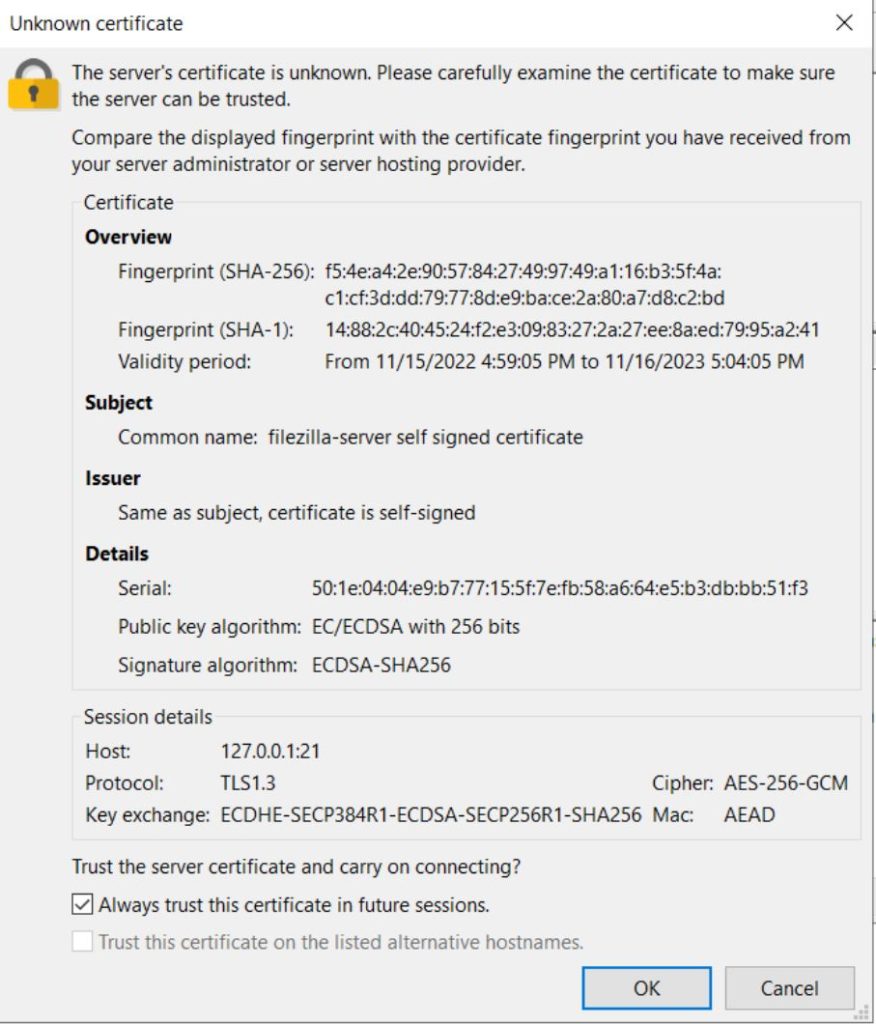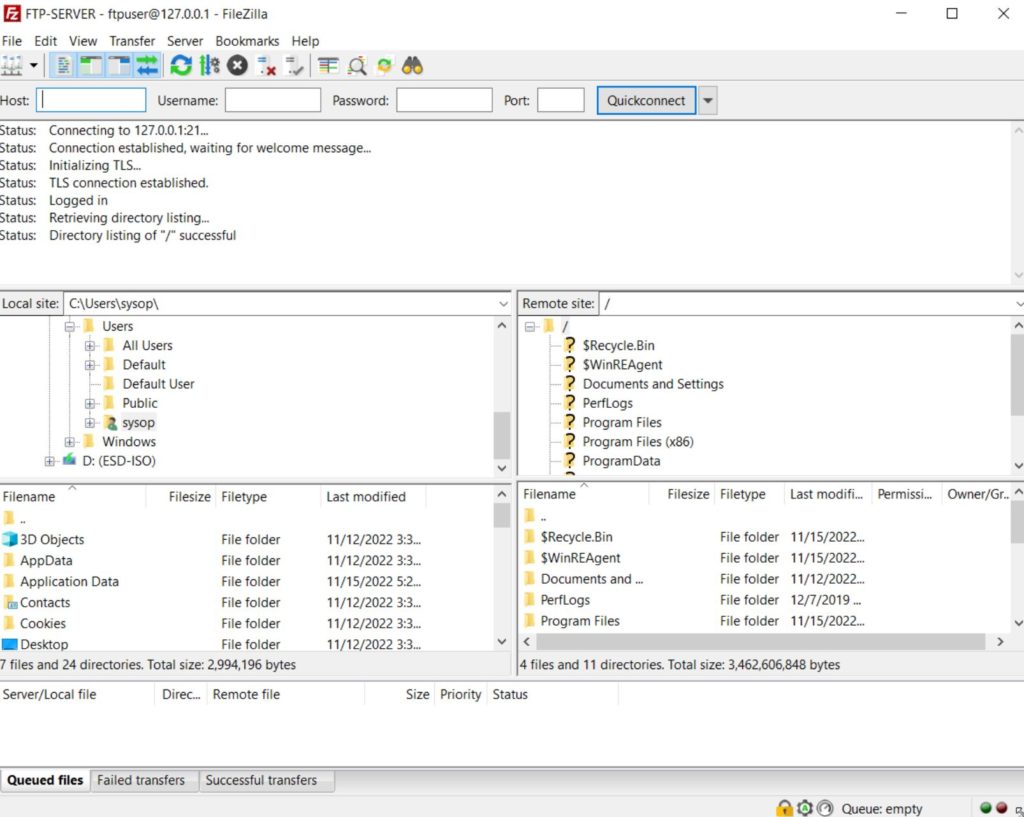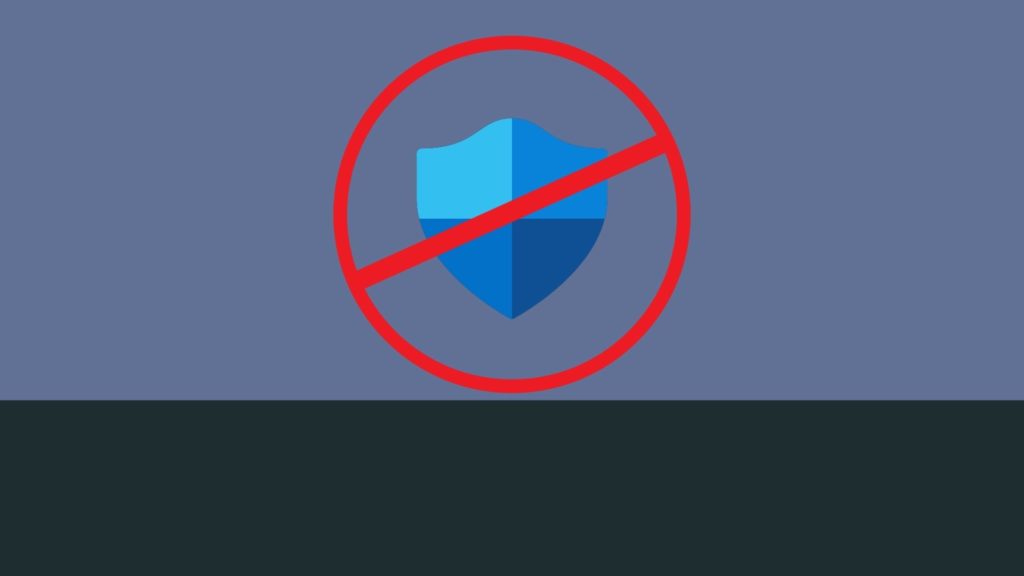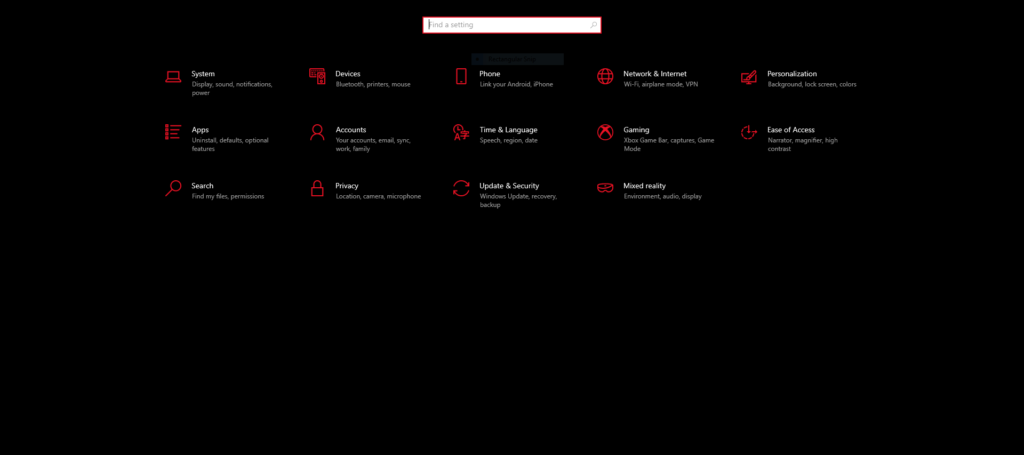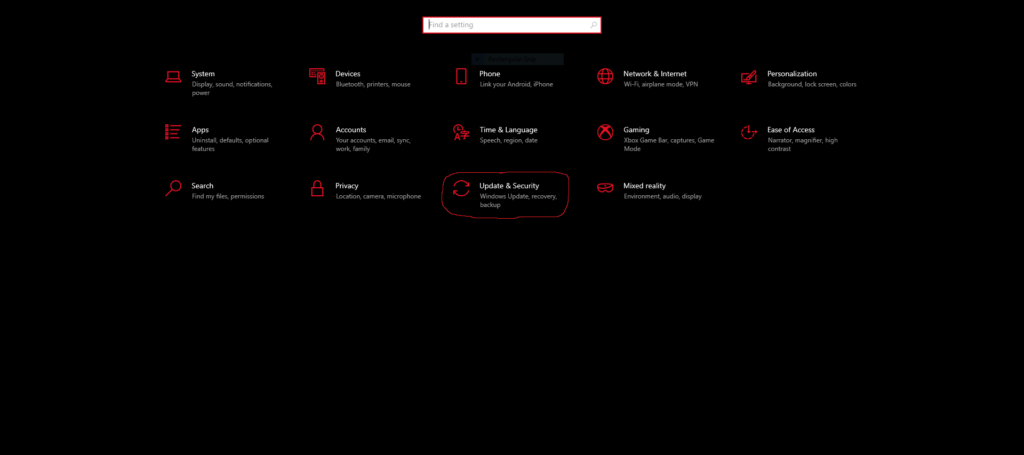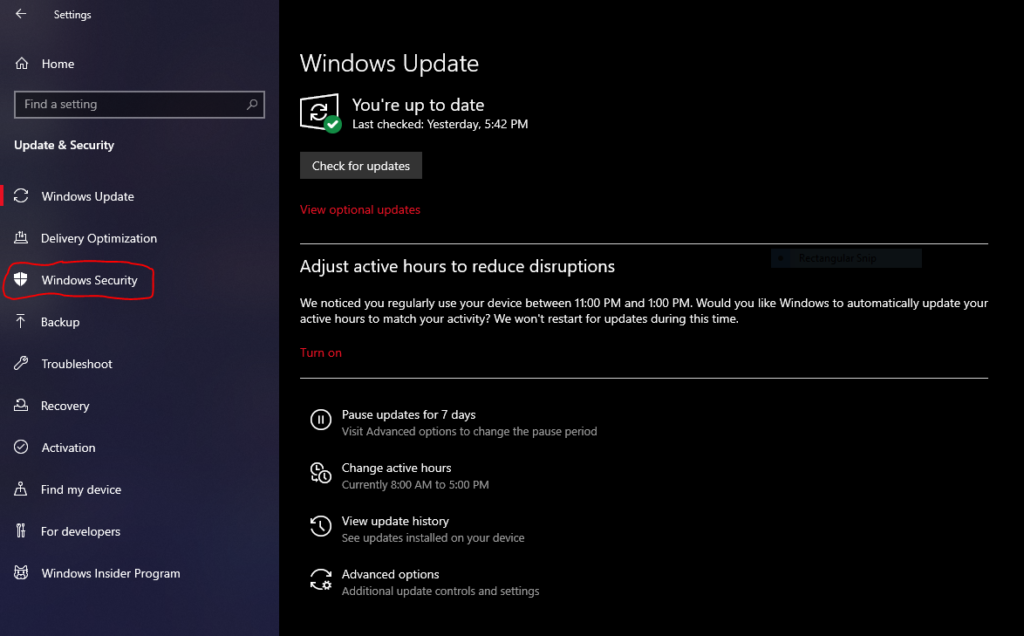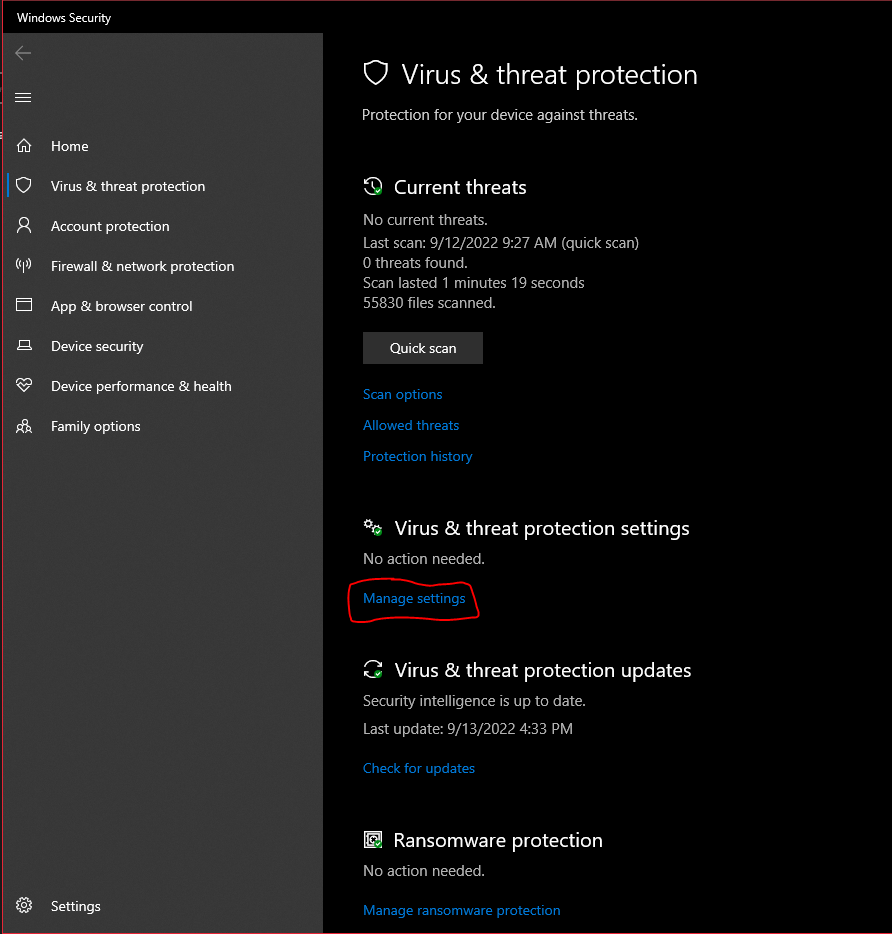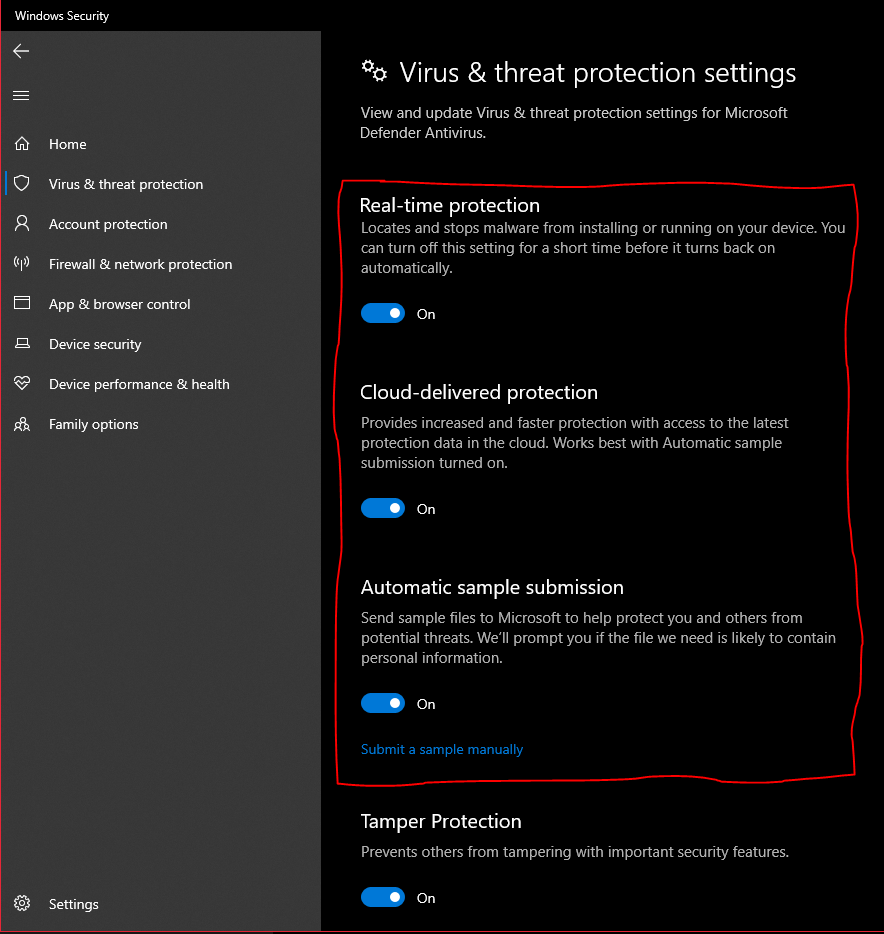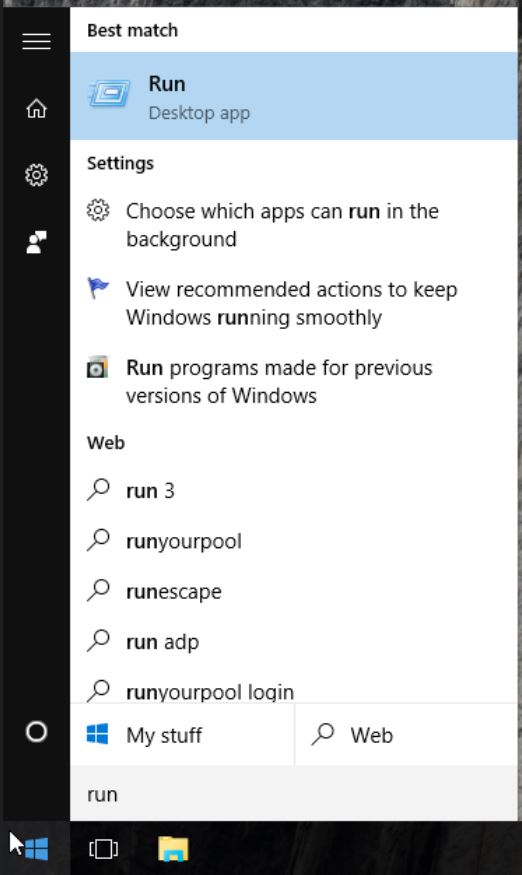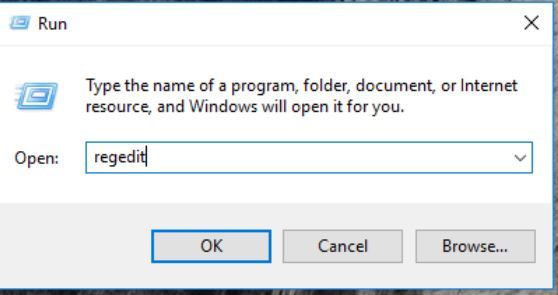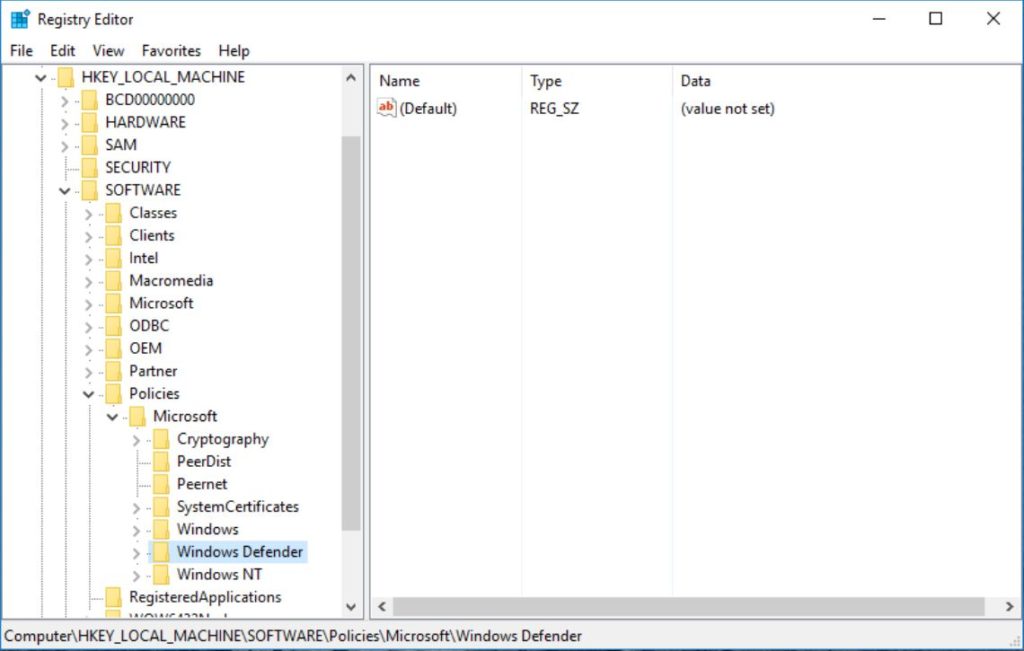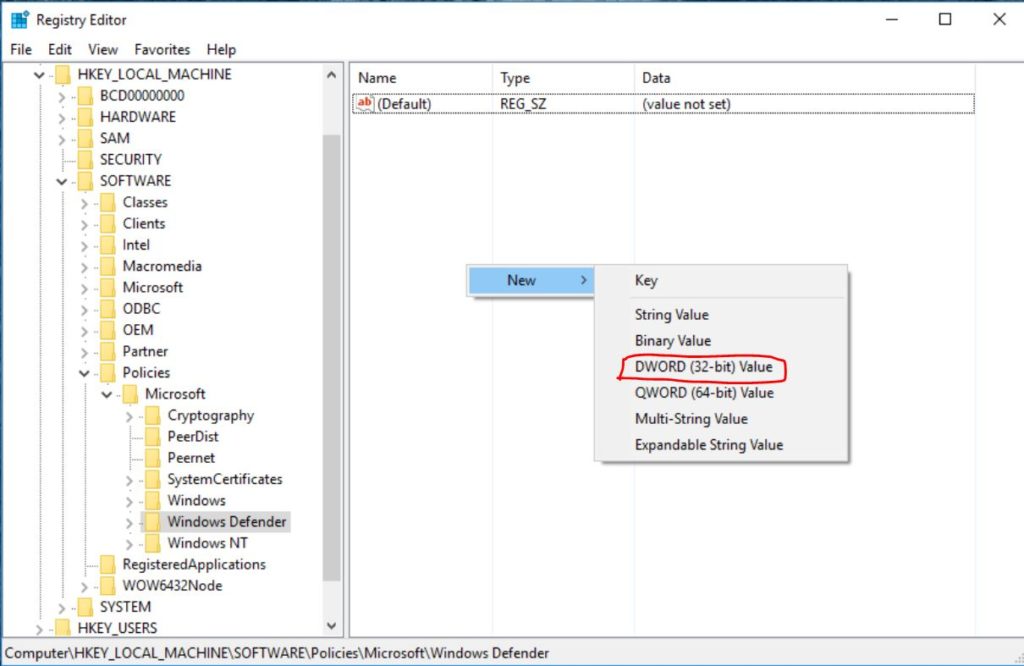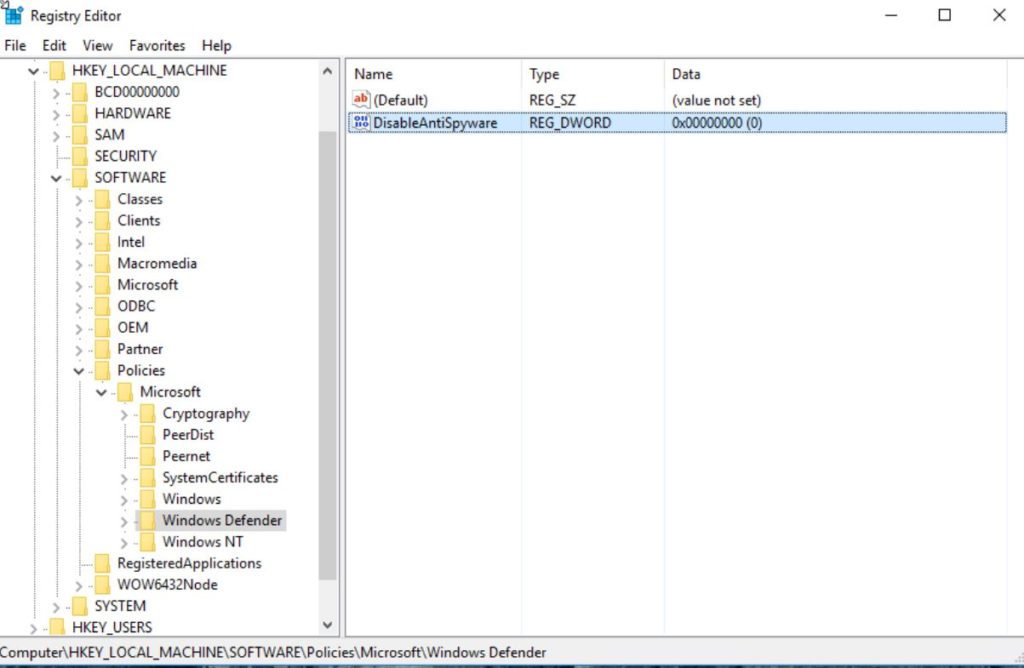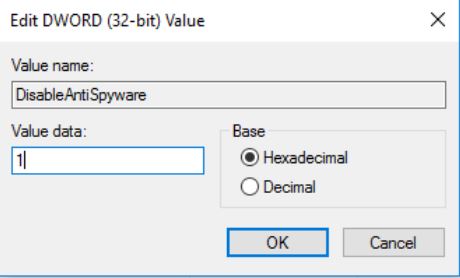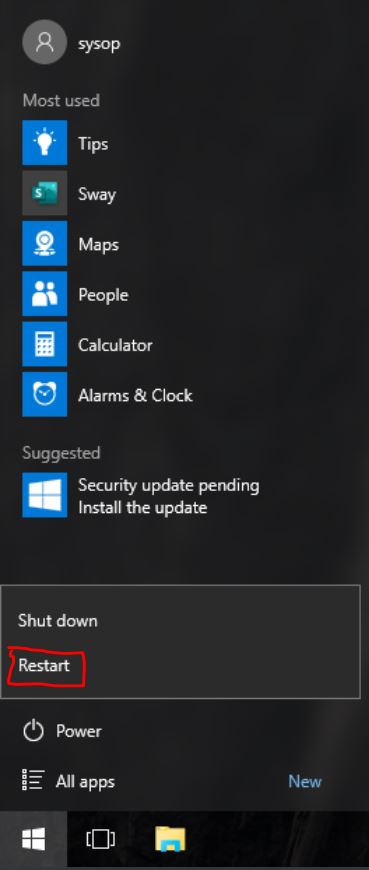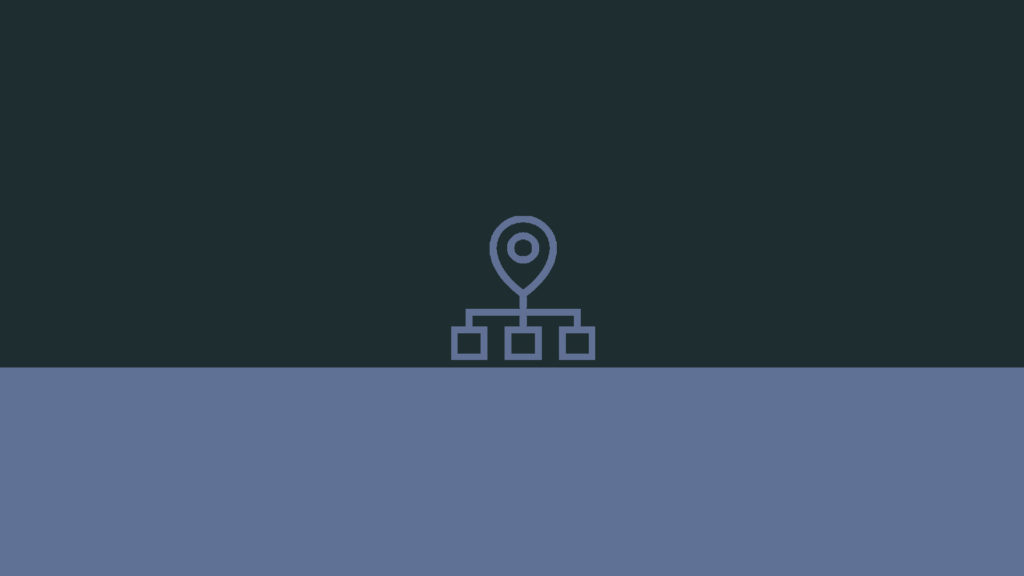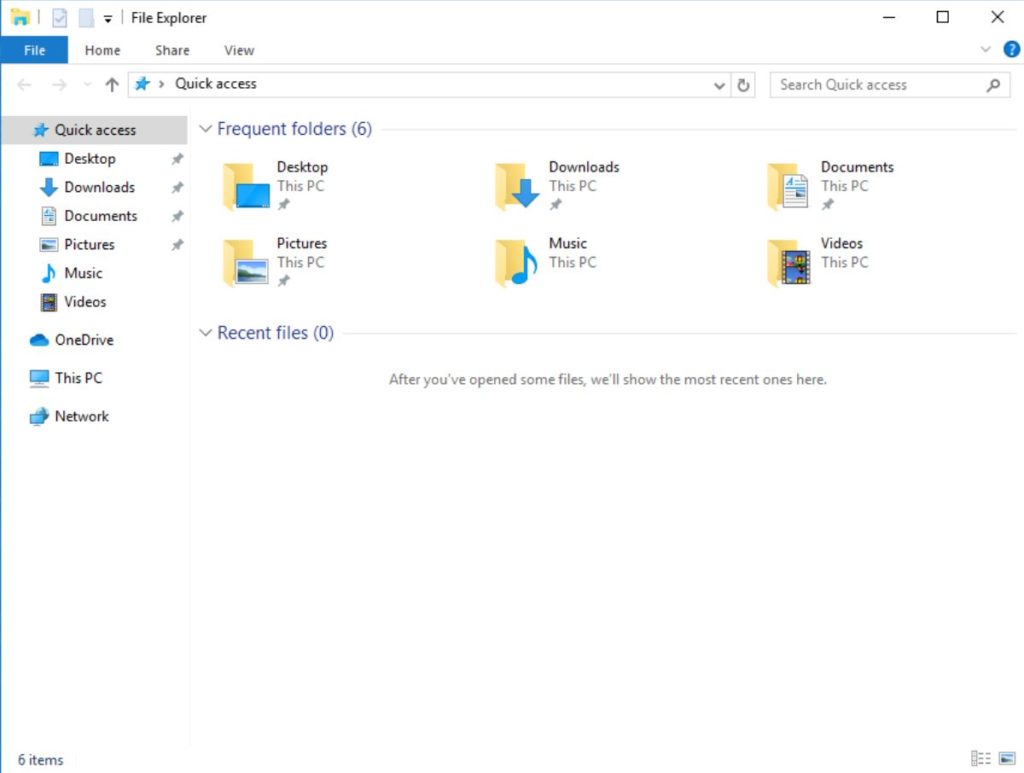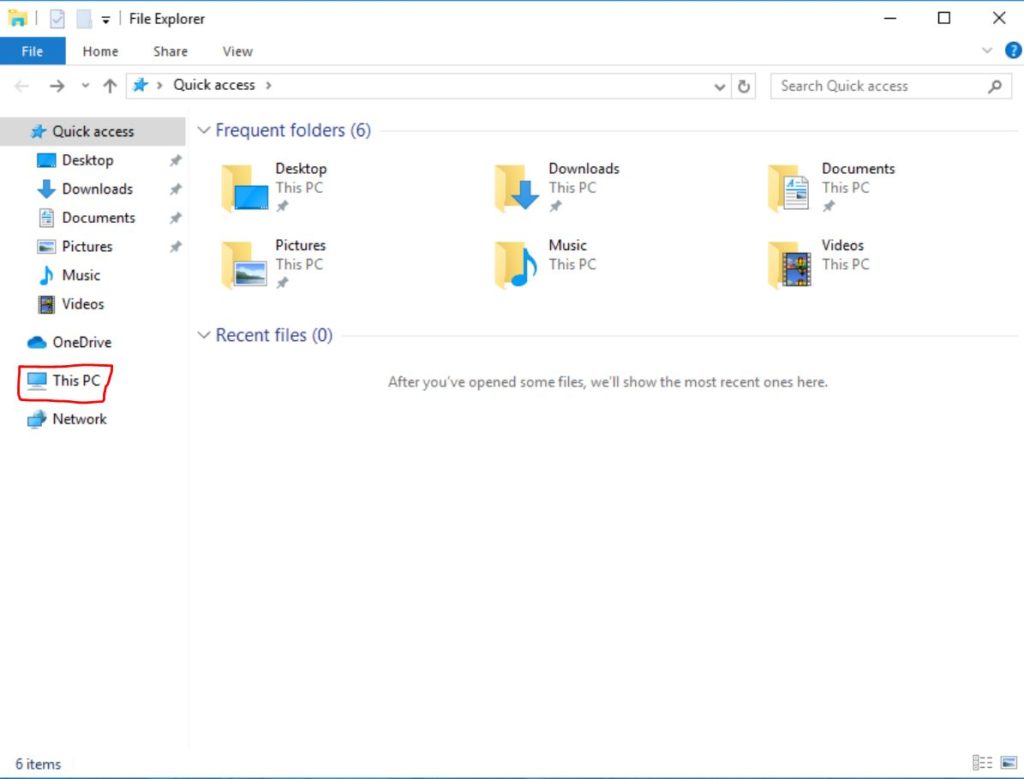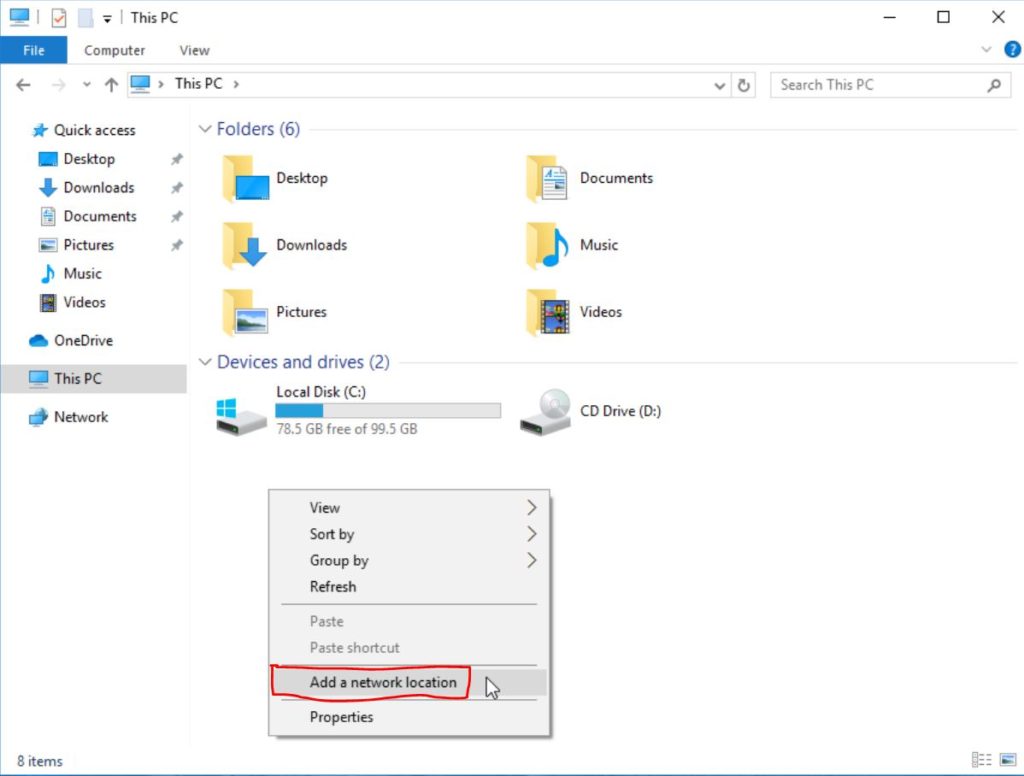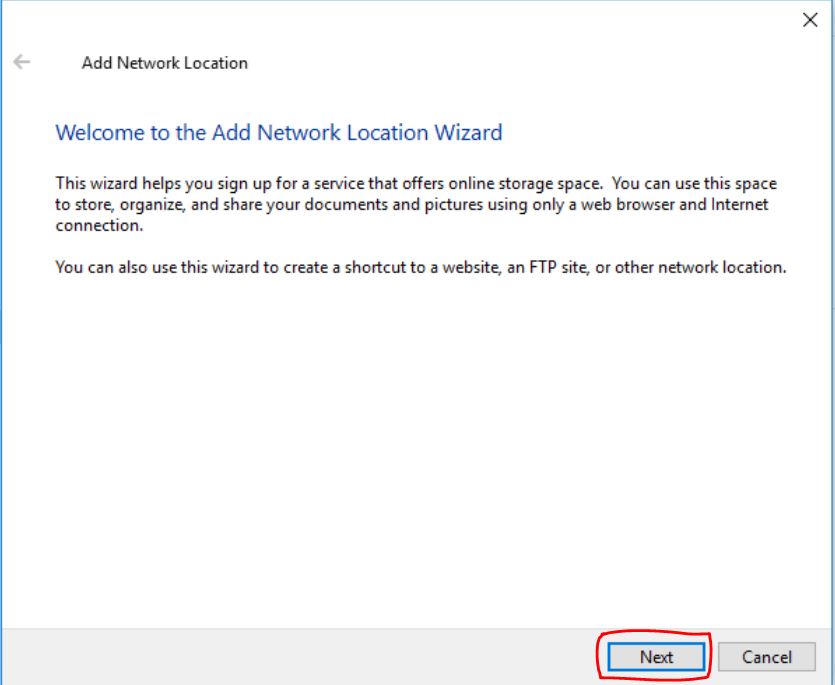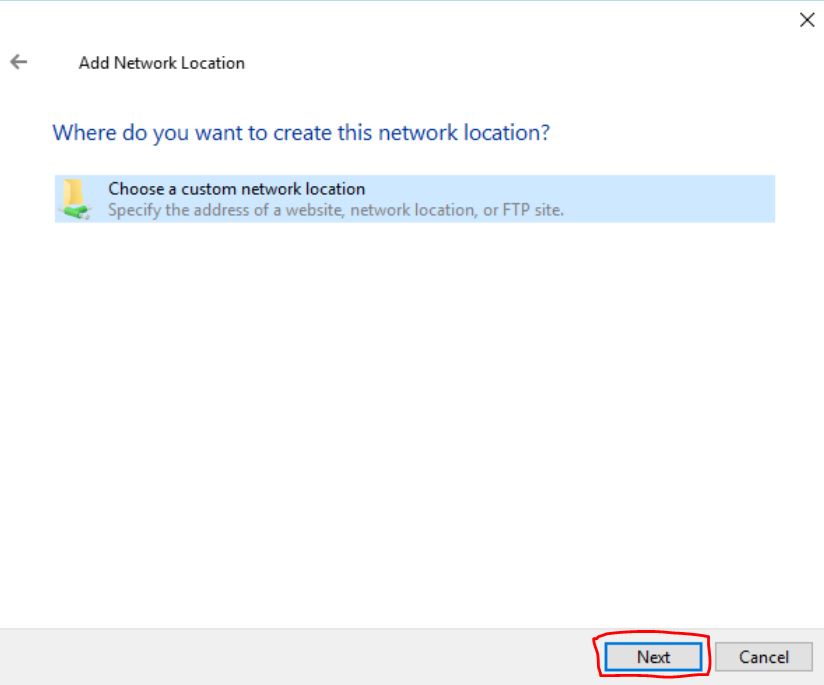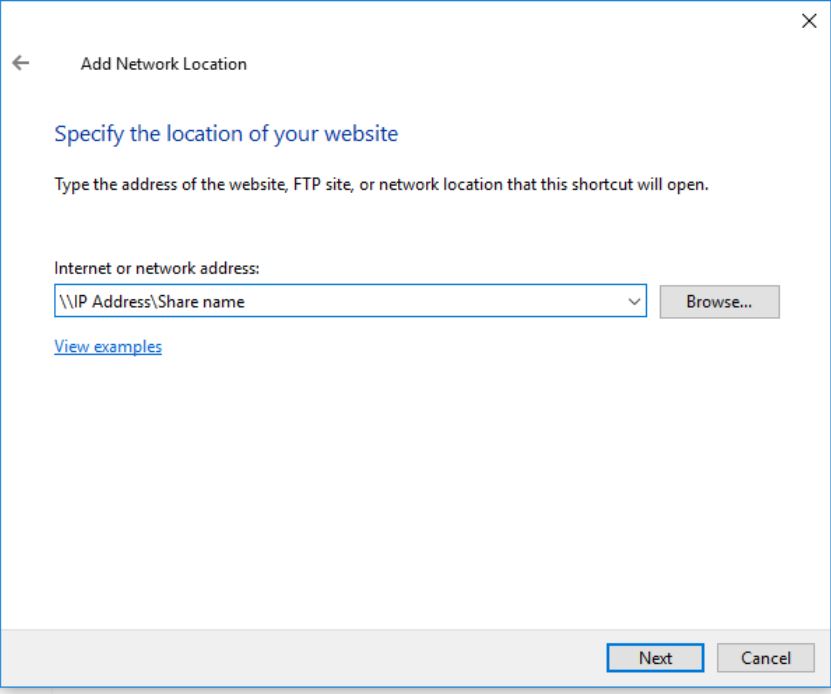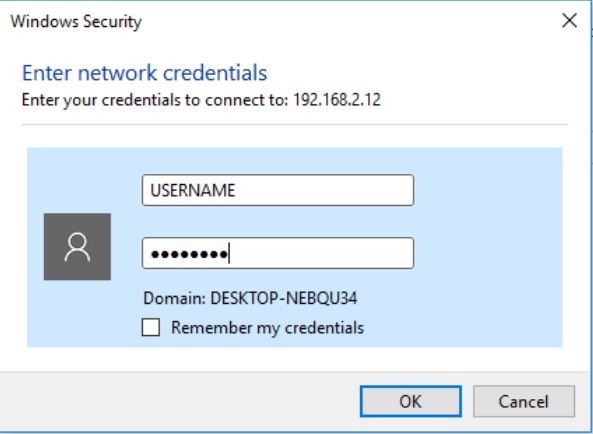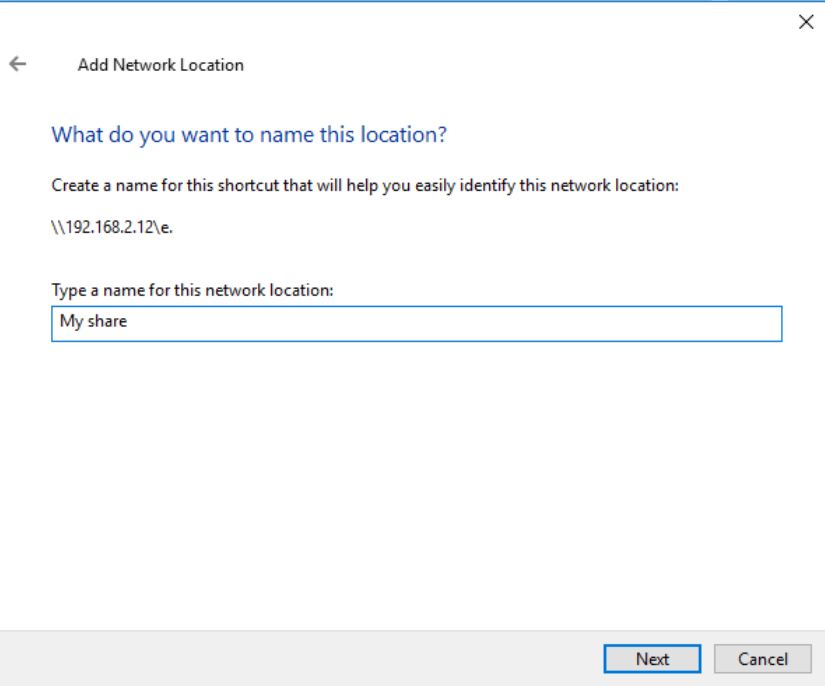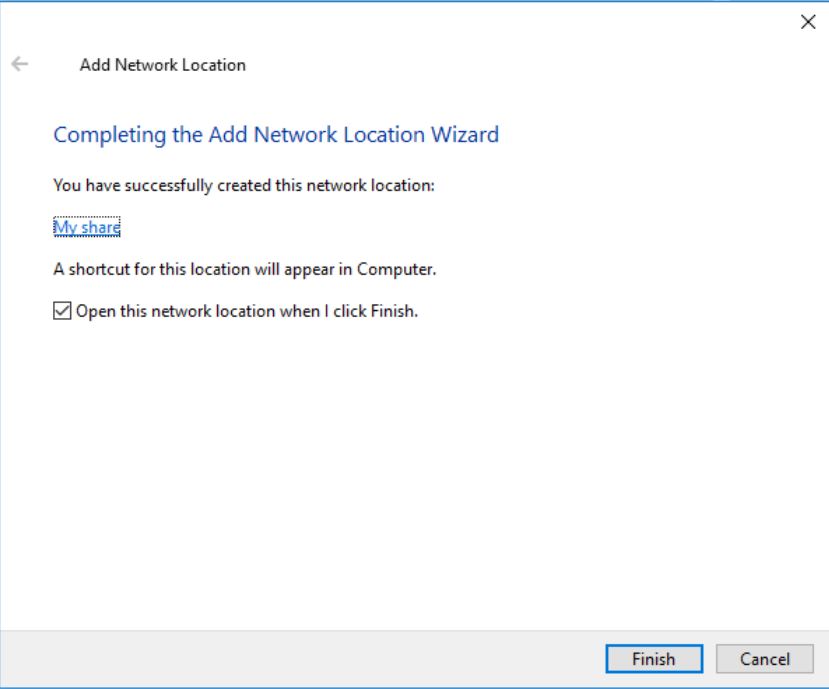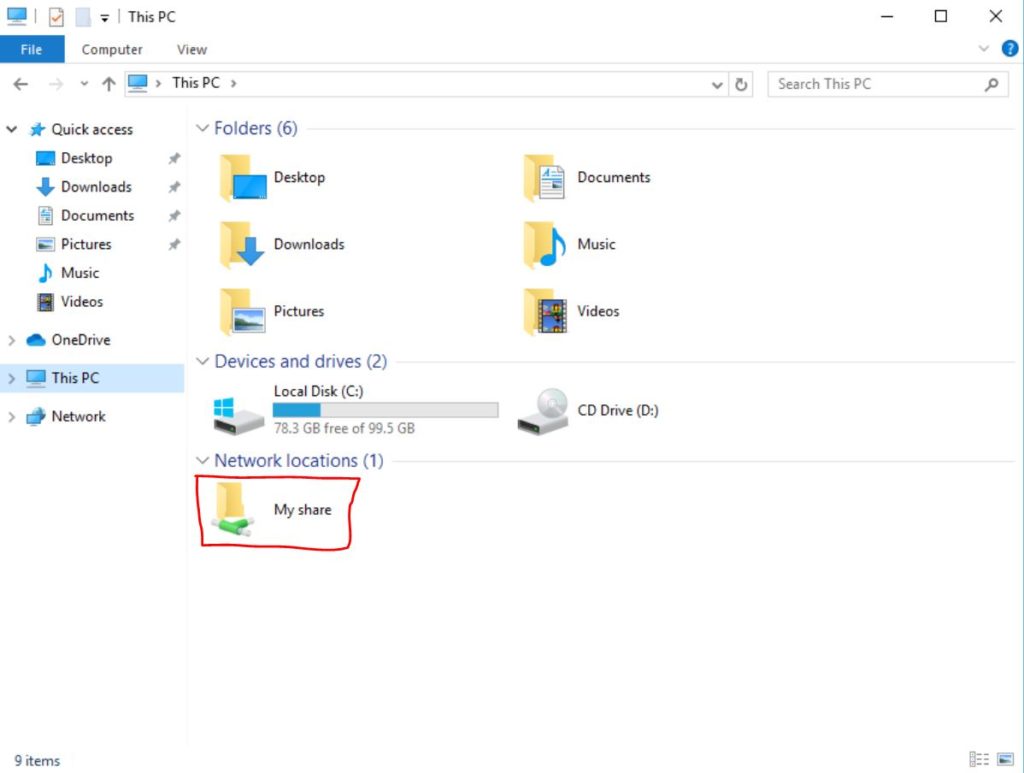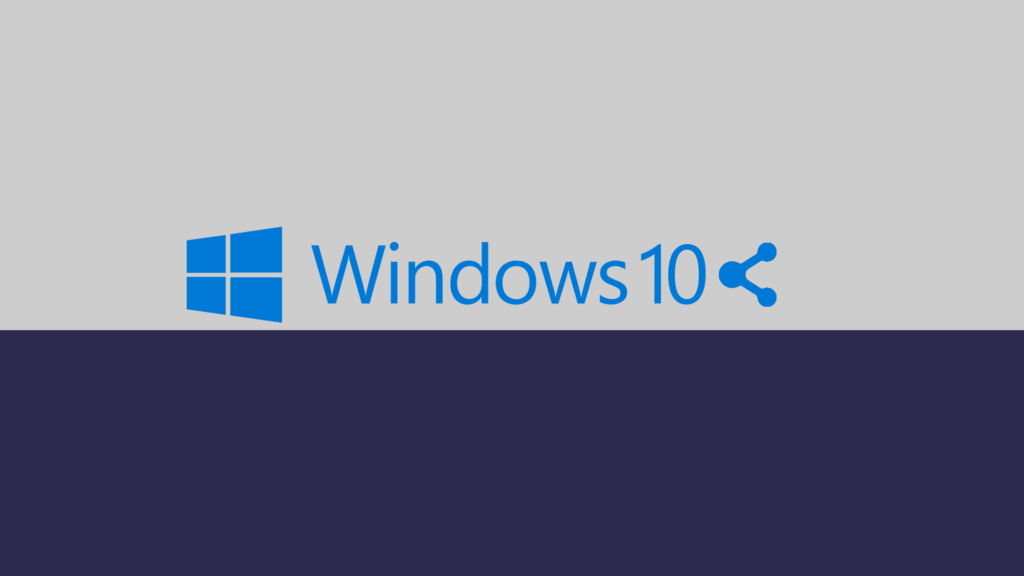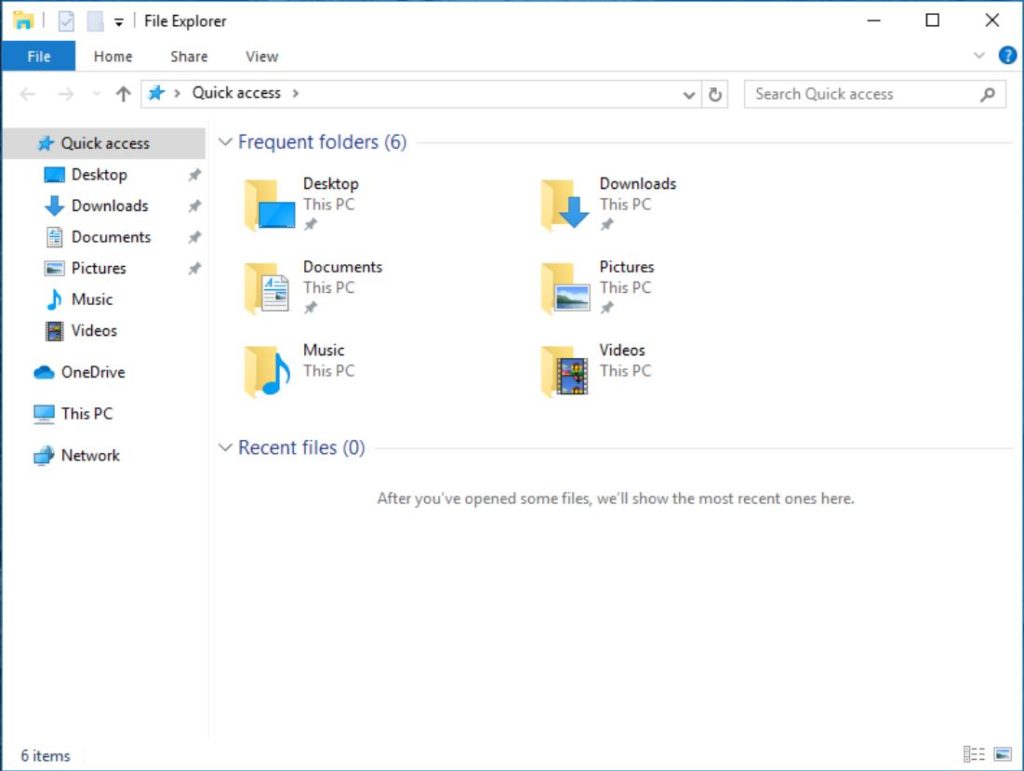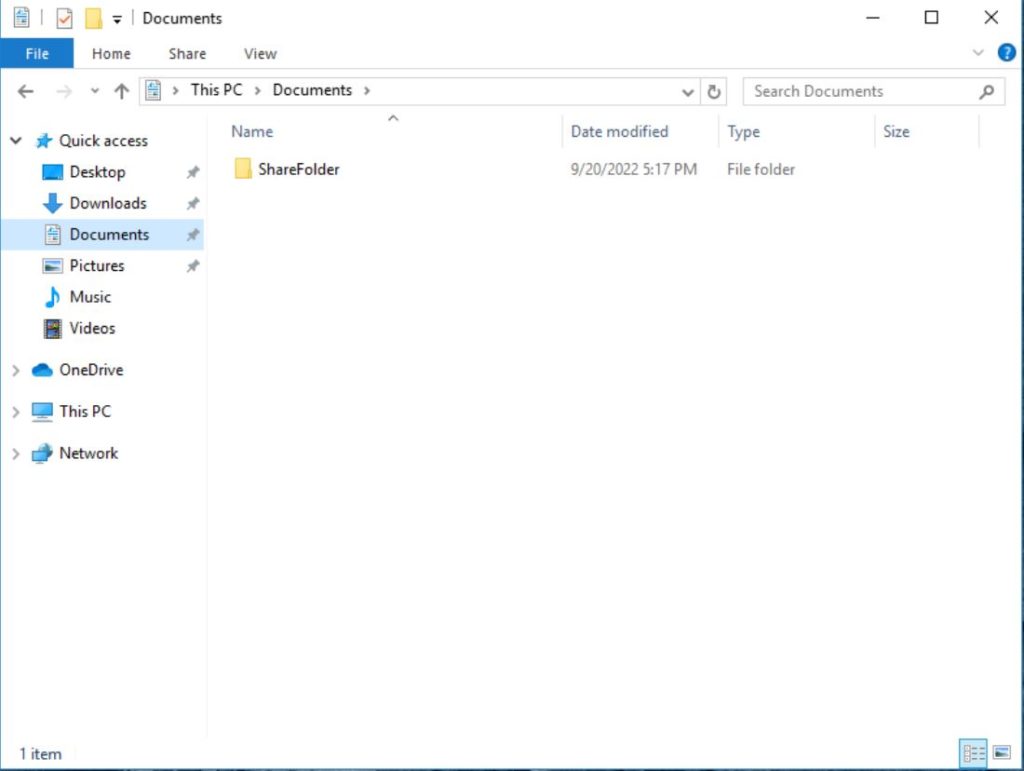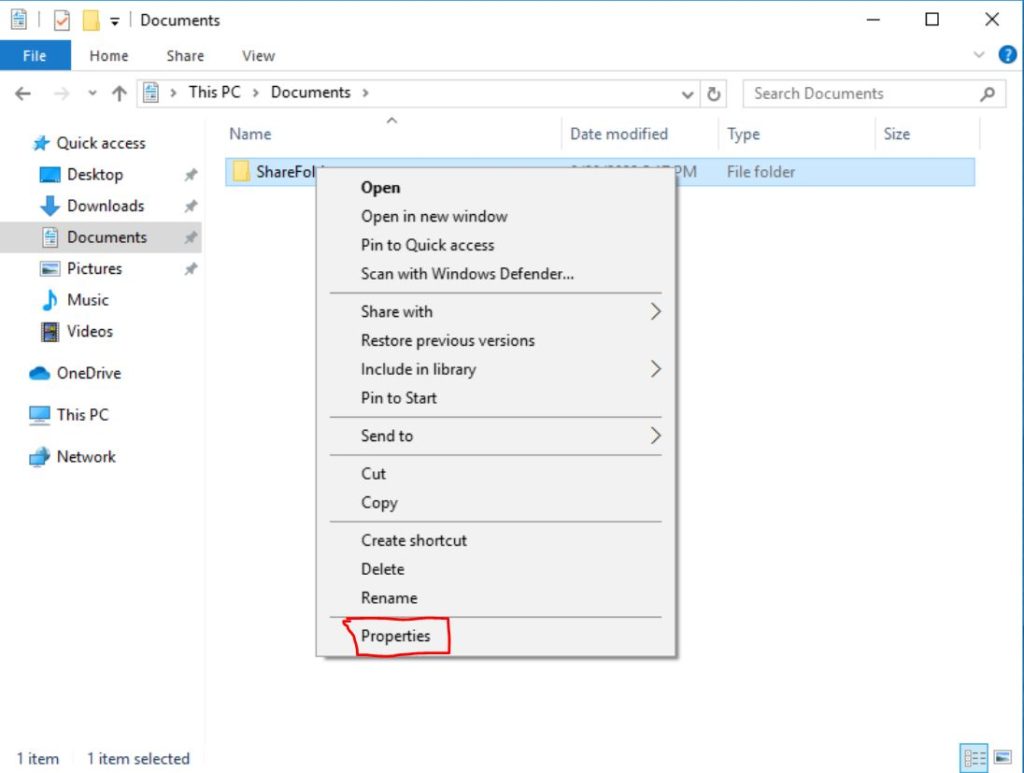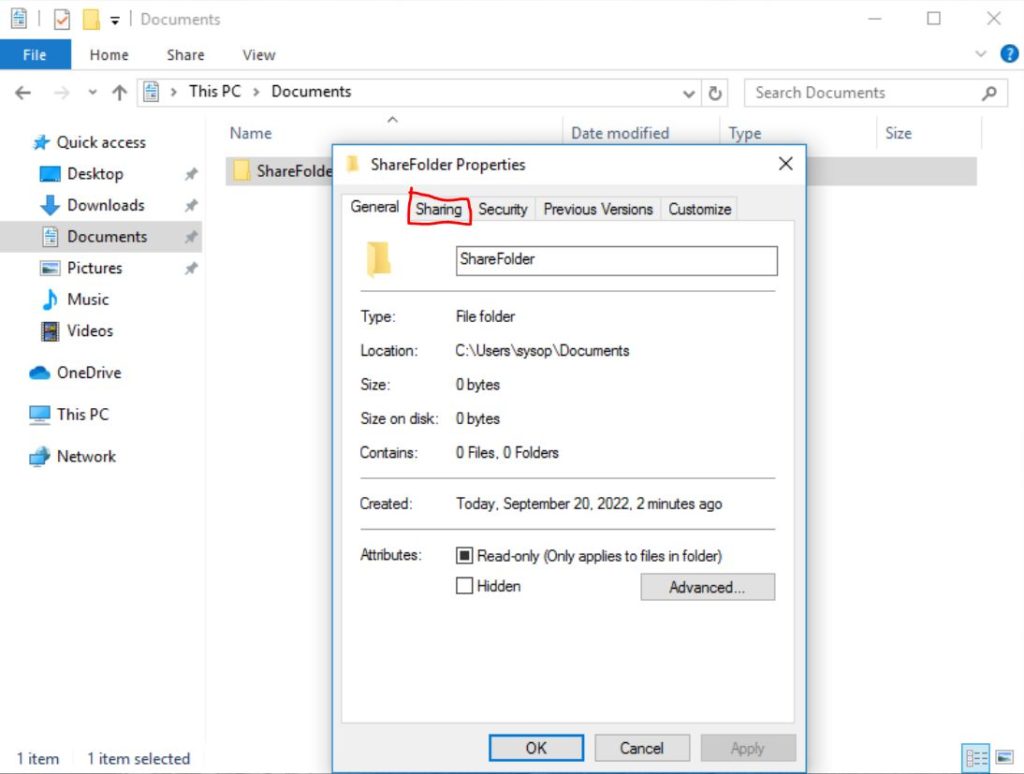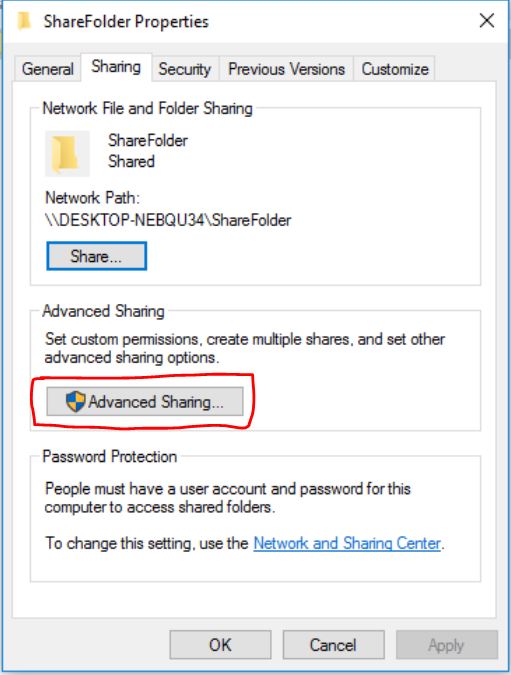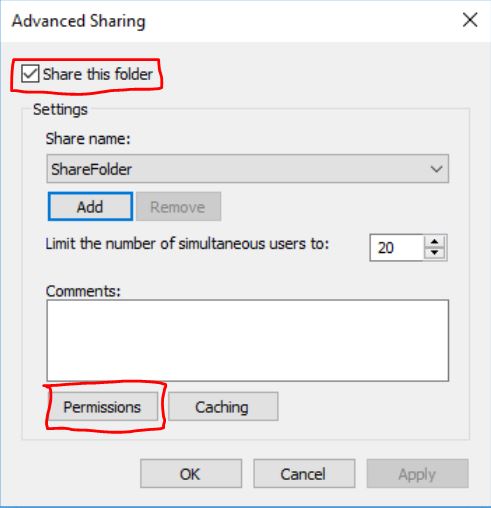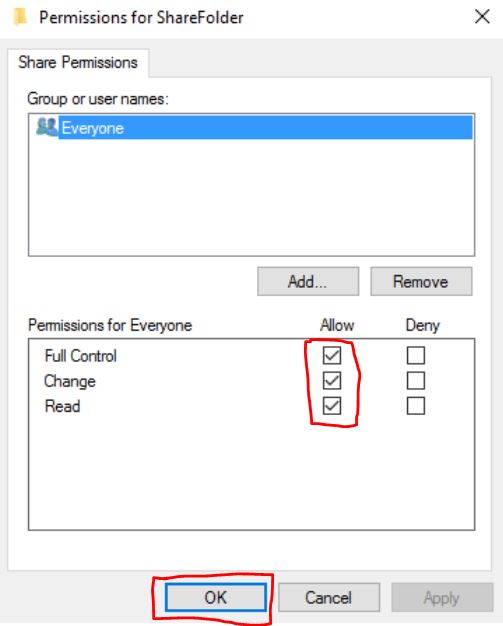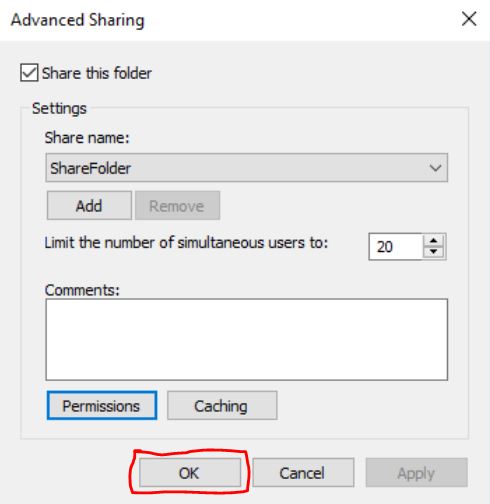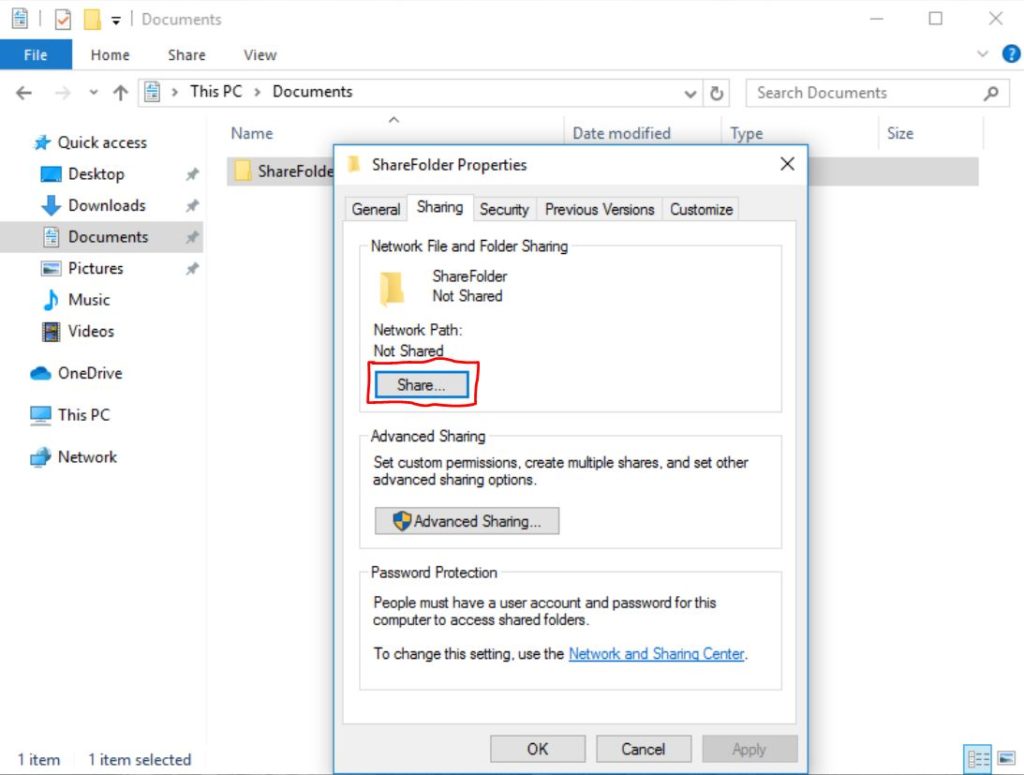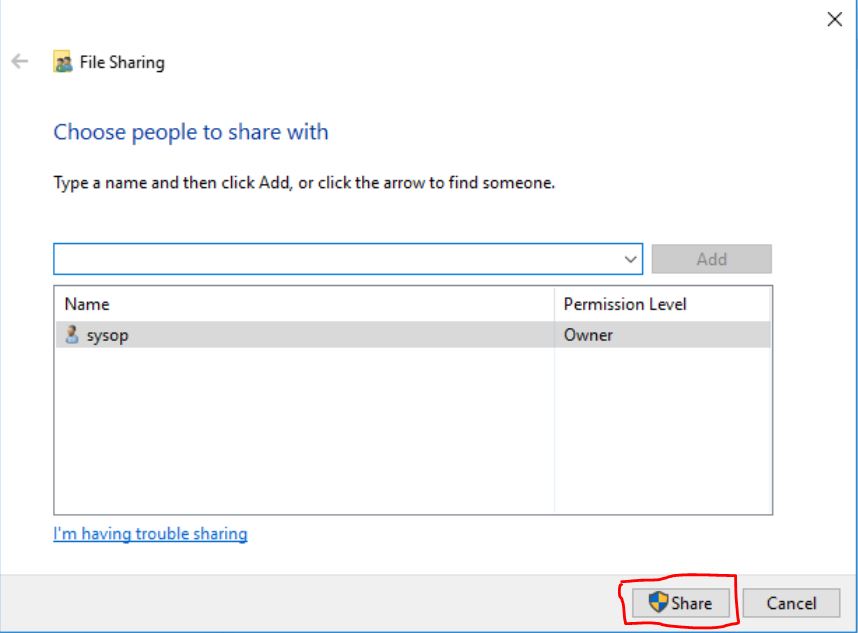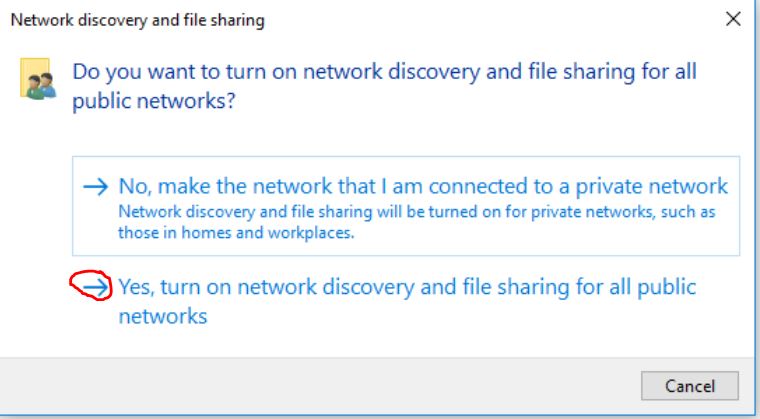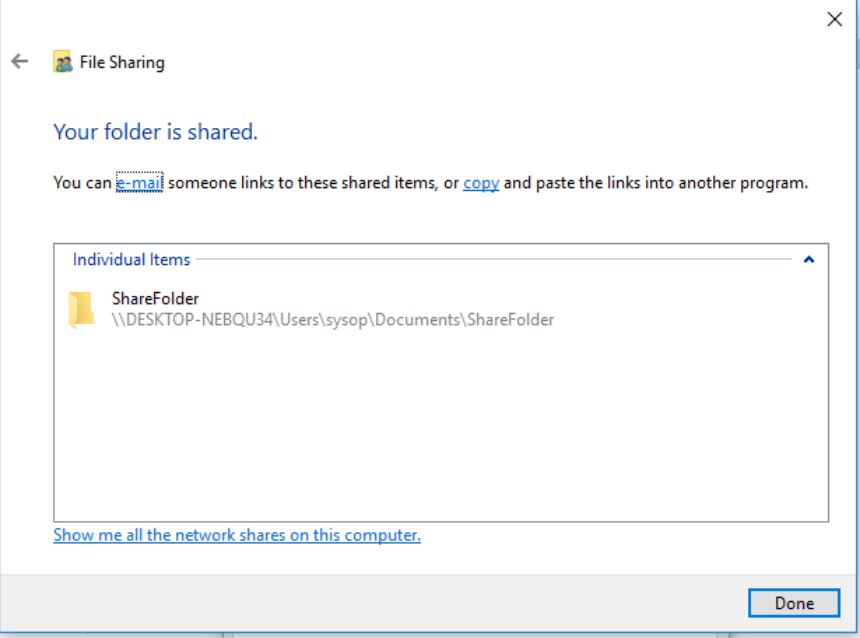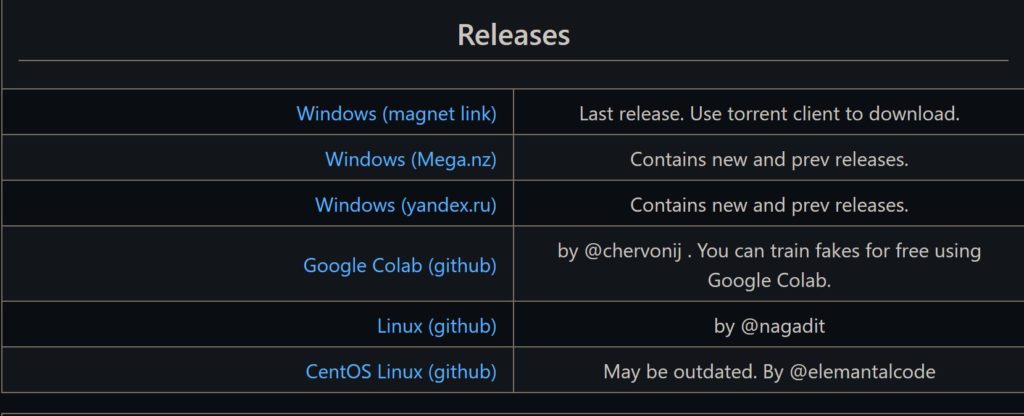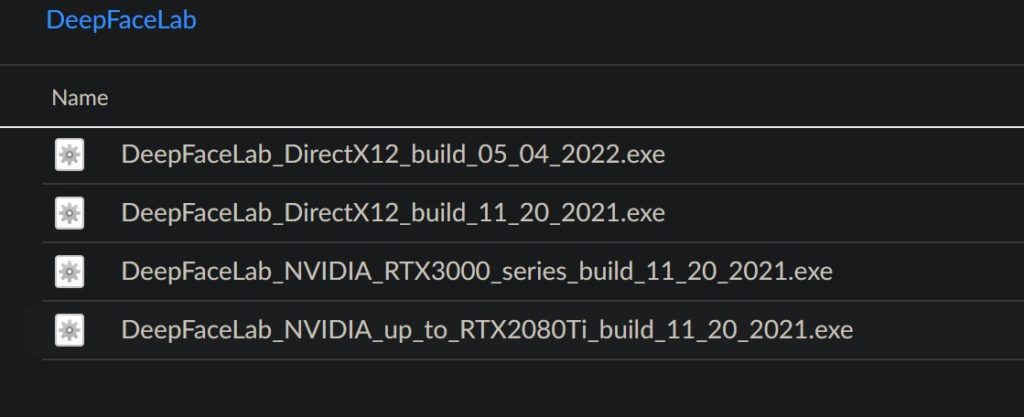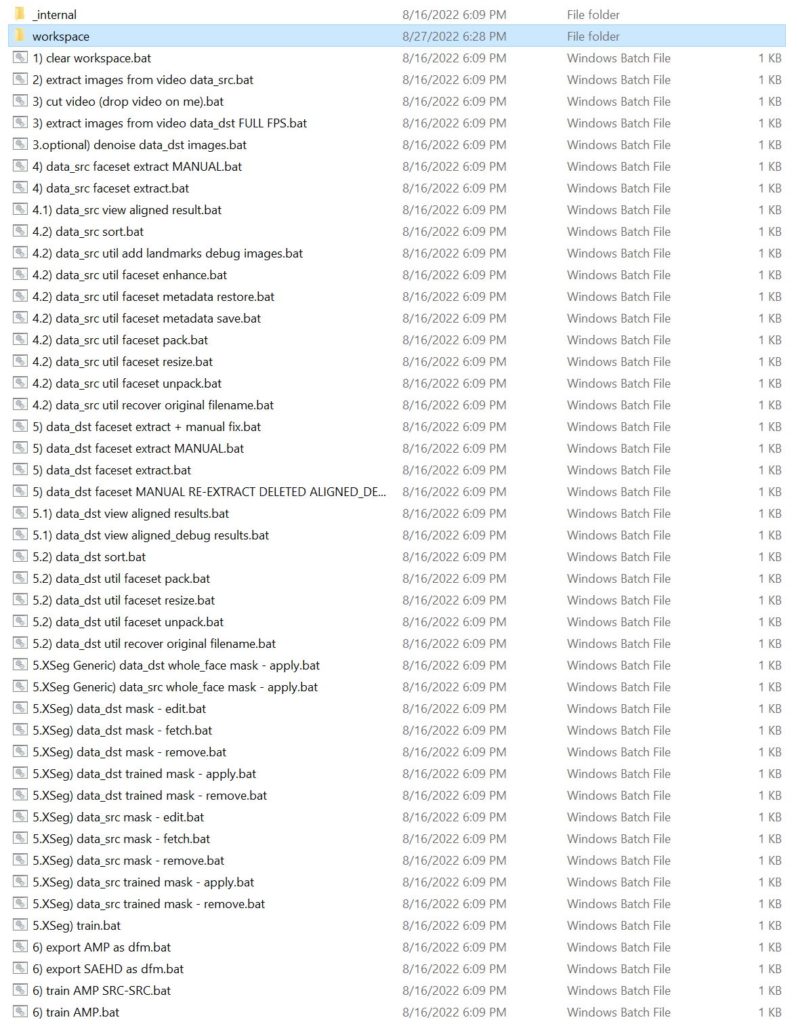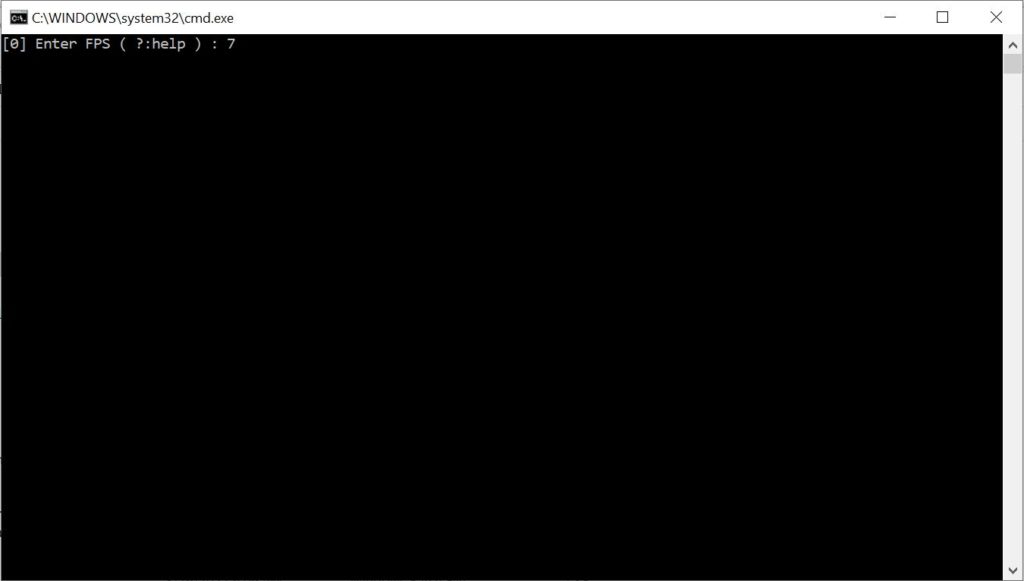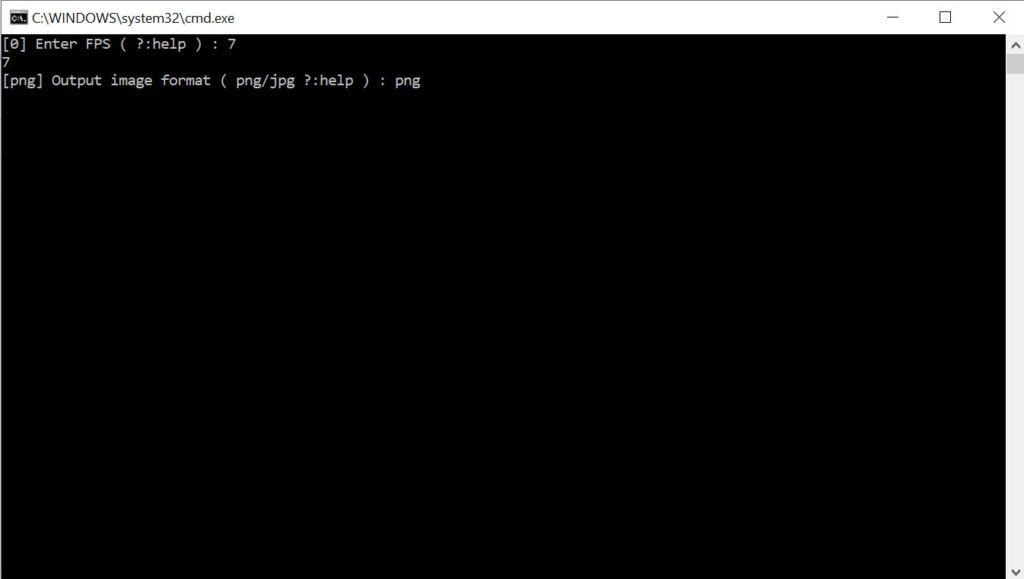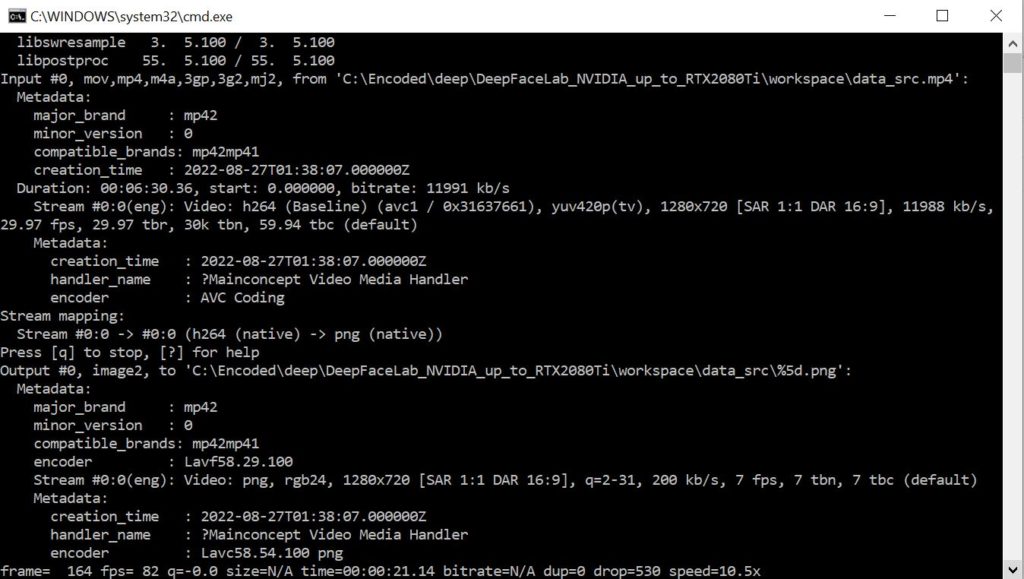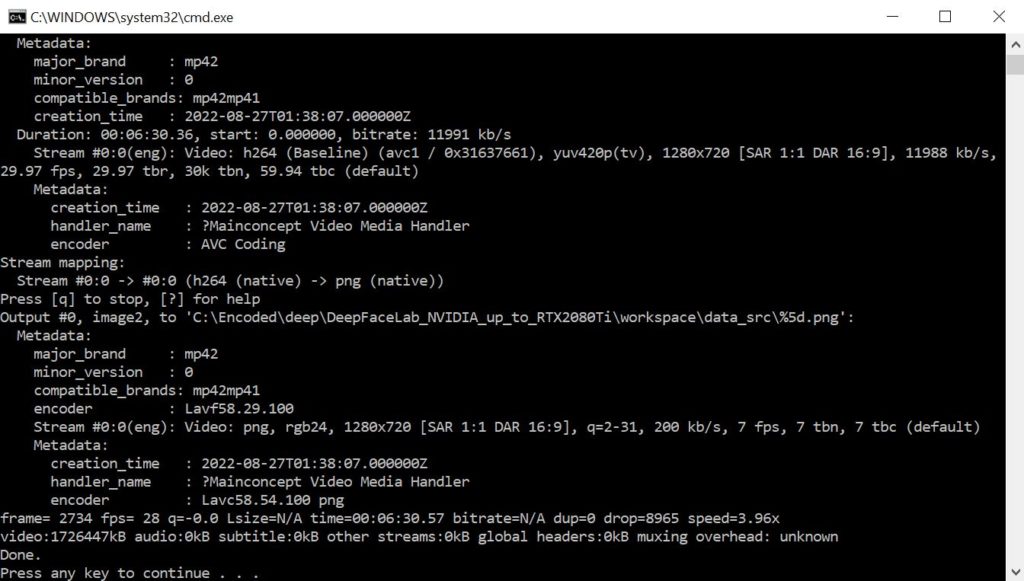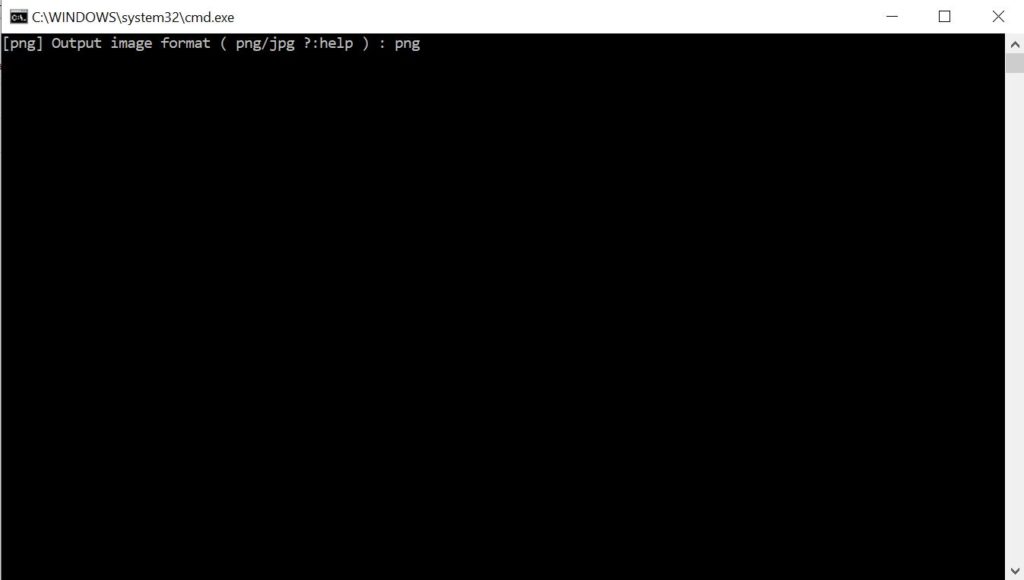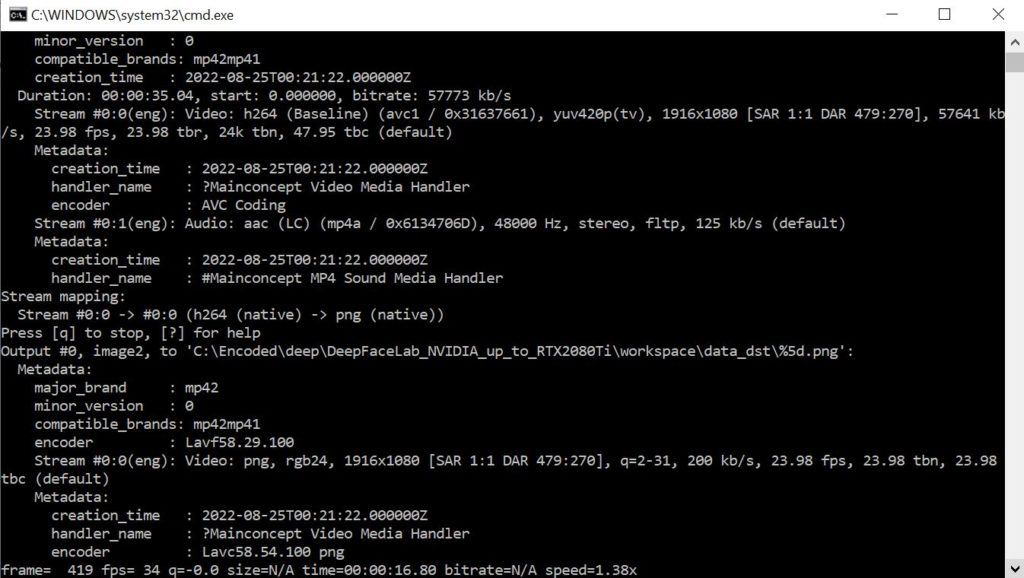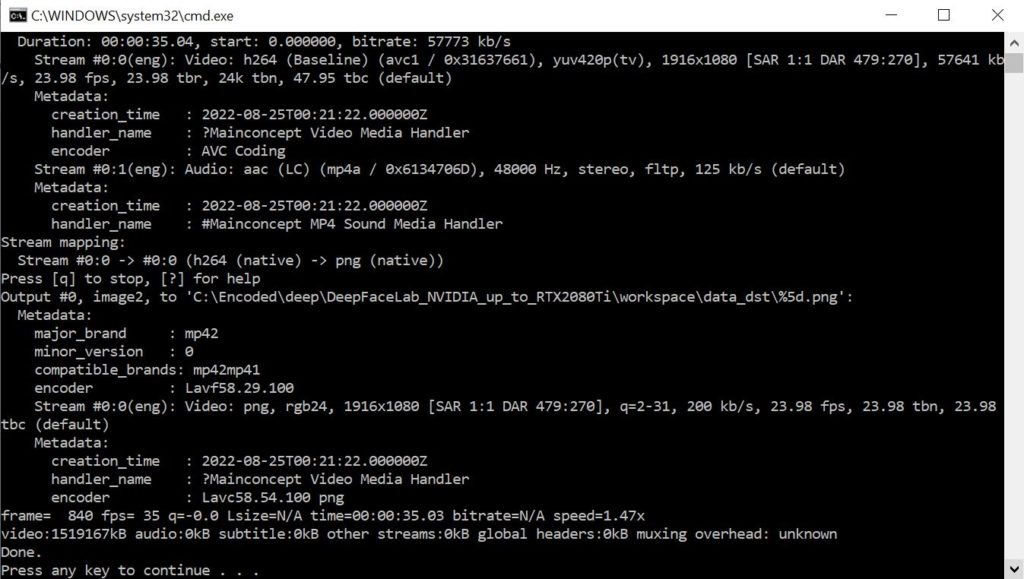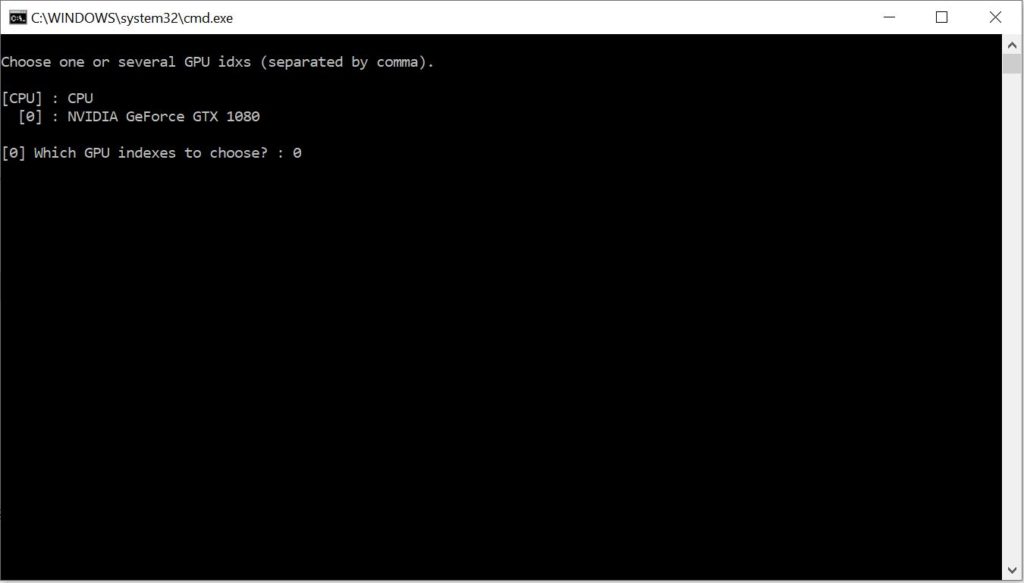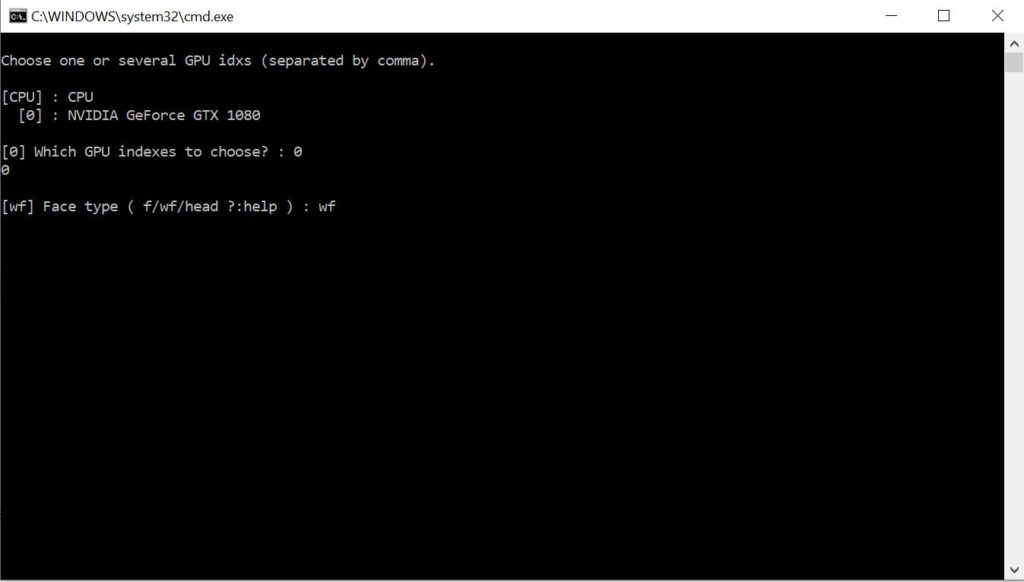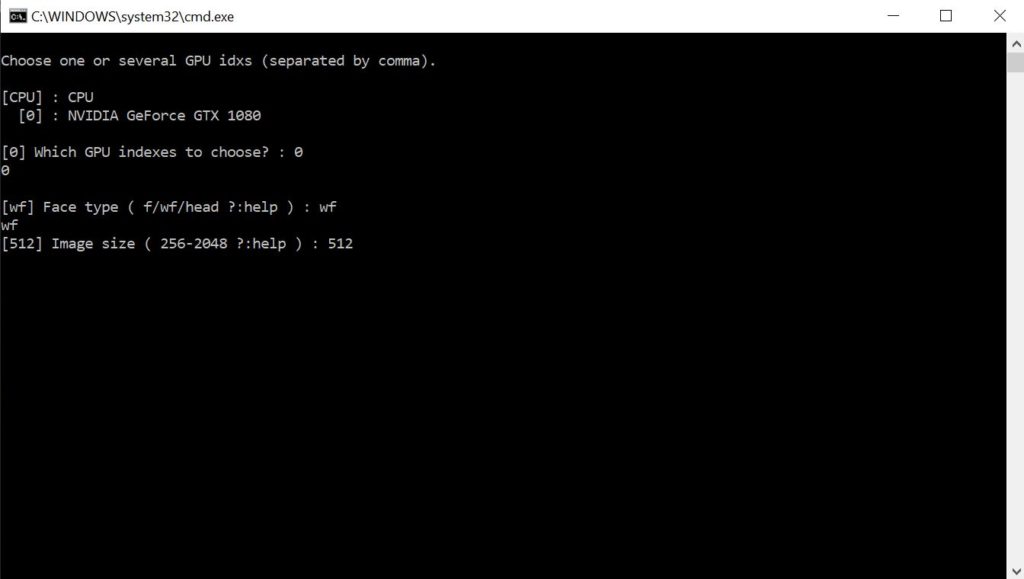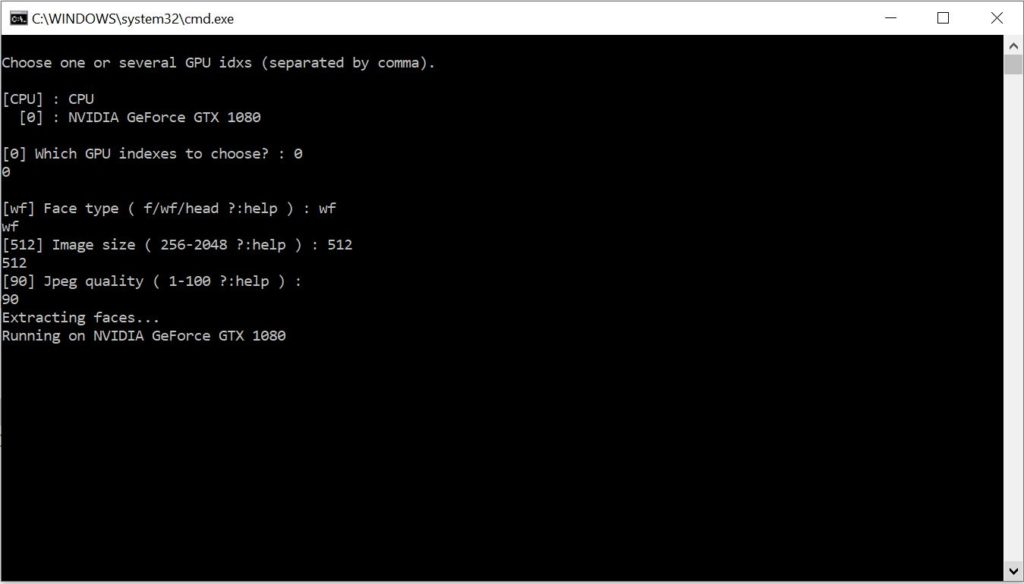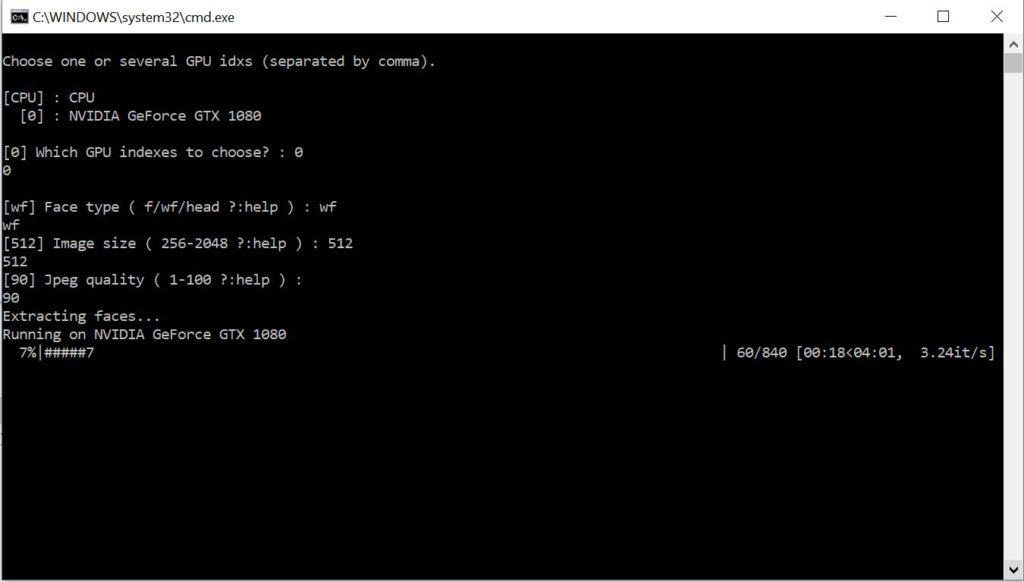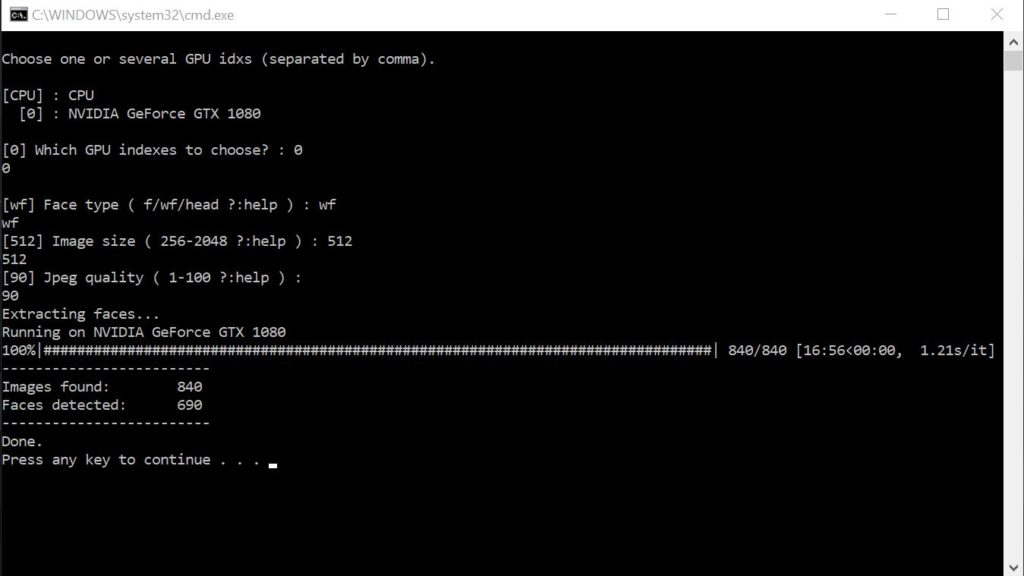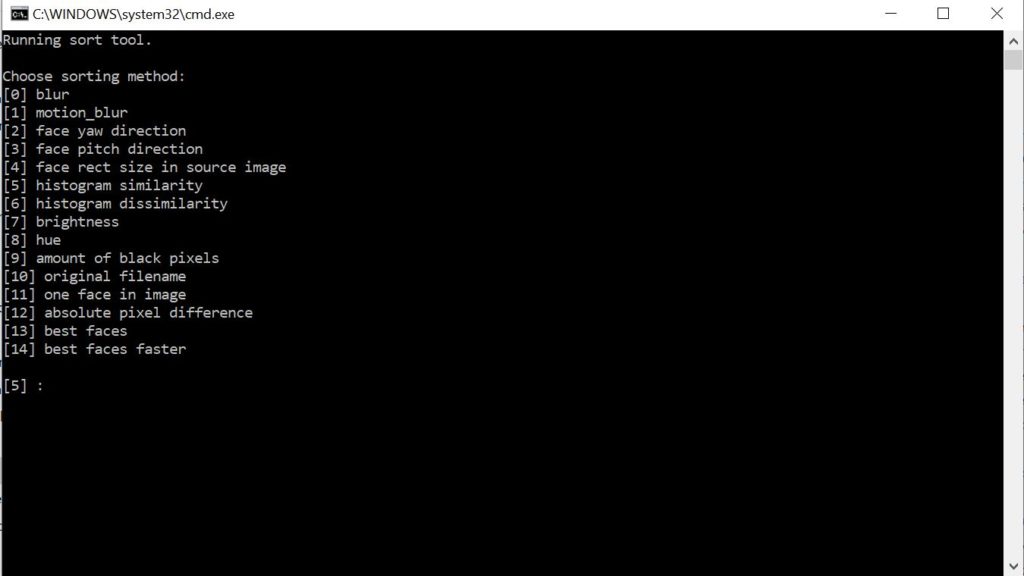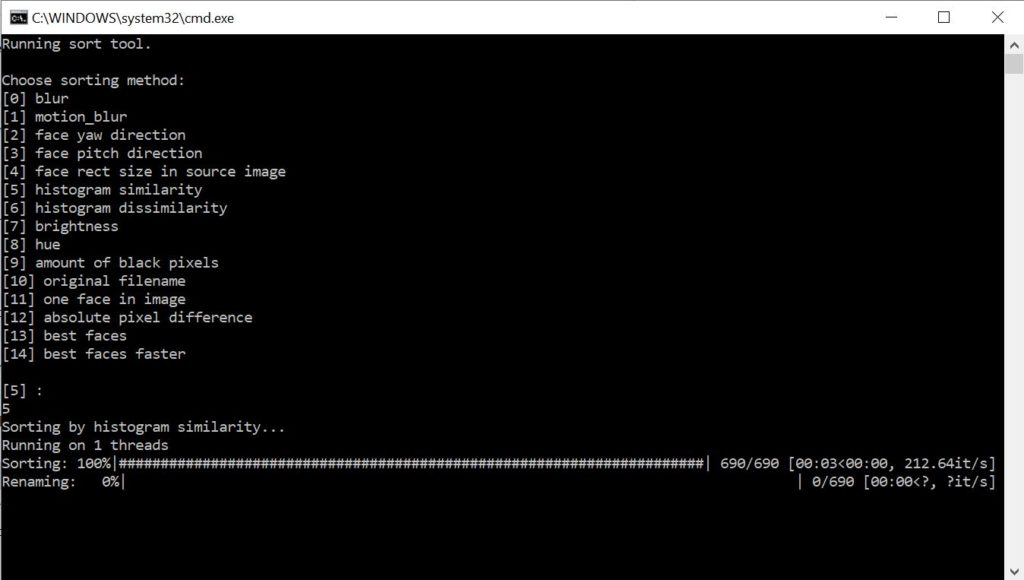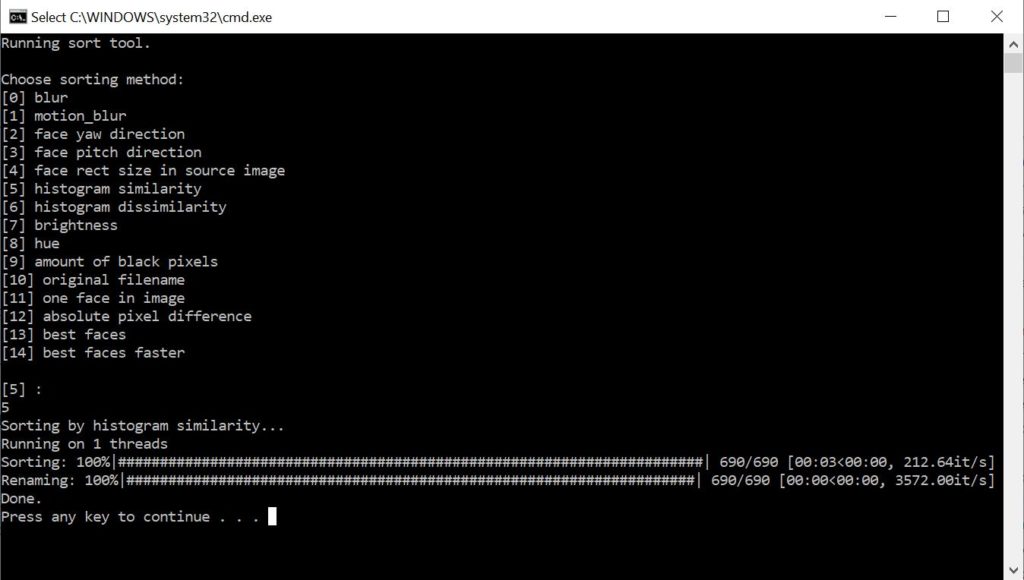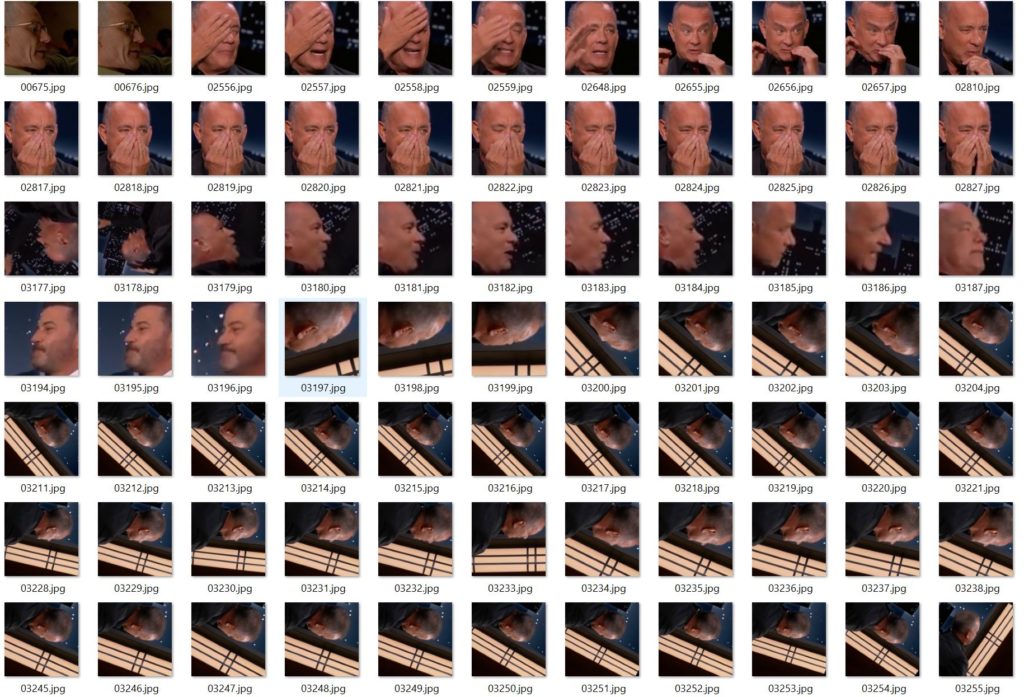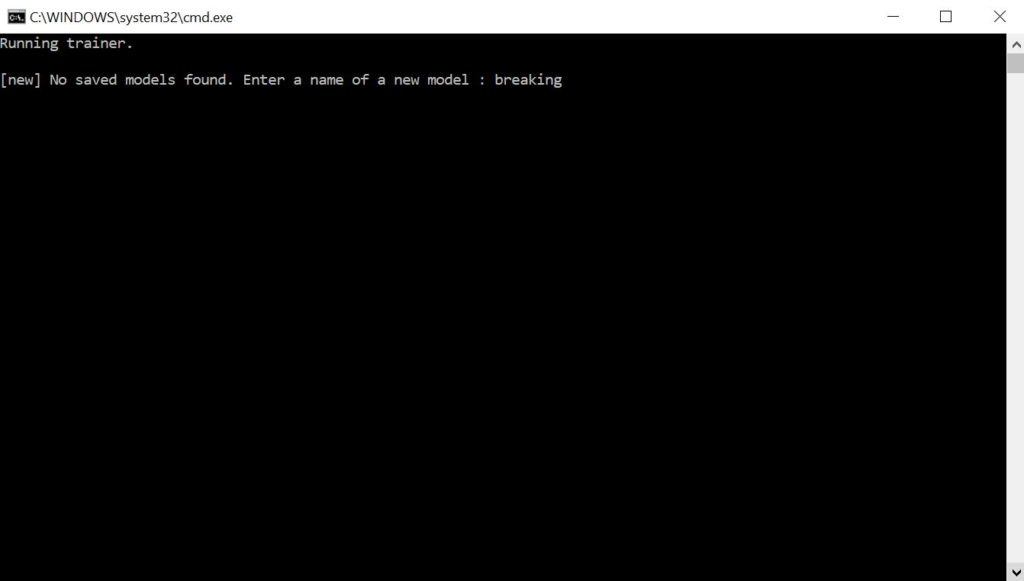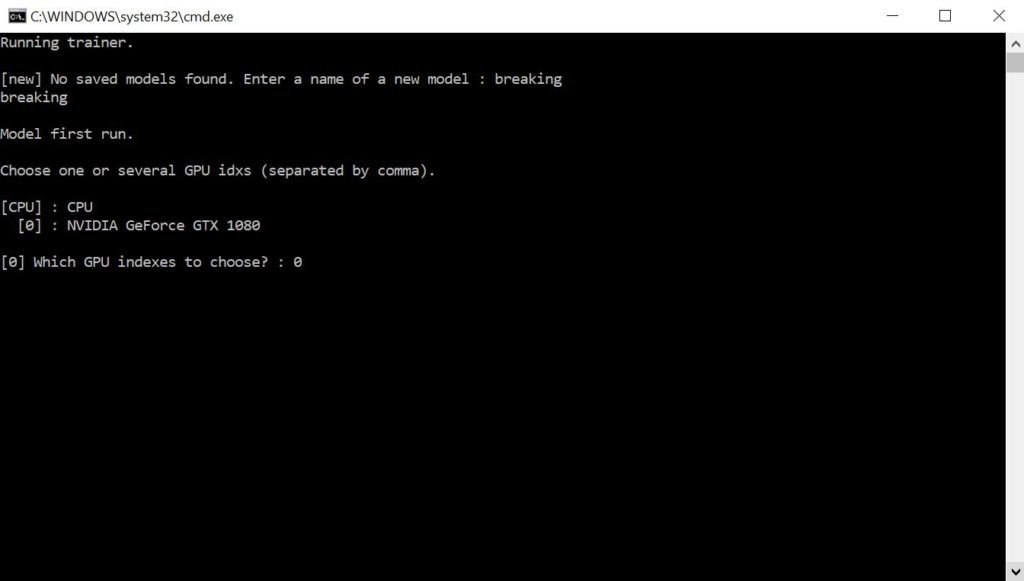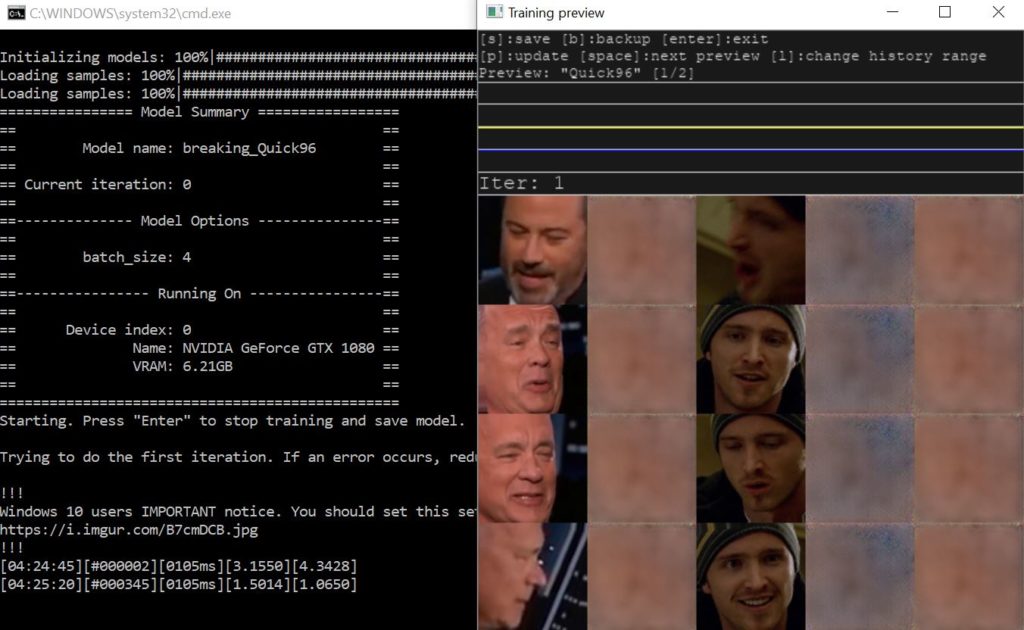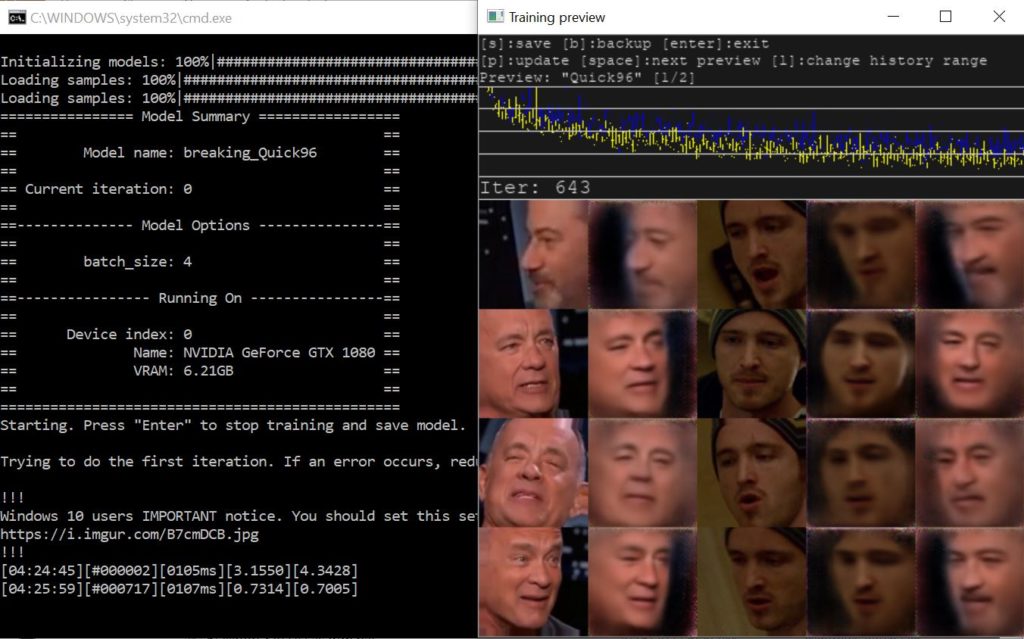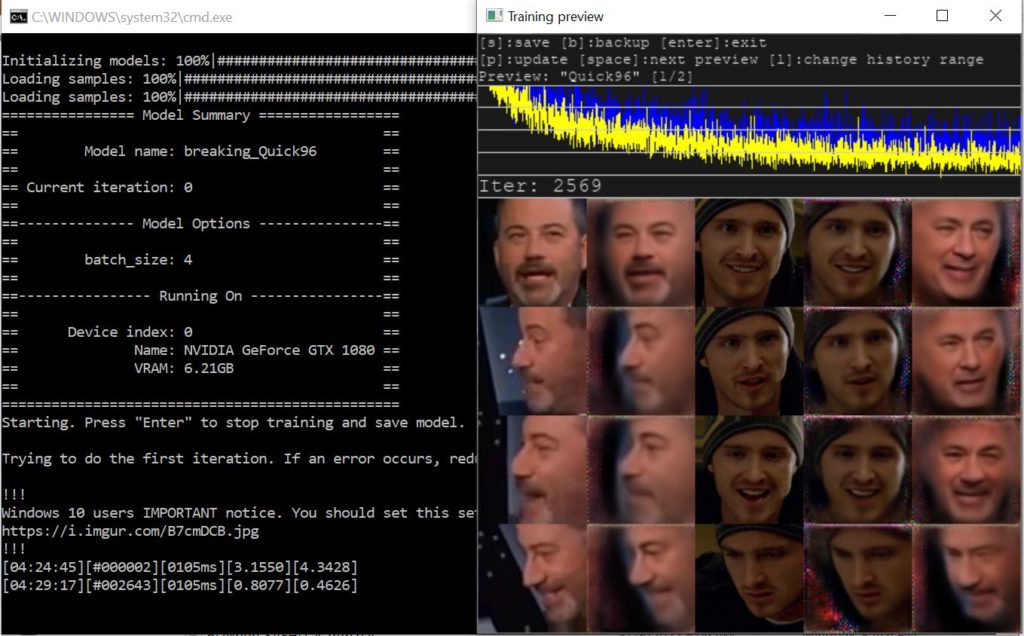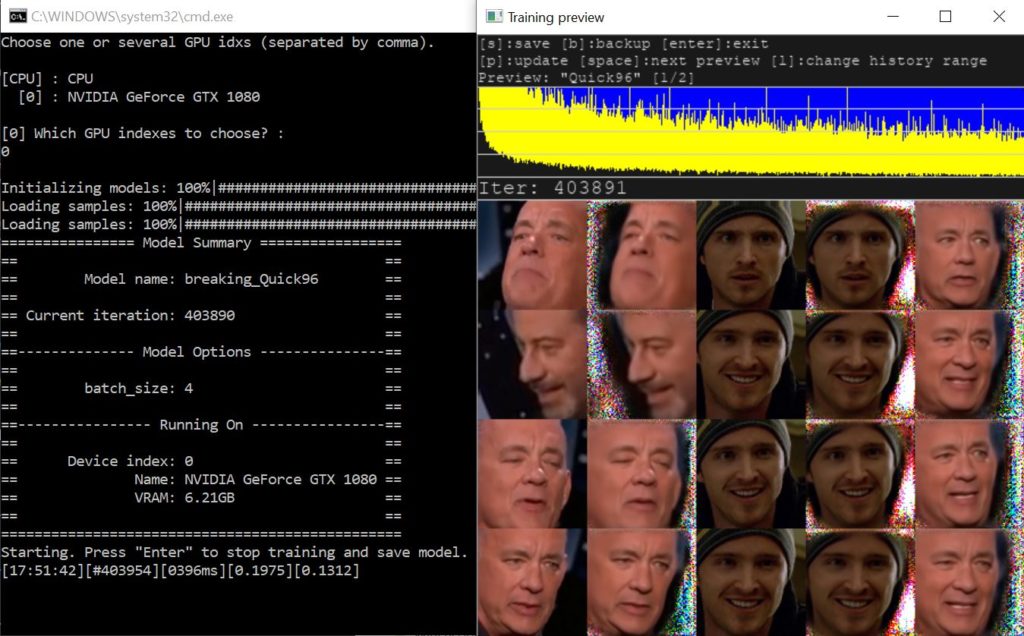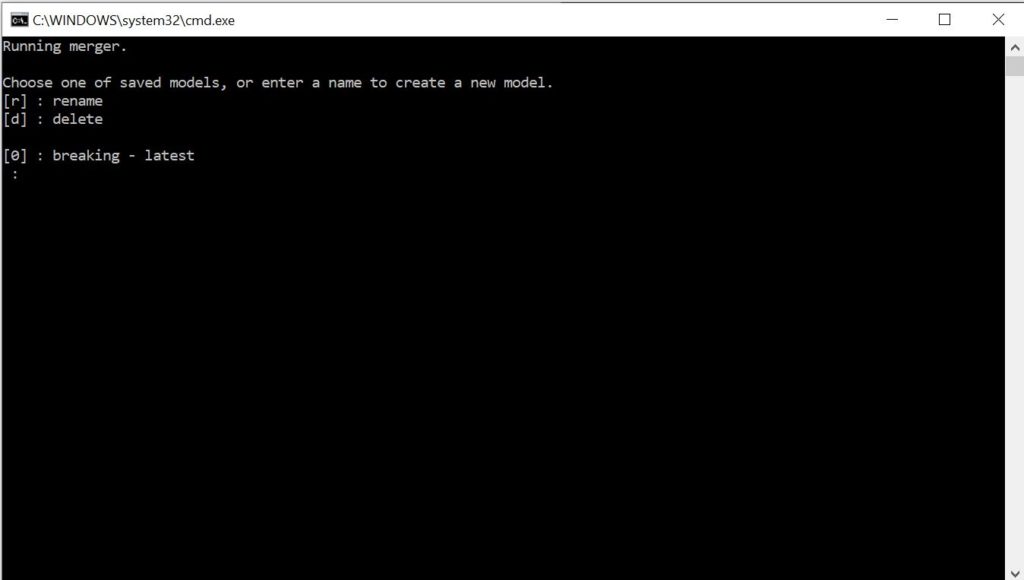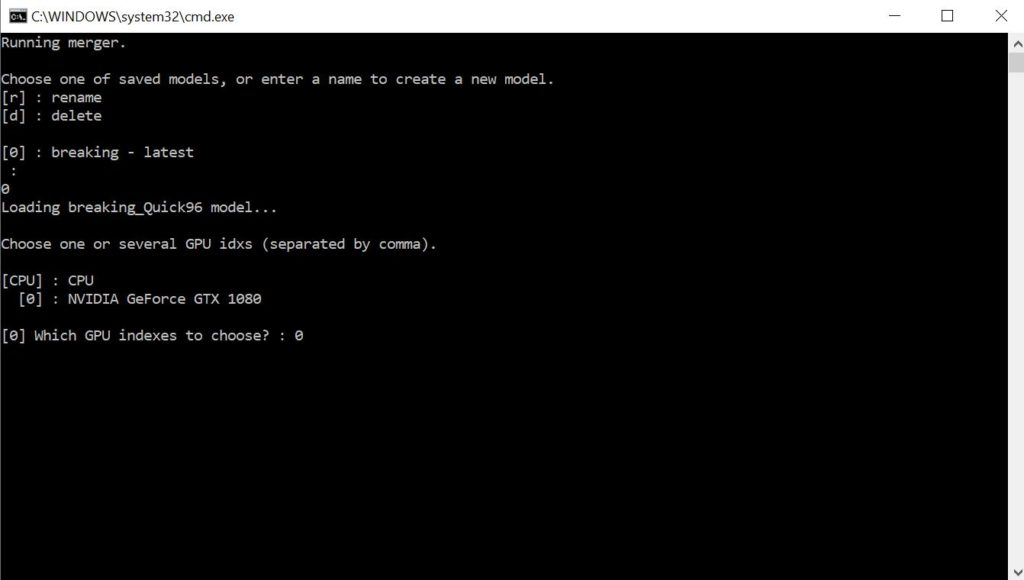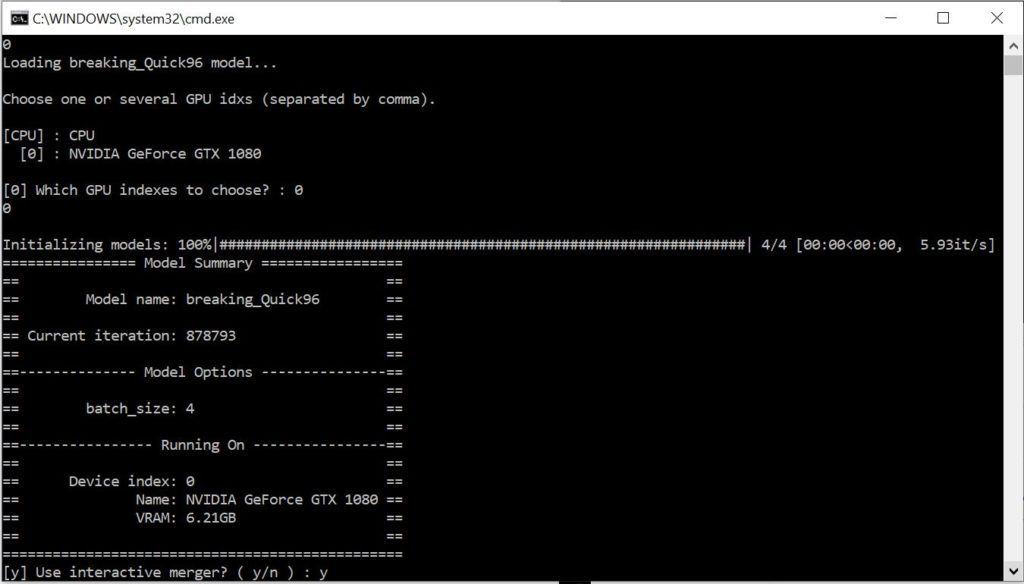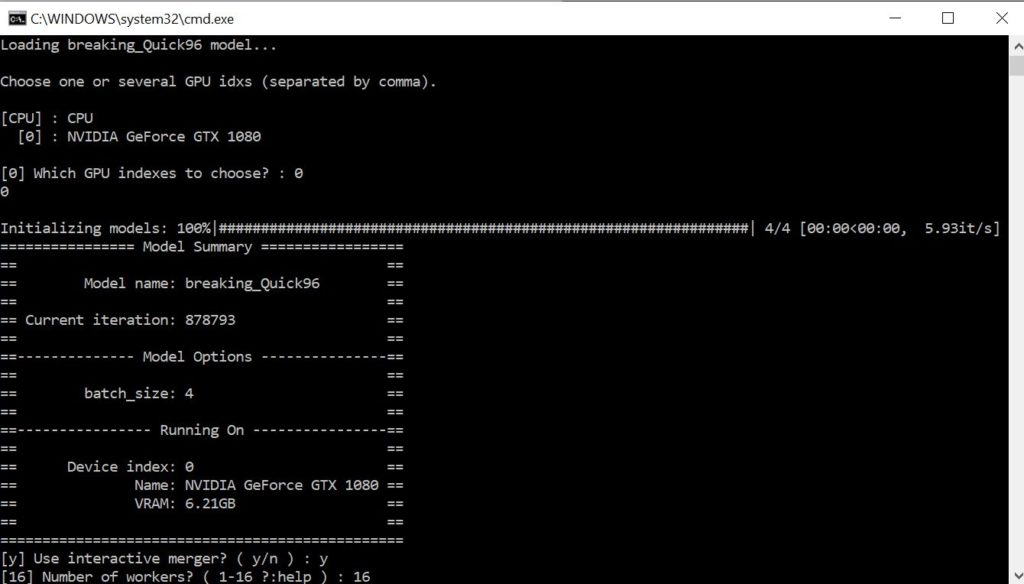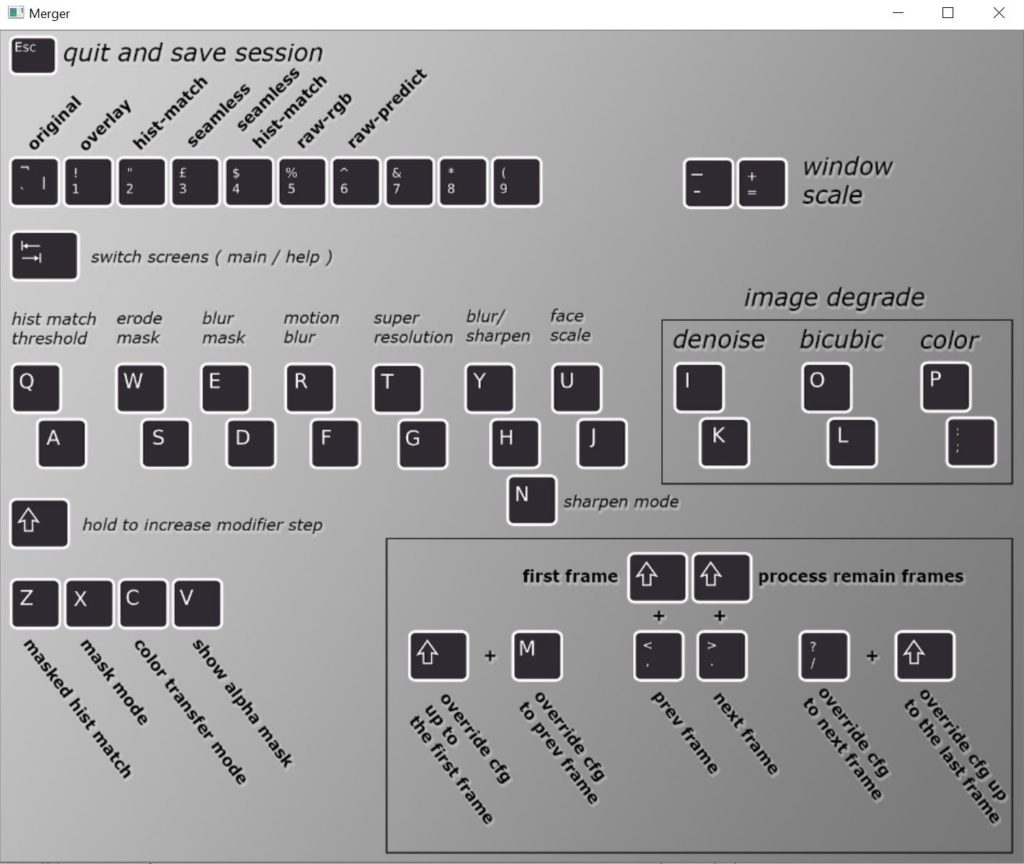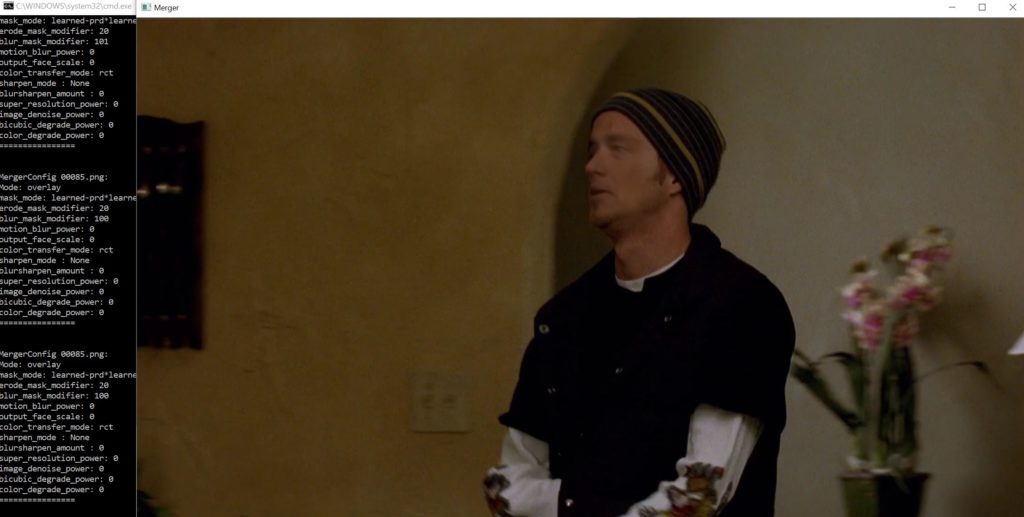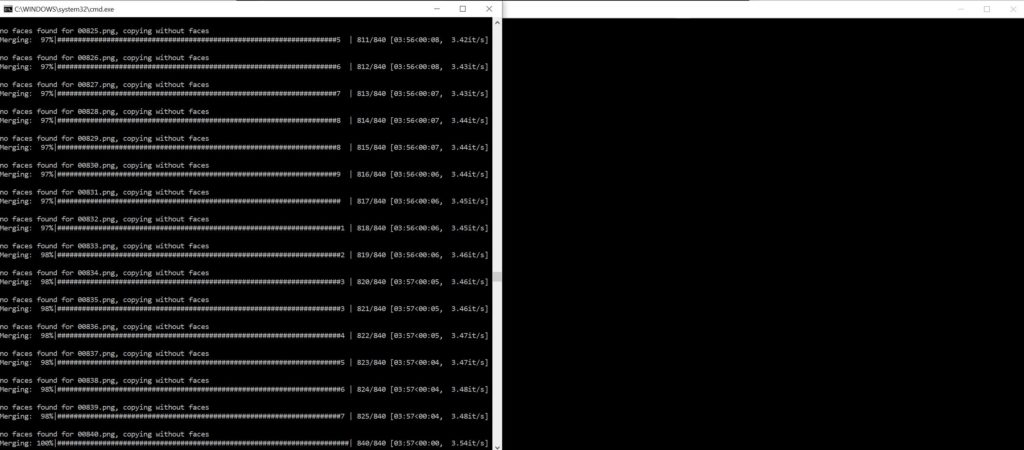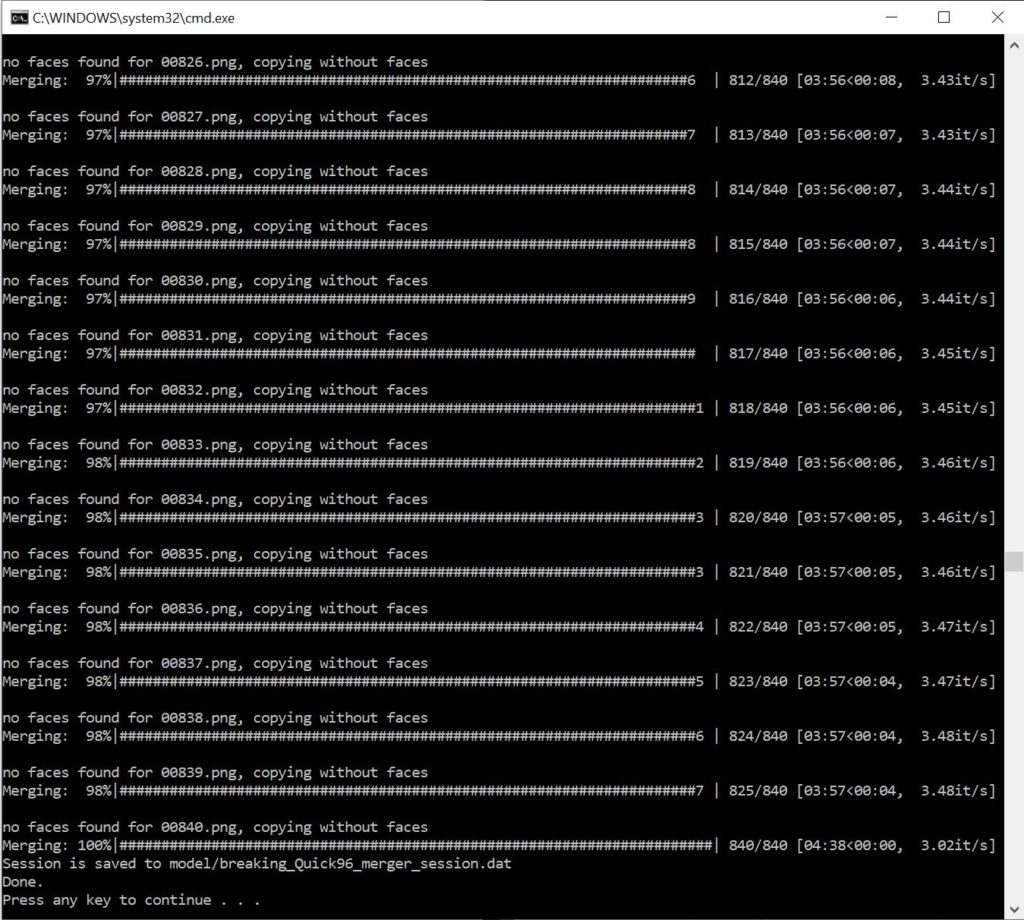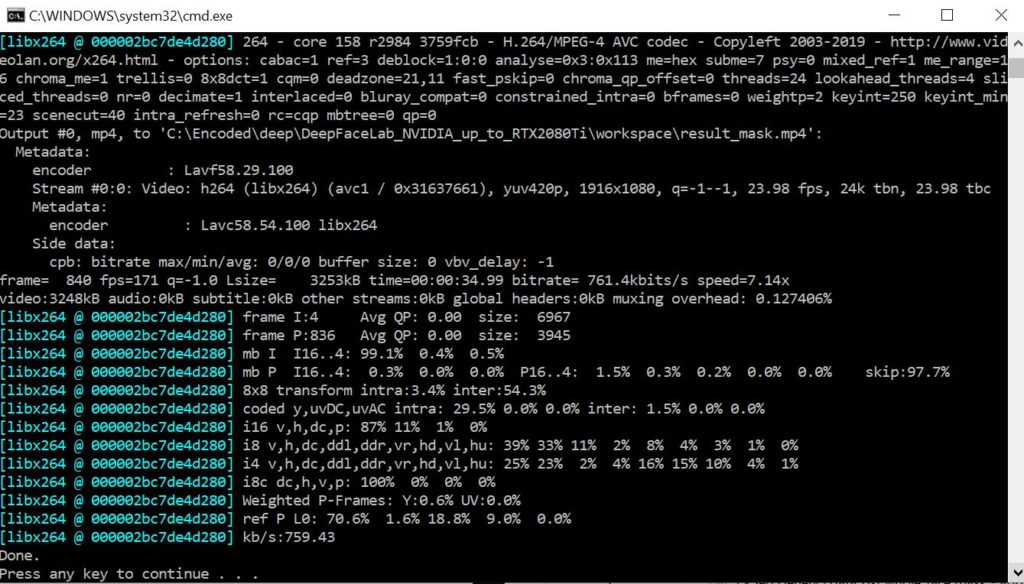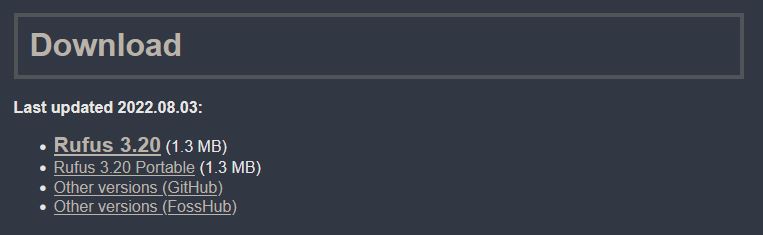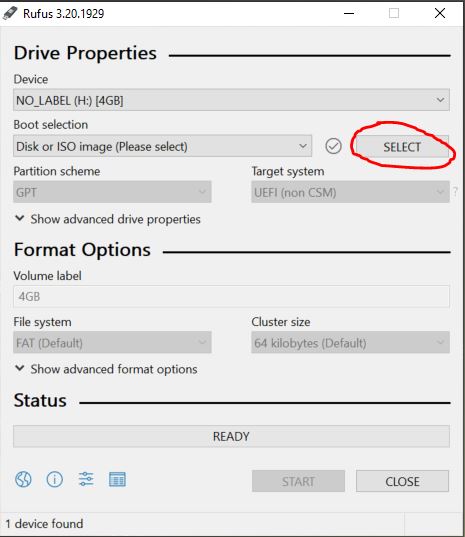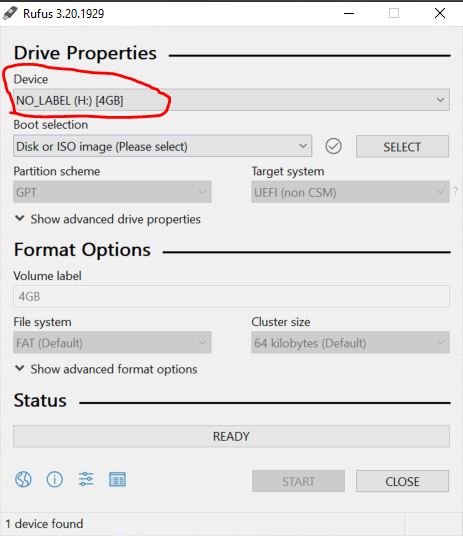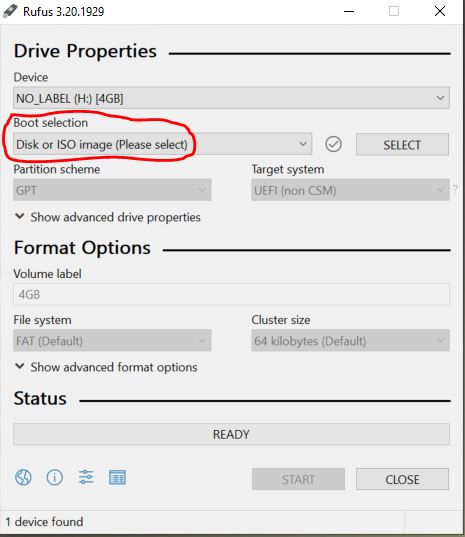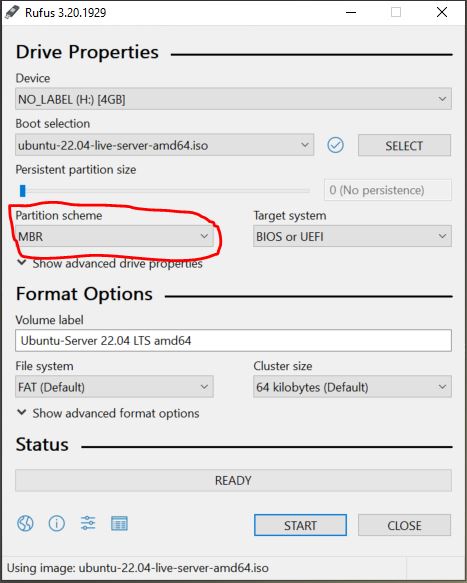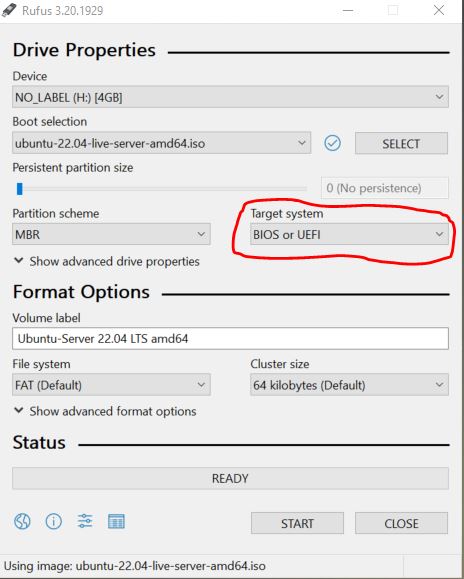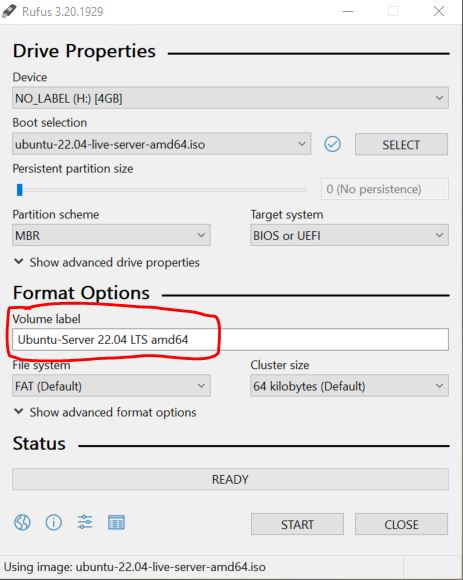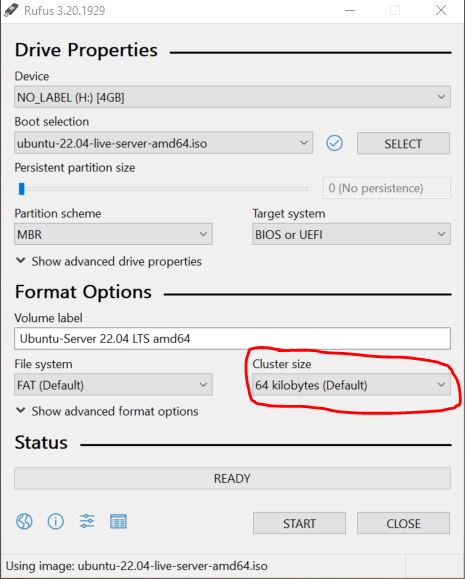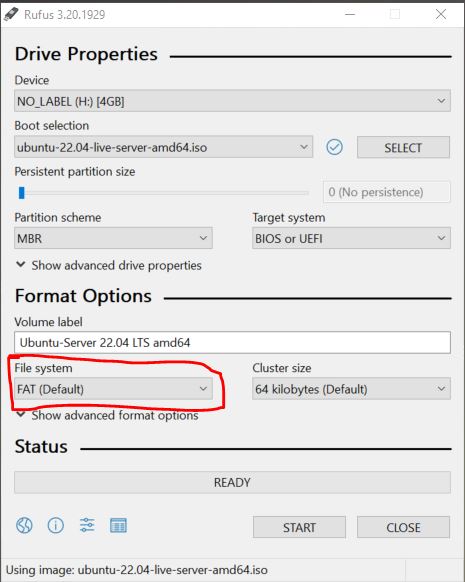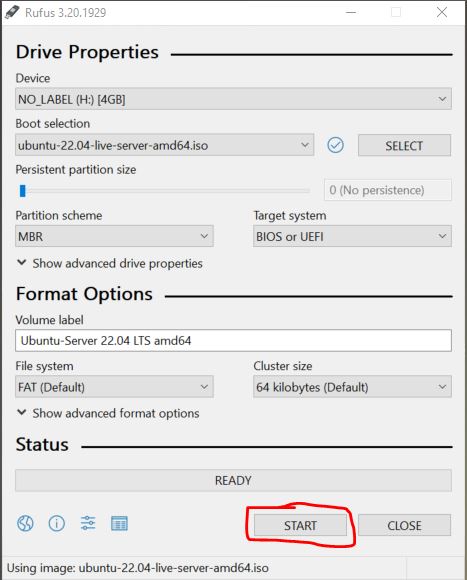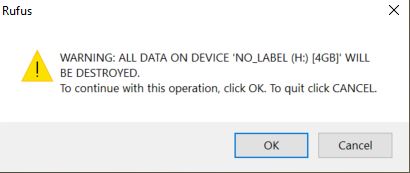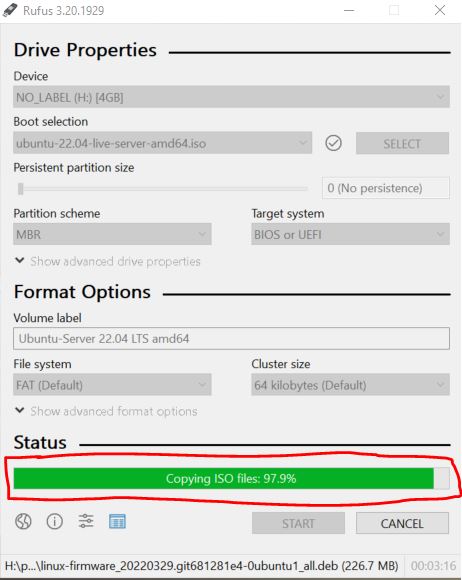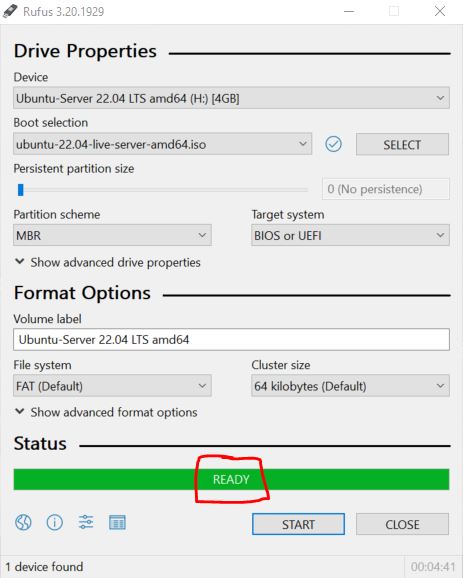In the world of digital audio there exists many audio formats. Each have its own unique advantages and drawbacks. One such format is FLAC,short for Free Lossless Audio Codec. Renowned for its unparalleled audio quality and the ability to preserve the finest nuances of your music, FLAC has earned its place among audiophiles. However it’s not always the most convenient format, especially when it comes to compatibility with various devices. This is where FLAC to MP3 conversion comes into play. It offers a solution that strikes a balance between quality and compatibility. In this comprehensive guide we will explore the reasons for converting FLAC to MP3. As well as walk you through the simple step by step conversion process, and introduce you to a highly recommended FLAC to MP3 converter tool that makes the task a breeze.
Why Convert from FLAC to MP3?
Before we begin the conversion process it’s essential to understand why you might want to convert your FLAC files to MP3:
1. Wider Compatibility: FLAC offers unparalleled audio quality. However they are not supported by all devices and software. On the other hand MP3 is a universally recognized format. This makes them compatible with nearly every audio player, smartphone, and computer.
2. Reduced File Size: FLAC files are notorious for their large file sizes that quickly consume storage space on your device. Converting to MP3 significantly reduces file size without compromising audio quality excessively.
3. Streaming Convenience: Many streaming platforms and online music services primarily use MP3 for streaming. This makes it more convenient to enjoy your favorite tunes on these platforms while using less bandwidth.
Converting FLAC to MP3: A Simple Process
Converting FLAC to MP3 has never been easier. Thanks to our recommended FLAC to MP3 converter tool, you can complete the entire process in a few simple steps:
Step 1: Navigate to the Converter Tool
Start by clicking on the provided FLAC to MP3 converter tool link to access the online conversion platform.
Step 2: Upload Your FLAC File
On the converter tool’s webpage, you’ll find a “Browse Files” button. Click on it to select your FLAC file from your computer. The tool will automatically detect and upload the file for conversion.
Step 3: Wait for Conversion Completion
Once you’ve uploaded your FLAC file the tool will automatically begin processing your file and converting it to MP3. This might take a few moments depending on the file size and your internet connection speed.
Step 4: Download Your MP3 File
When the conversion process is complete the tool will automatically download your newly converted MP3 file. Click on the MP3 to play it on your computer or device.
Step 5: Enjoy Your Music
With your MP3 file downloaded you are all set to enjoy your music on a wider range of devices without sacrificing too much in terms of audio quality. Take a moment to listen to a few tracks to ensure the conversion has maintained the sound quality to your satisfaction.
Advanced Considerations for Audiophiles
For those with discerning ears, consider these additional tips:
1. Bitrate Control: Bitrate affects both audio quality and file size. Higher bit rates like 320 kbps offer superior quality but result in larger files. Lower bitrates such as 128 kbps reduce file size but may compromise quality. Experiment with different bitrates to find the right balance.
2. Preserve FLAC Files: Always retain your original FLAC files. This ensures you can revert to the FLAC format if you require the highest audio quality for specific purposes.
3. Opt for Lossless to Lossy Converters: Utilize high quality converters to minimize audio quality loss during the conversion. The FLAC to MP3 converter tool we recommend preserves audio fidelity by using a 320 kbps bitrate.
Conclusion
In conclusion converting FLAC to MP3 simplifies compatibility while maintaining reasonable audio quality. Thanks to the user friendly FLAC to MP3 converter tool, the process is quick and accessible. Explore the versatility of your music collection, whether for streaming, sharing, or conserving storage. Convert your FLAC files to MP3 effortlessly and enjoy your music on various devices. Embrace the era of accessibility without compromising audio quality. Enjoy your favorite tunes anytime and anywhere!
As technology advances the importance of versatility and accessibility in audio formats becomes increasingly evident. By learning about FLAC to MP3 conversion you can make your music collection more versatile and accessible than ever before. Whether you’re looking to stream your tunes, share them with friends, or simply save space on your device, the conversion process allows you to do so without compromising too much on audio quality. So go ahead and easily convert your FLAC files to MP3. Let your music be enjoyed wherever you go.
Questions?
If you have any questions or comments feel free to leave them below.
Related Resources
View our 5 Reasons to Switch from Windows 10 to Linux tutorial.
Learn How to Generate Images From Text Prompts with Python and TensorFlow.
Check out our How to Setup OpenSSH with Keys on Ubuntu 22.04 tutorial.
View our How to Install and Remotely Access Squid Proxy on Ubuntu 22.04 tutorial.
Learn How to Setup Nginx as a Reverse Proxy on Ubuntu 22.04 LTS.
Learn How to Create a Windows 10 Virtual Machine Using VirtualBox on Ubuntu 22.04.
View all of our available online tools and converters at Formatswap.com.