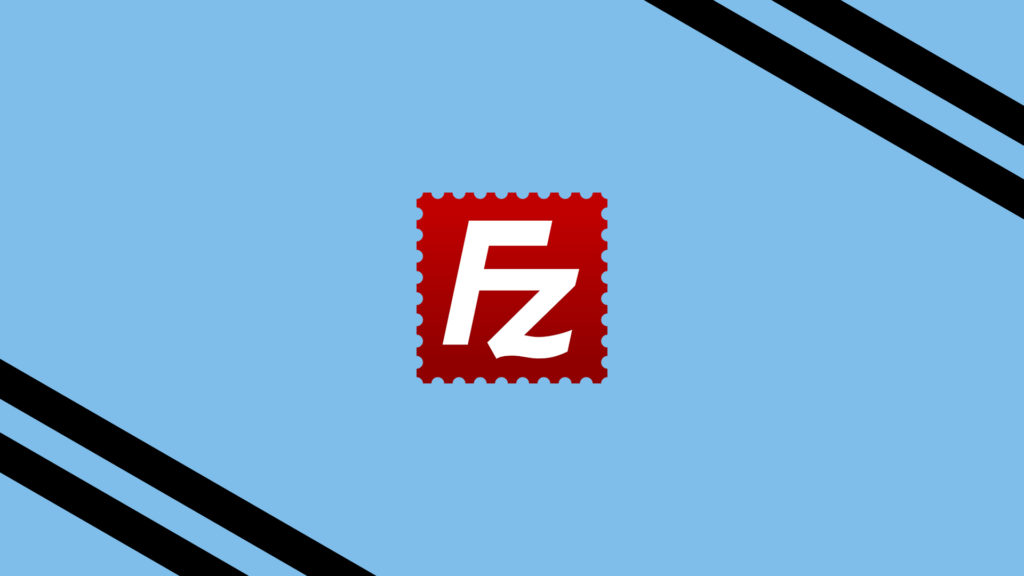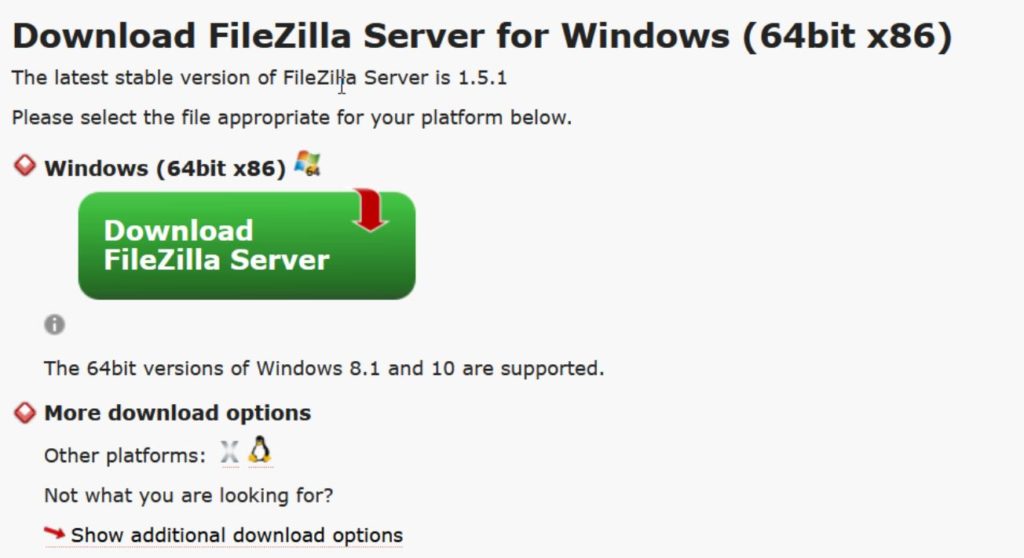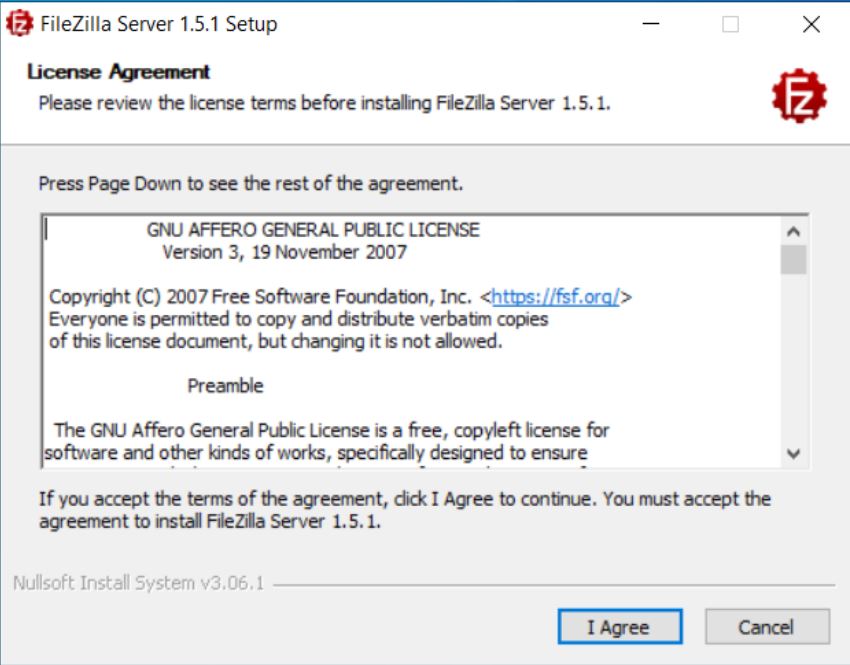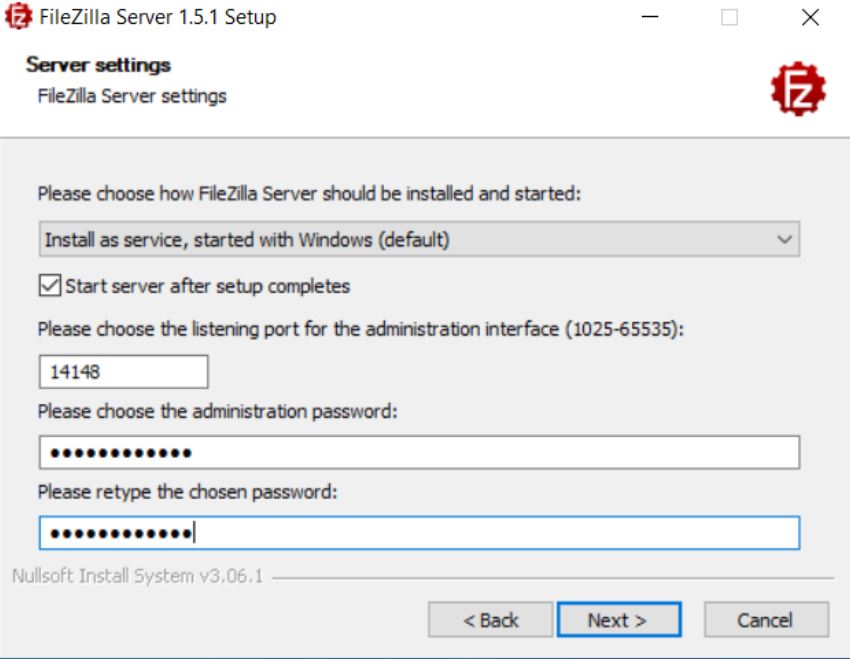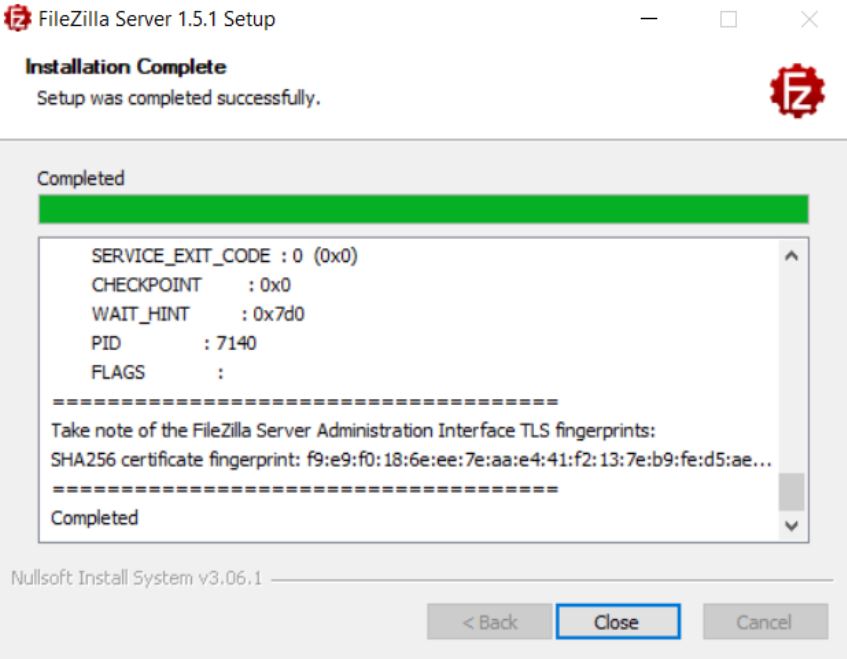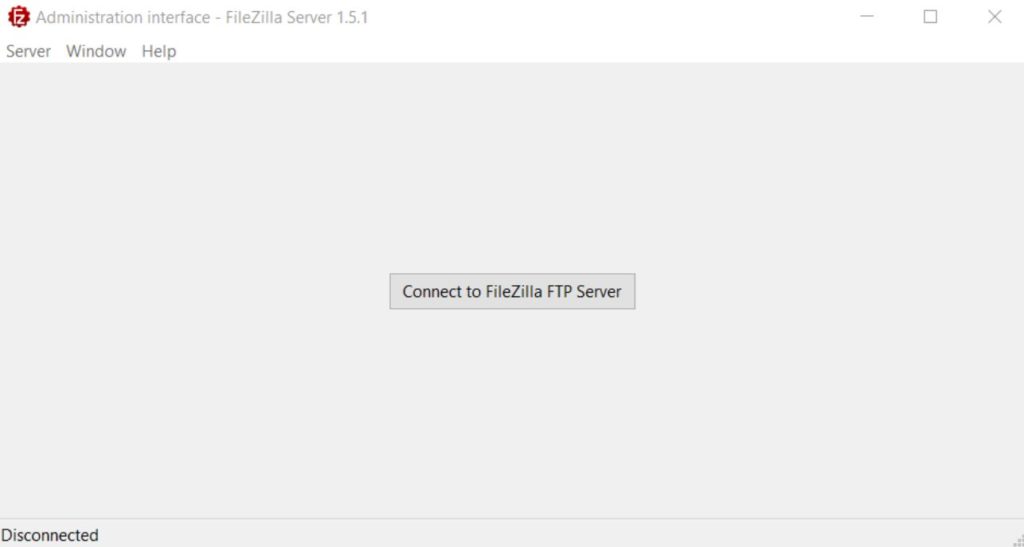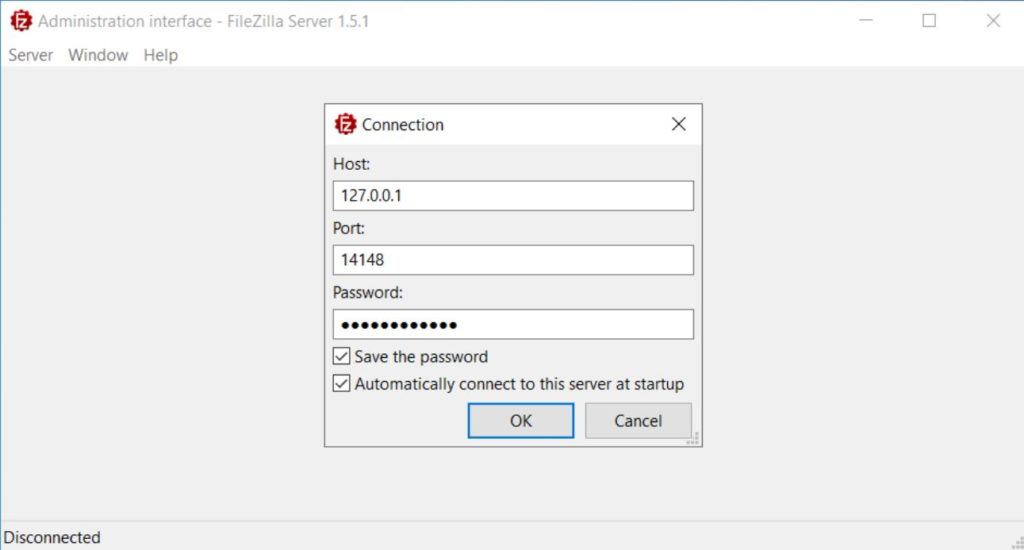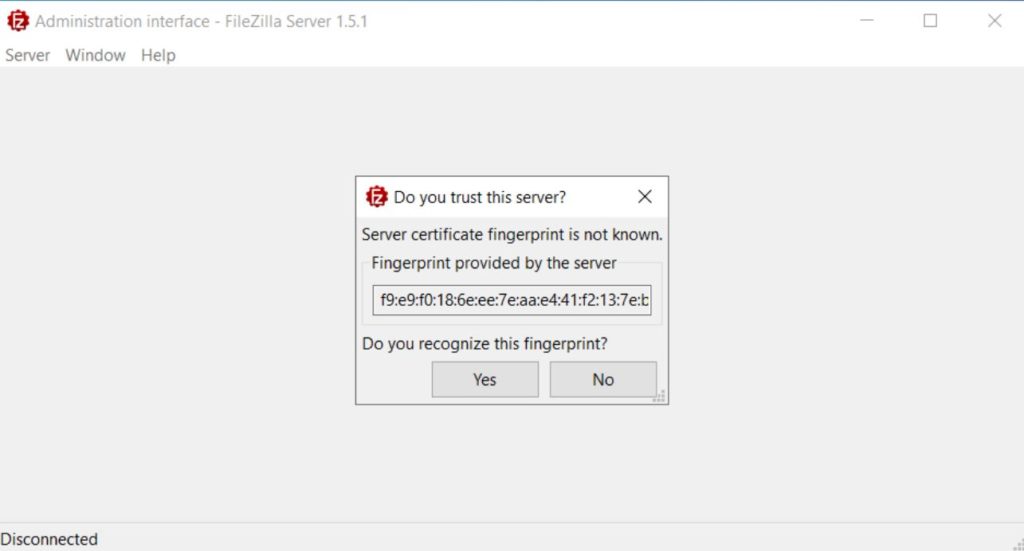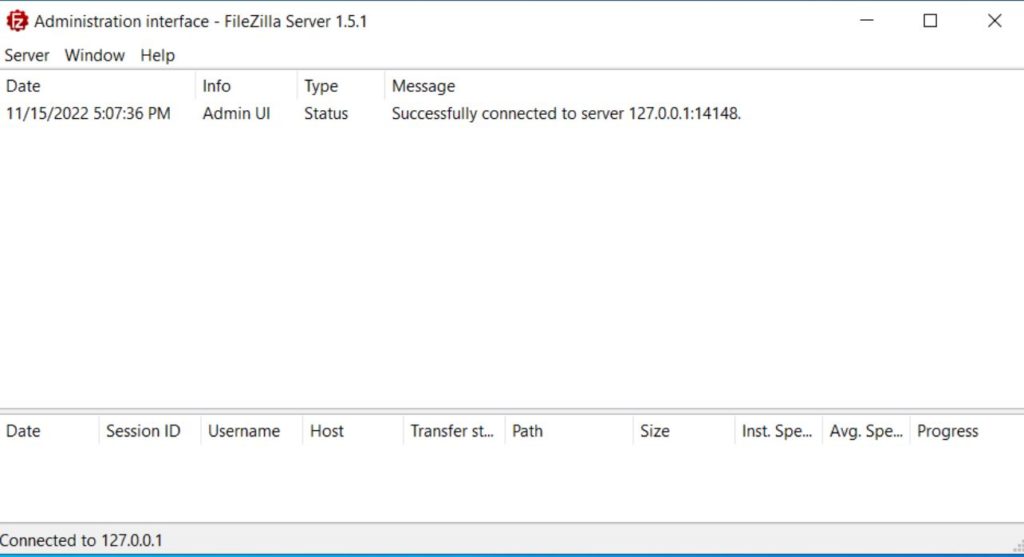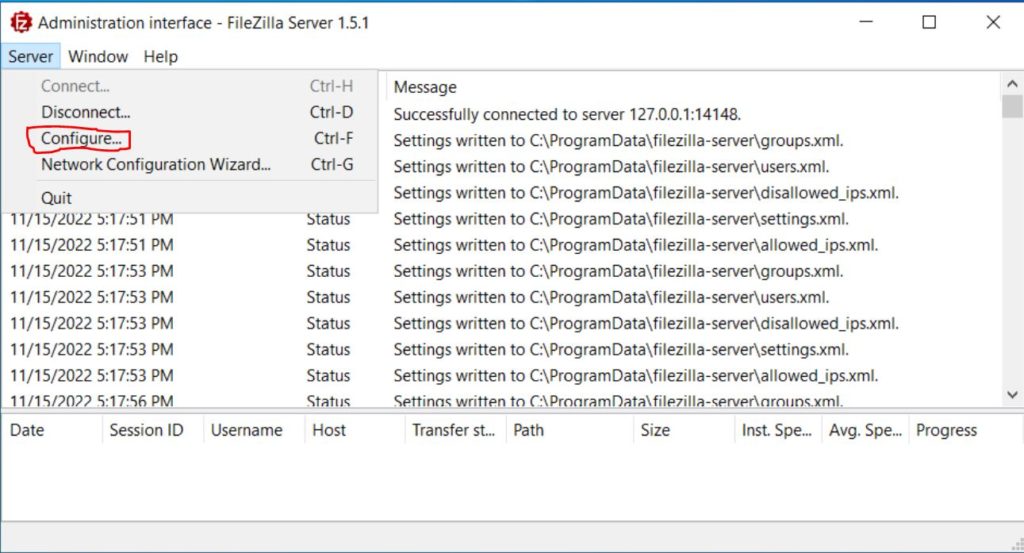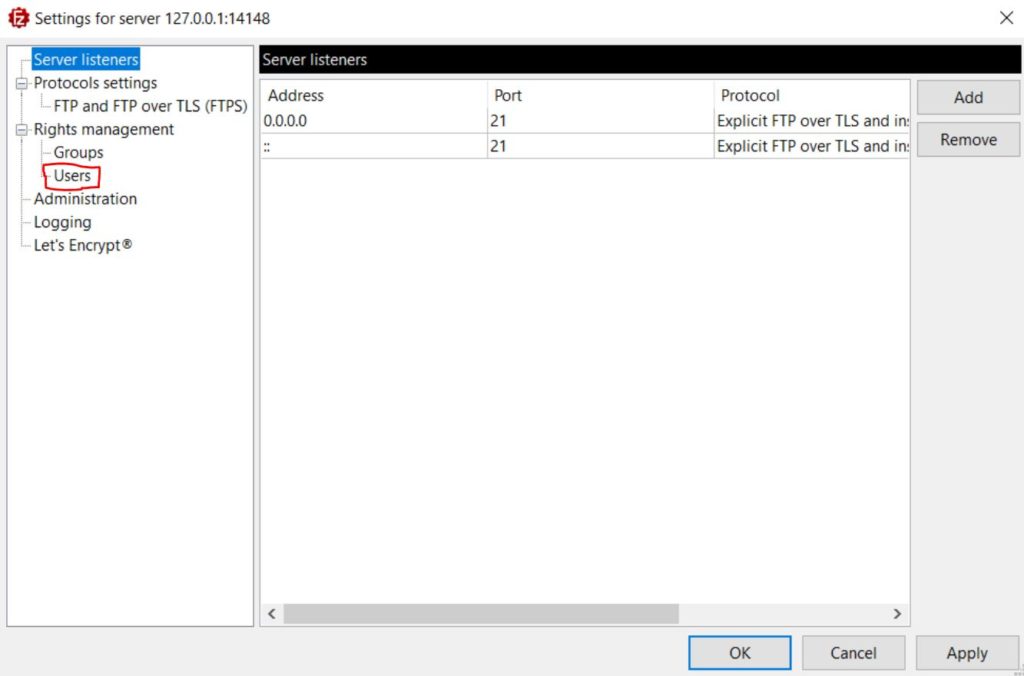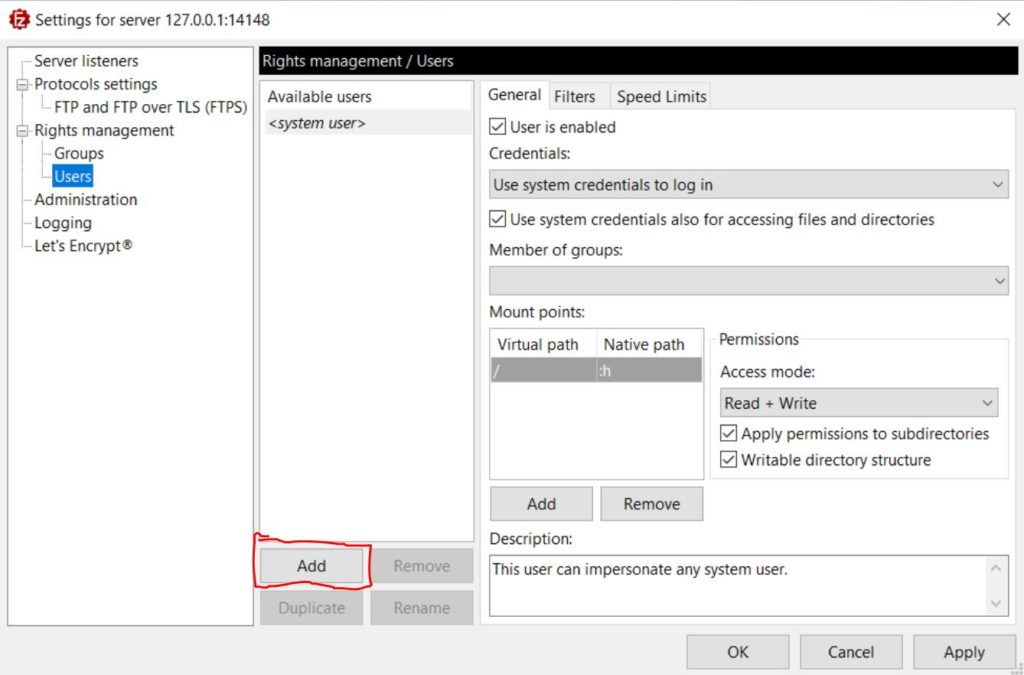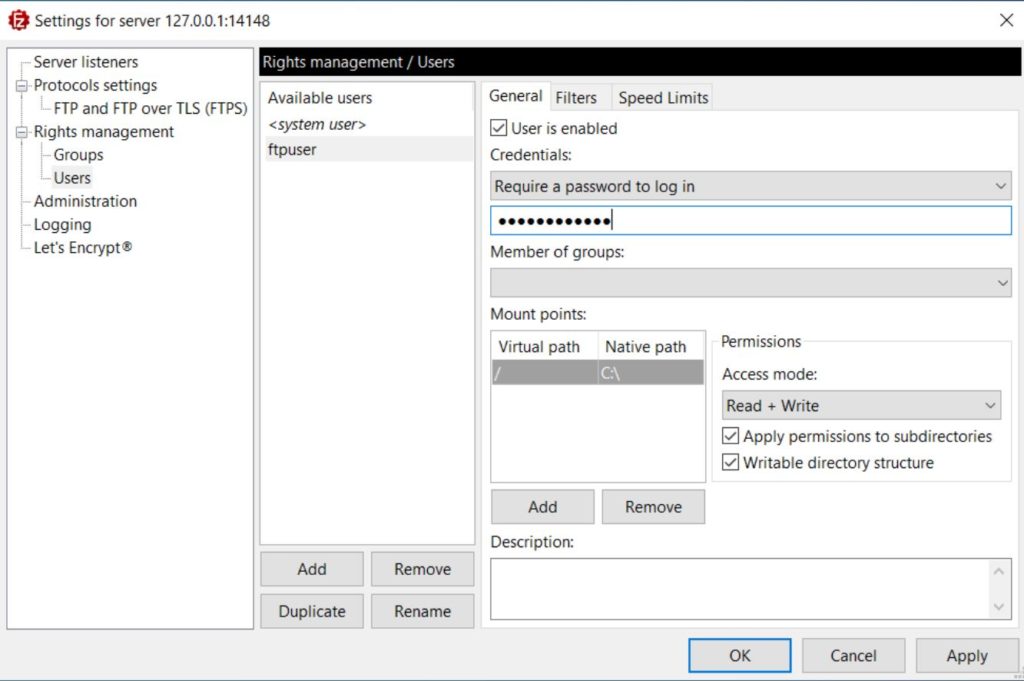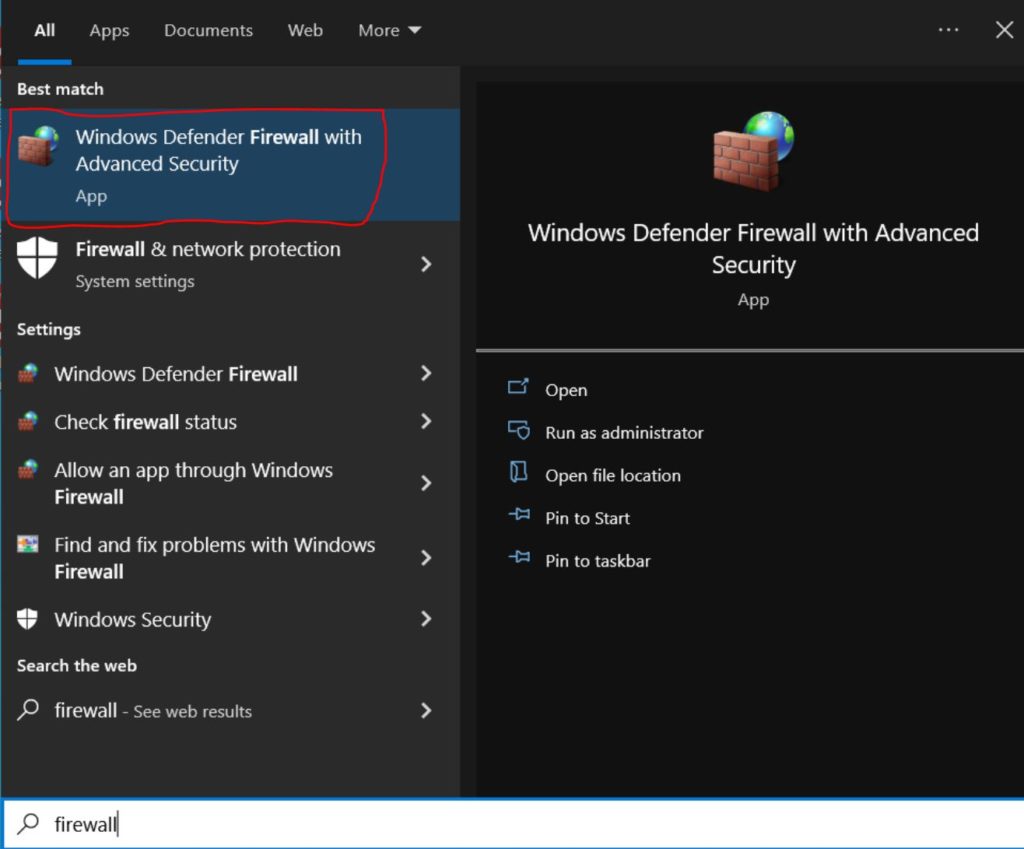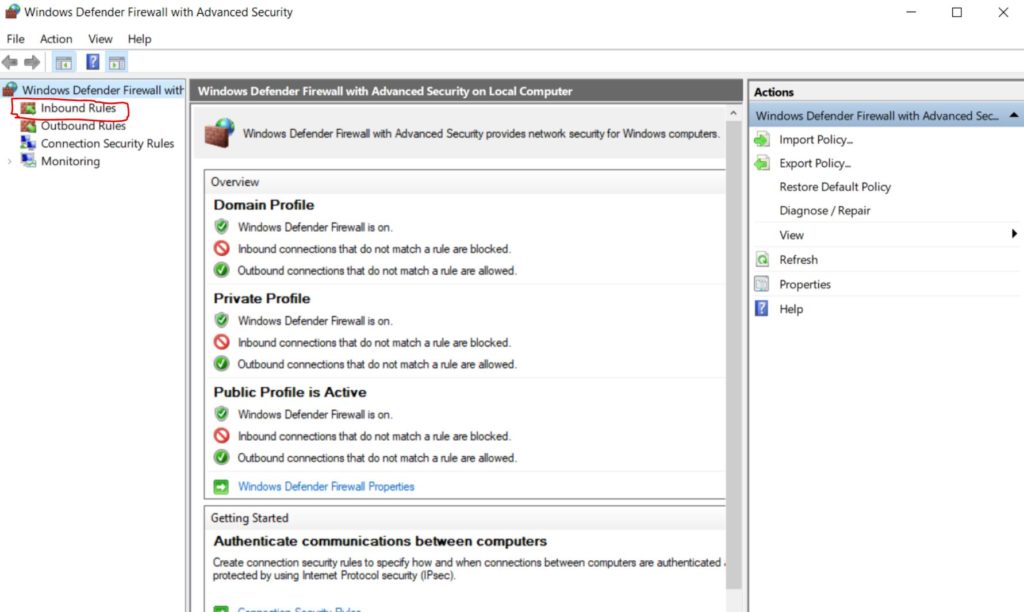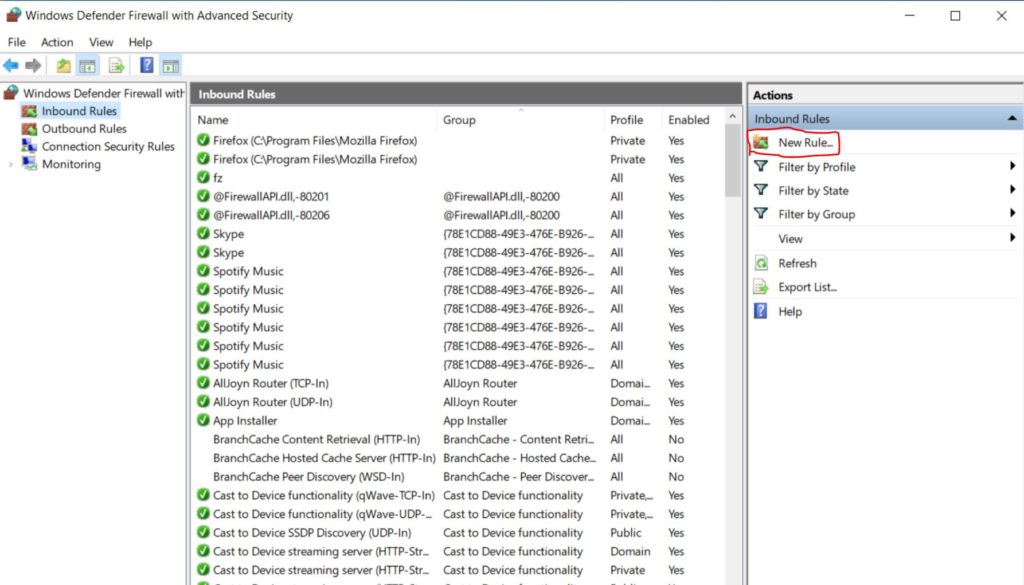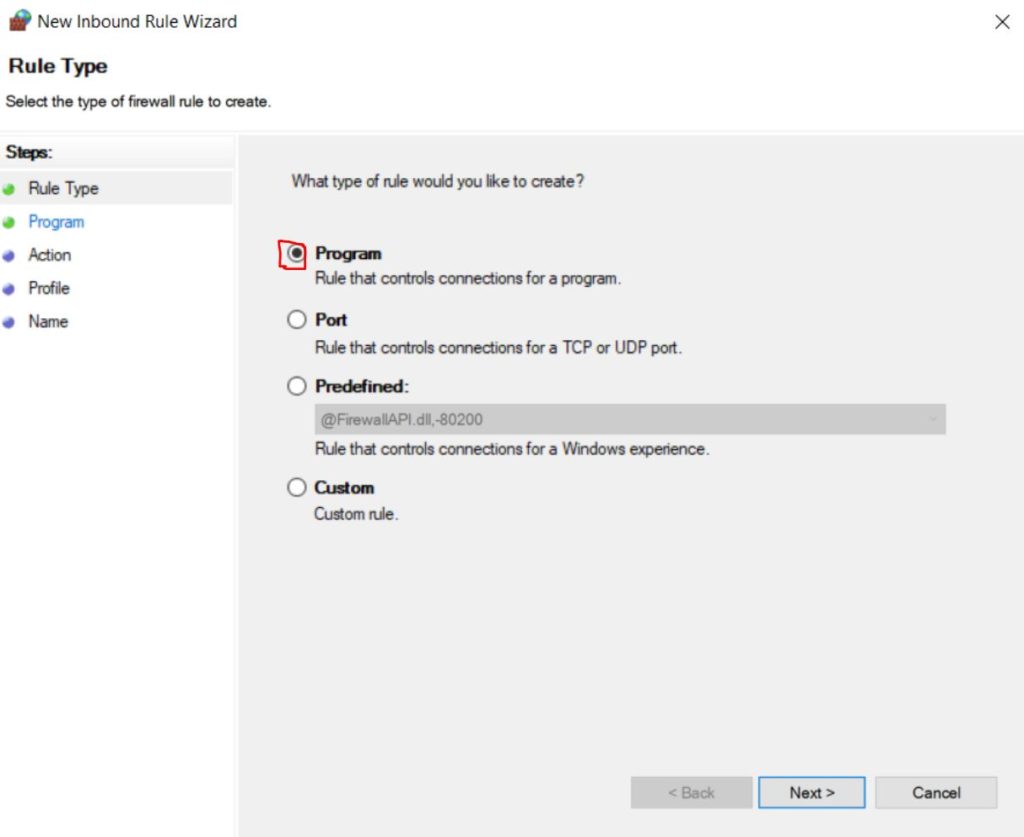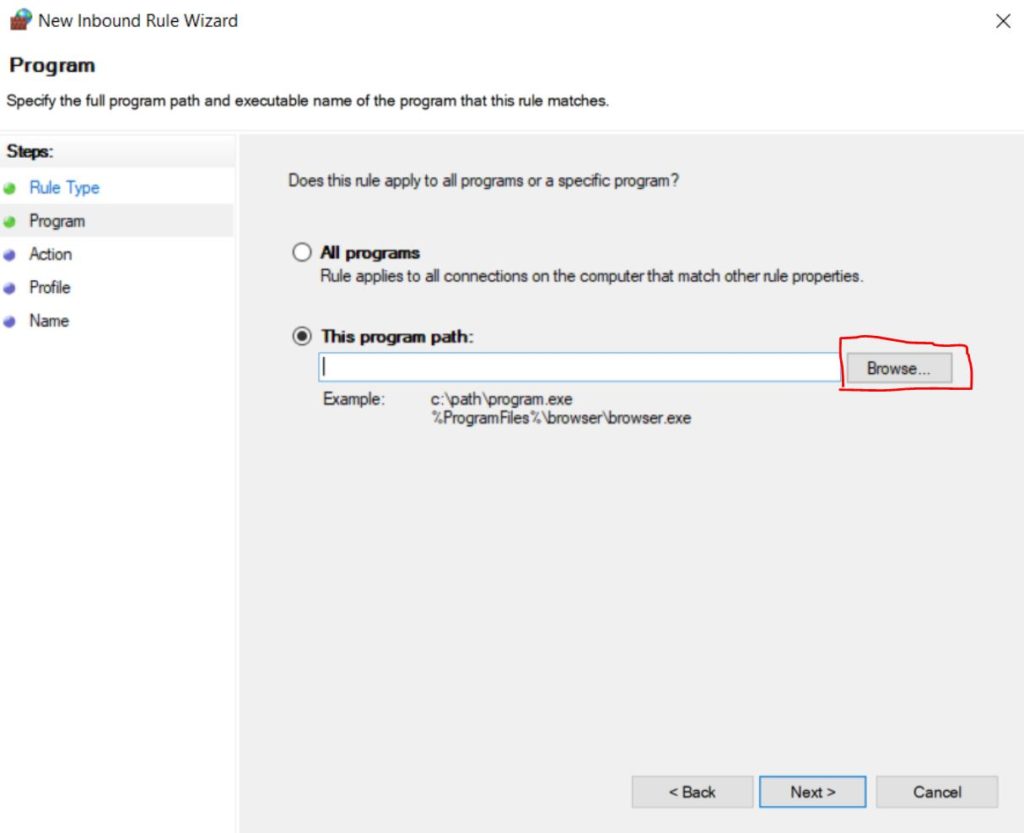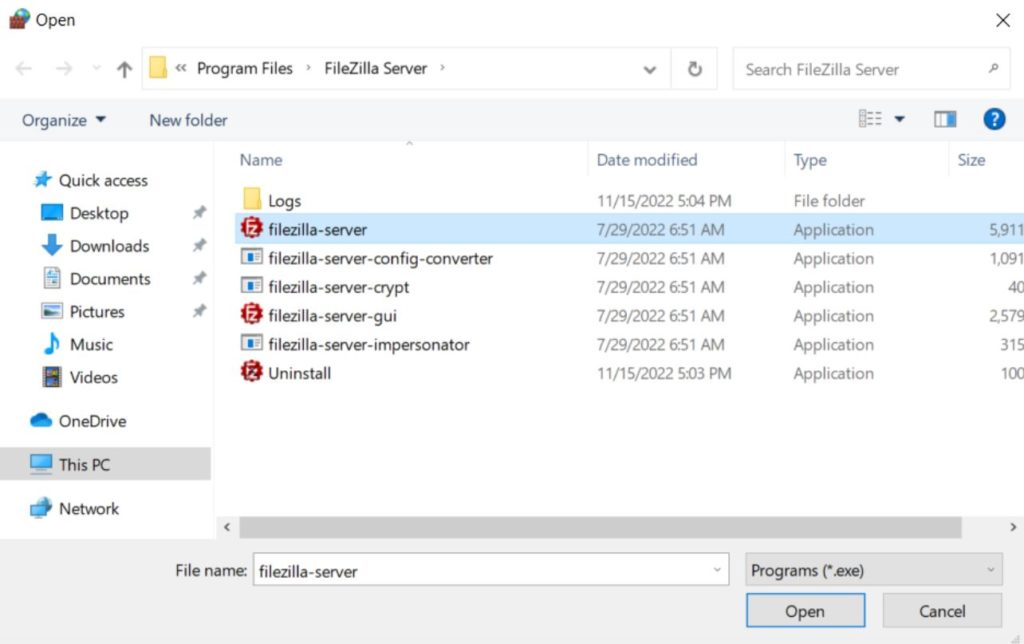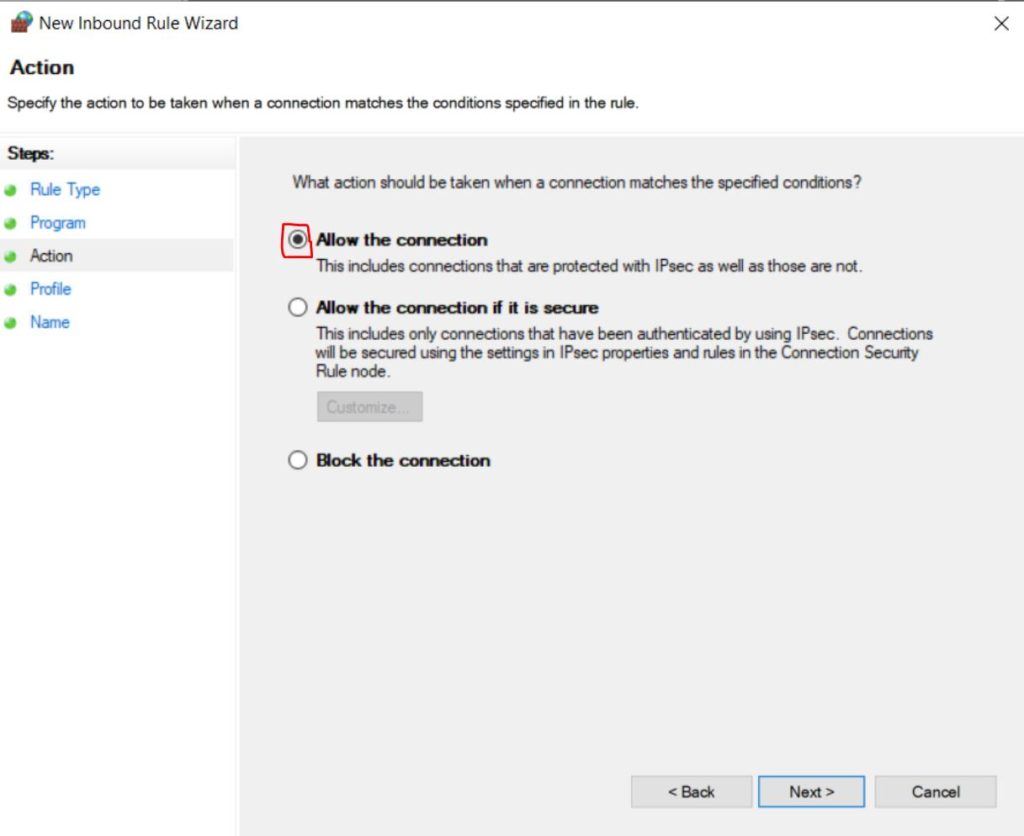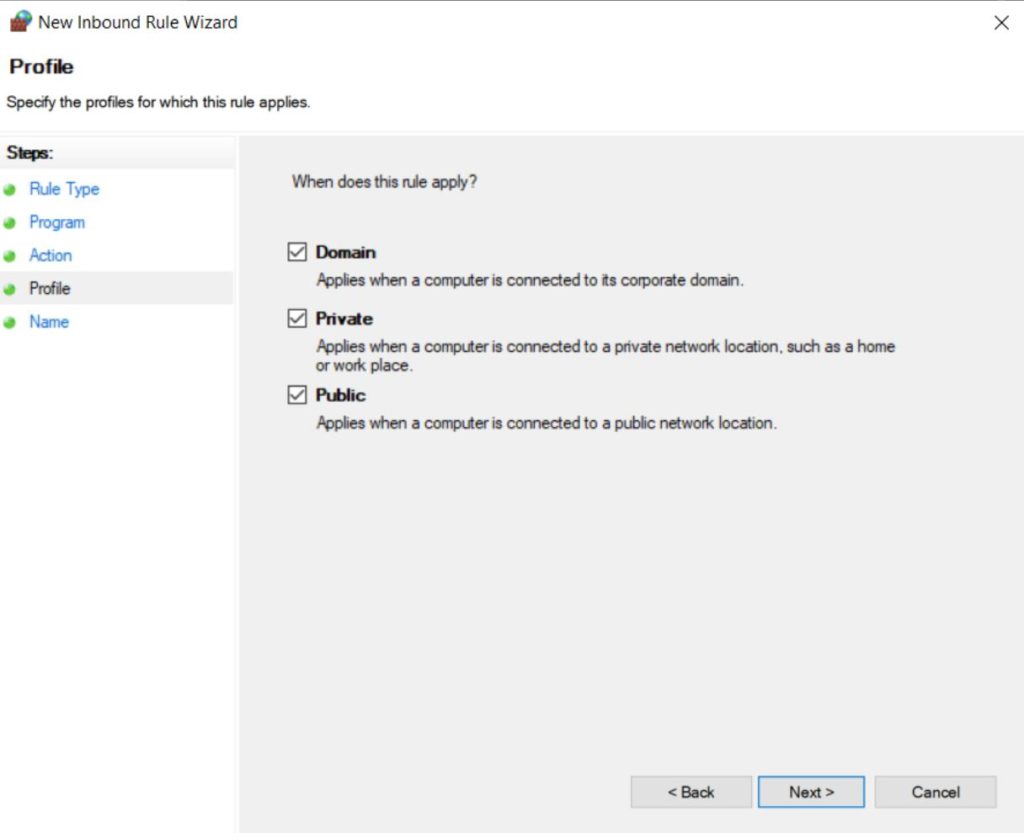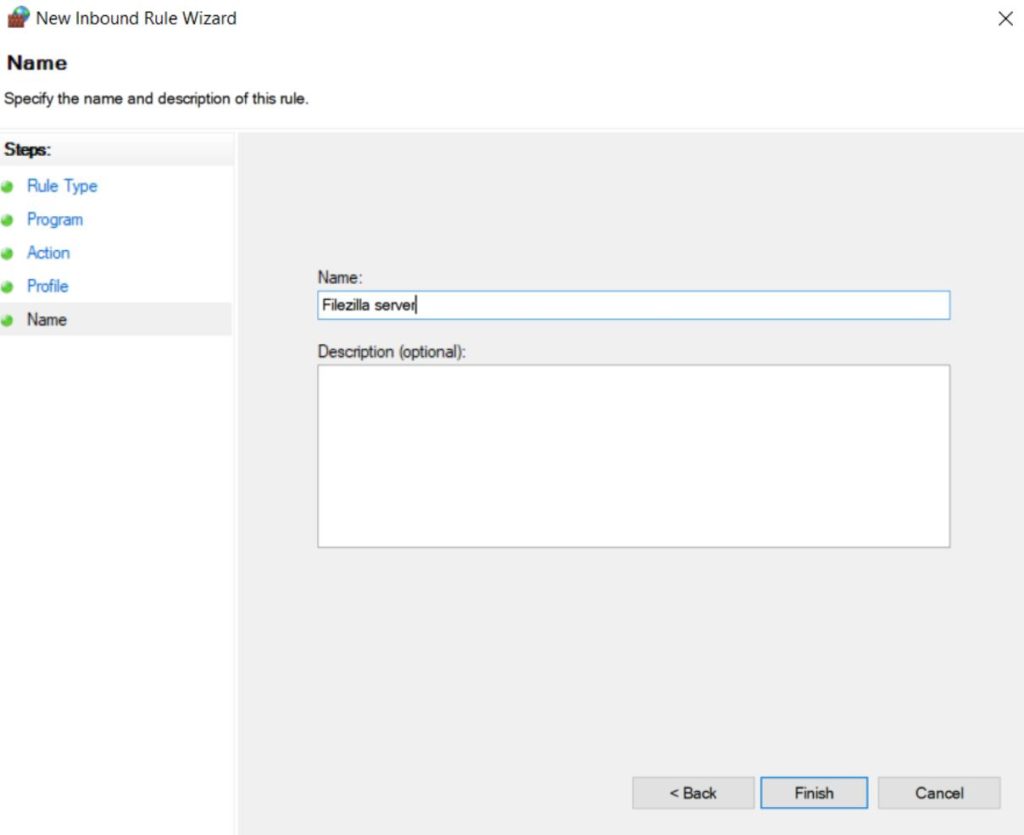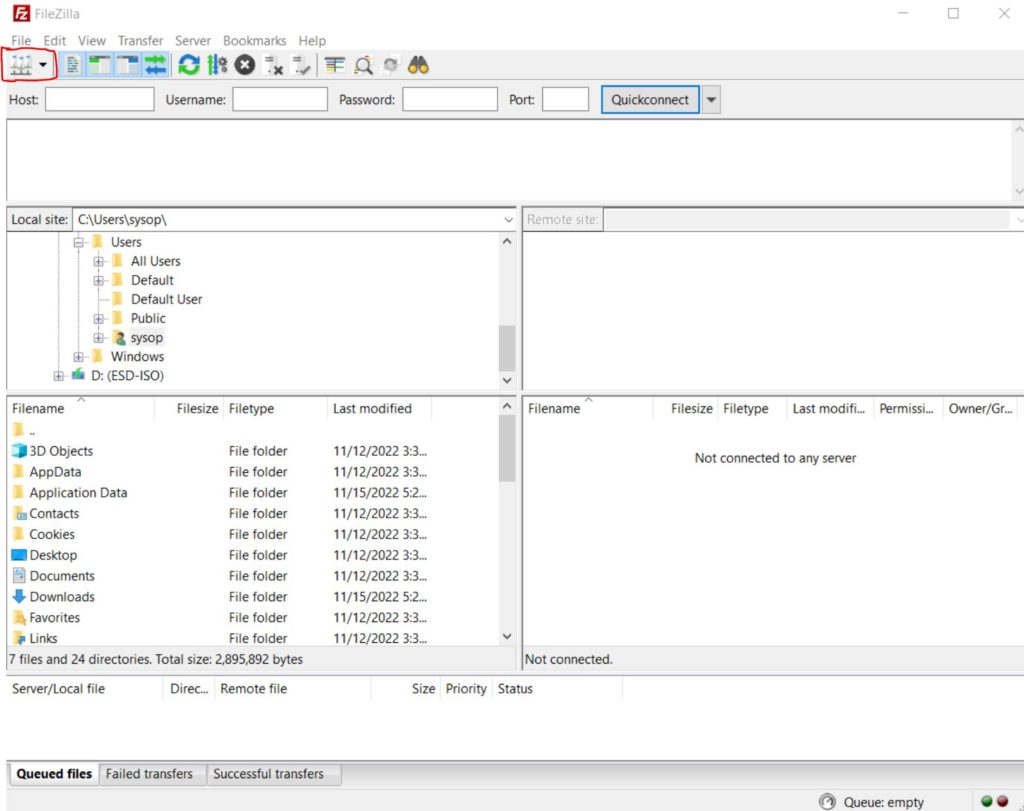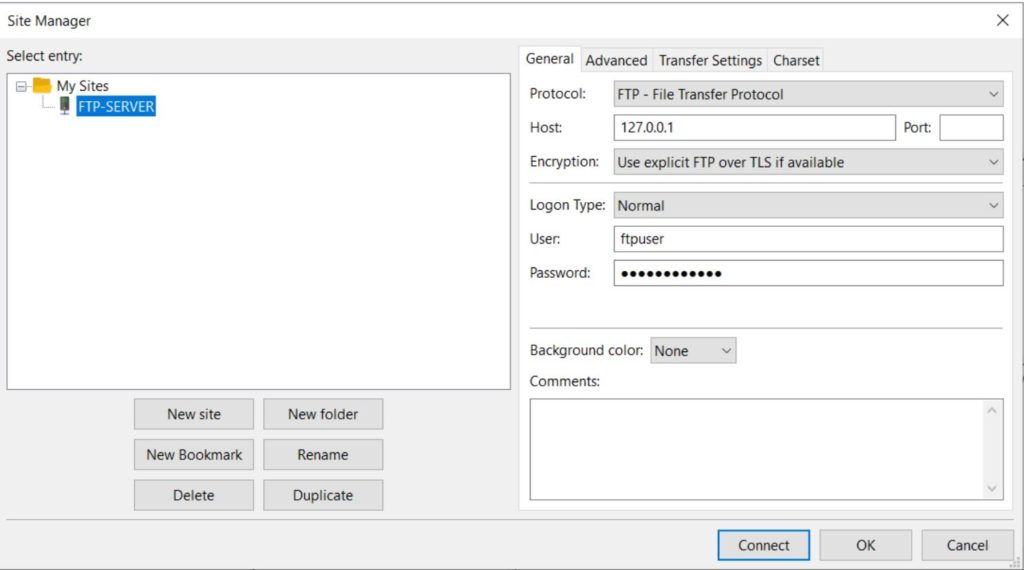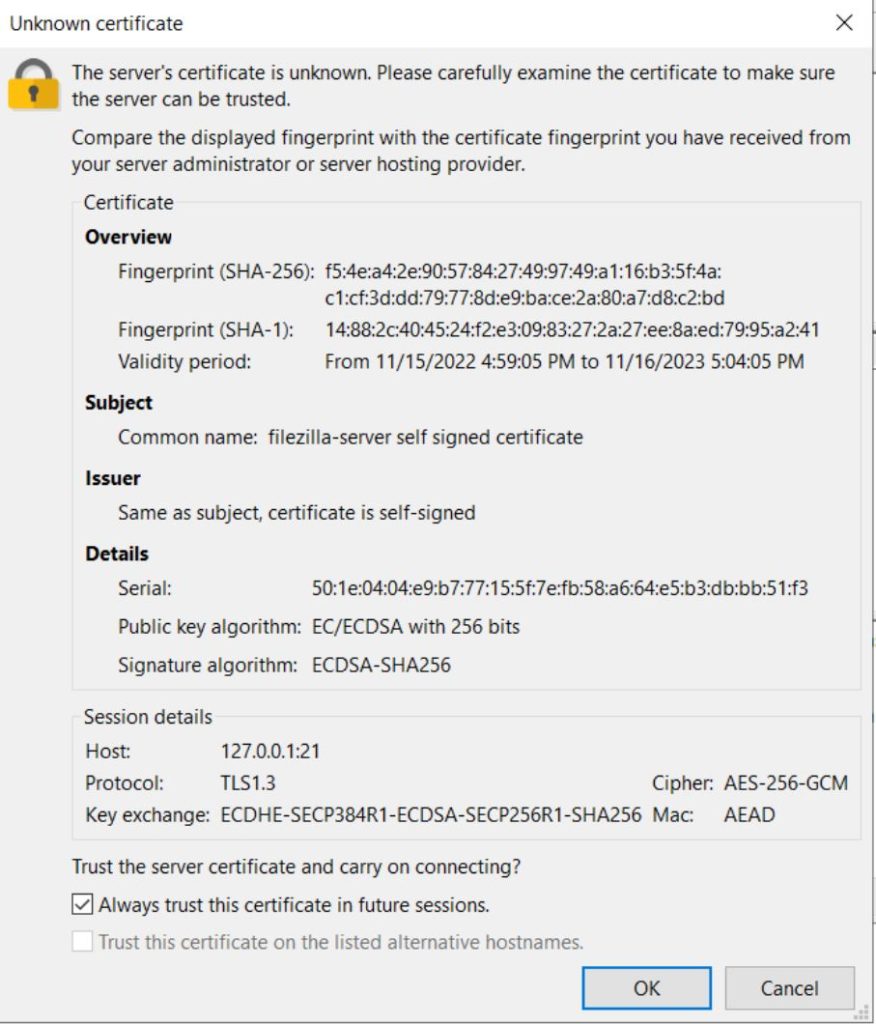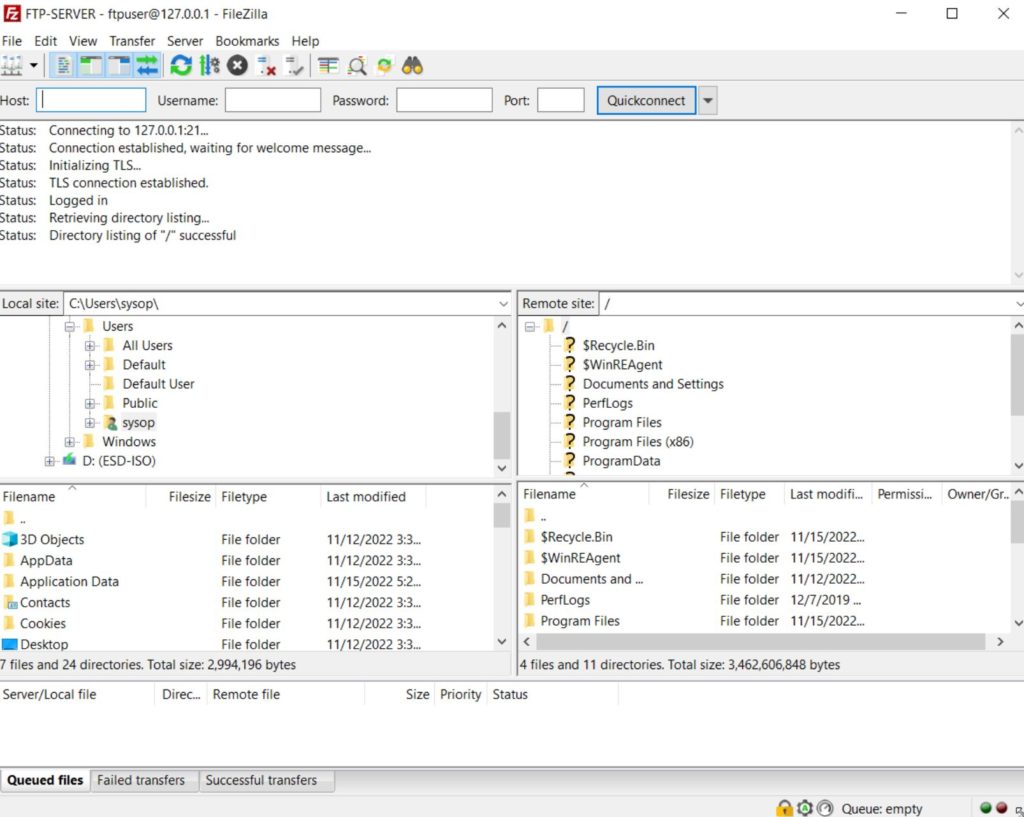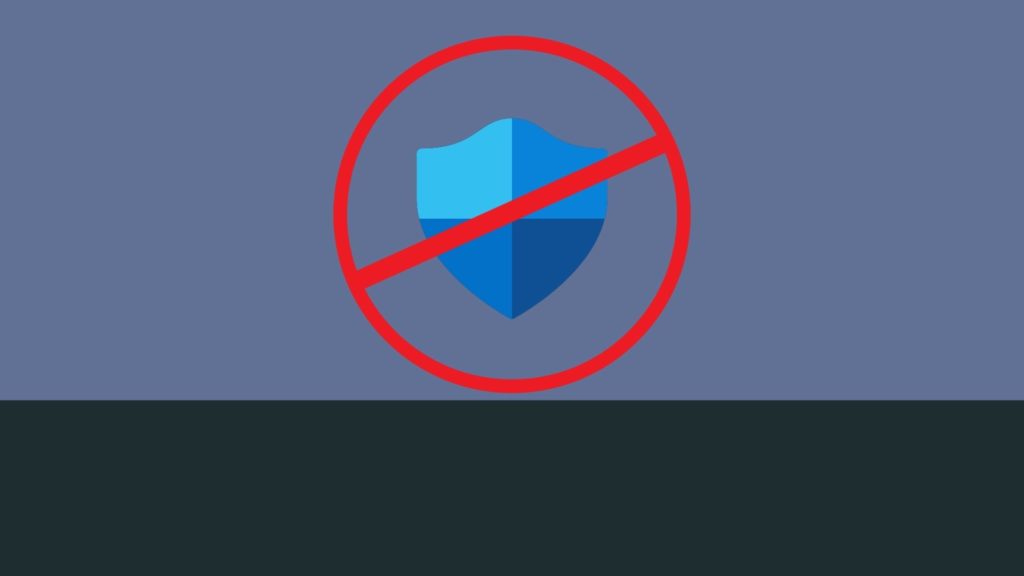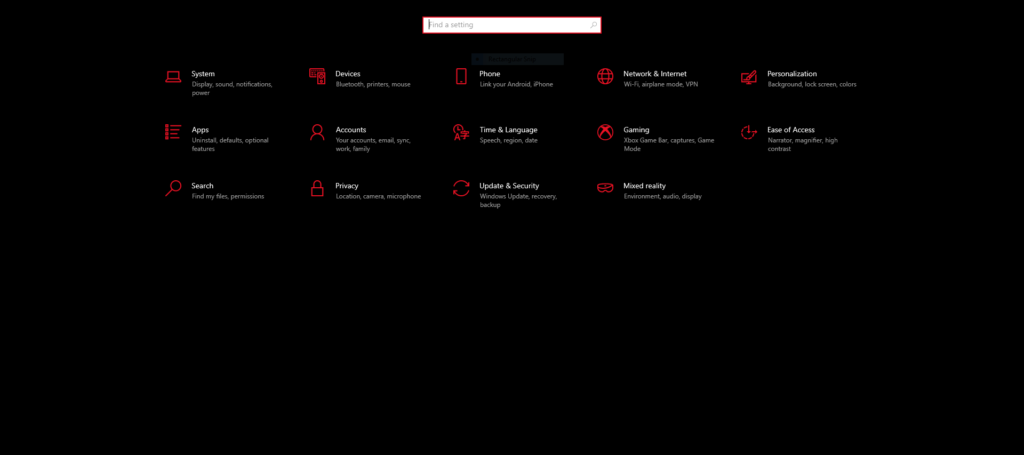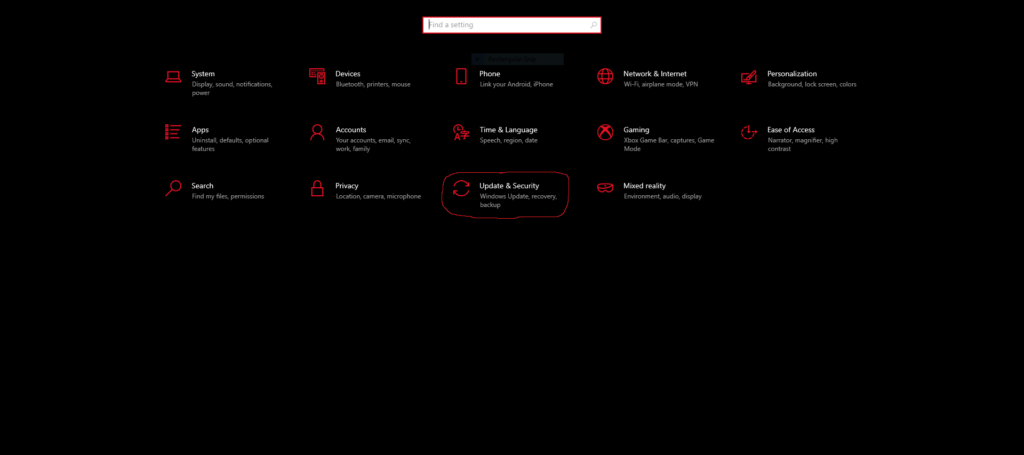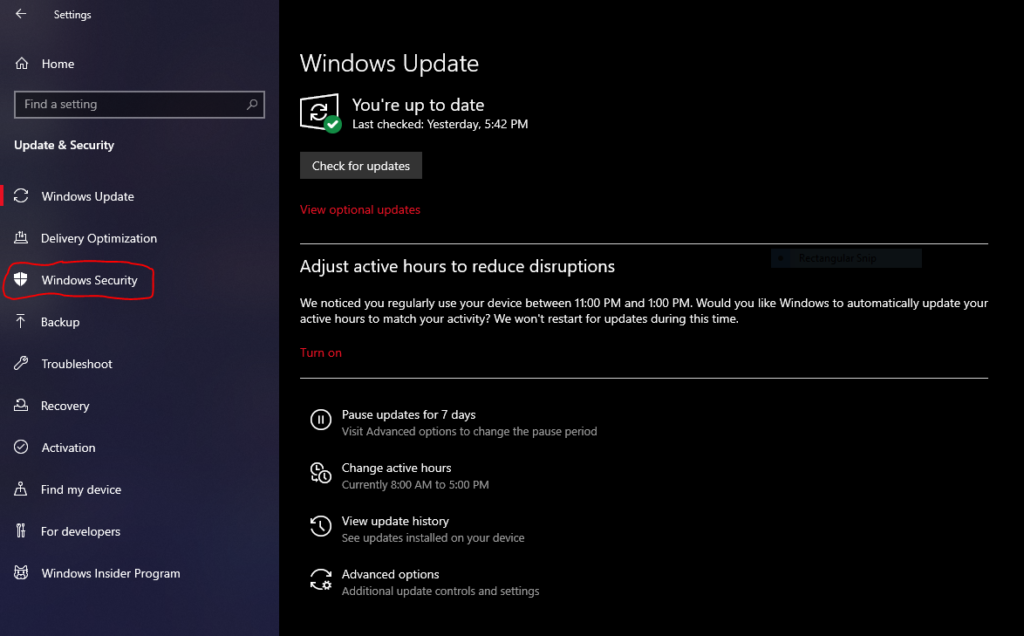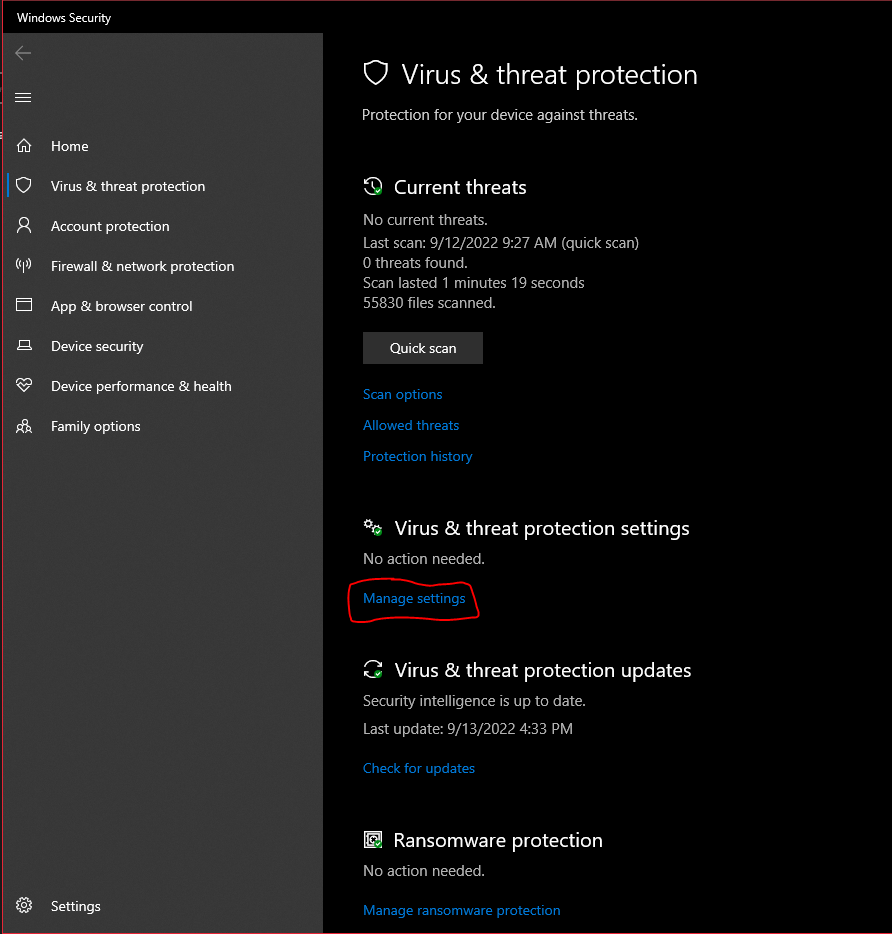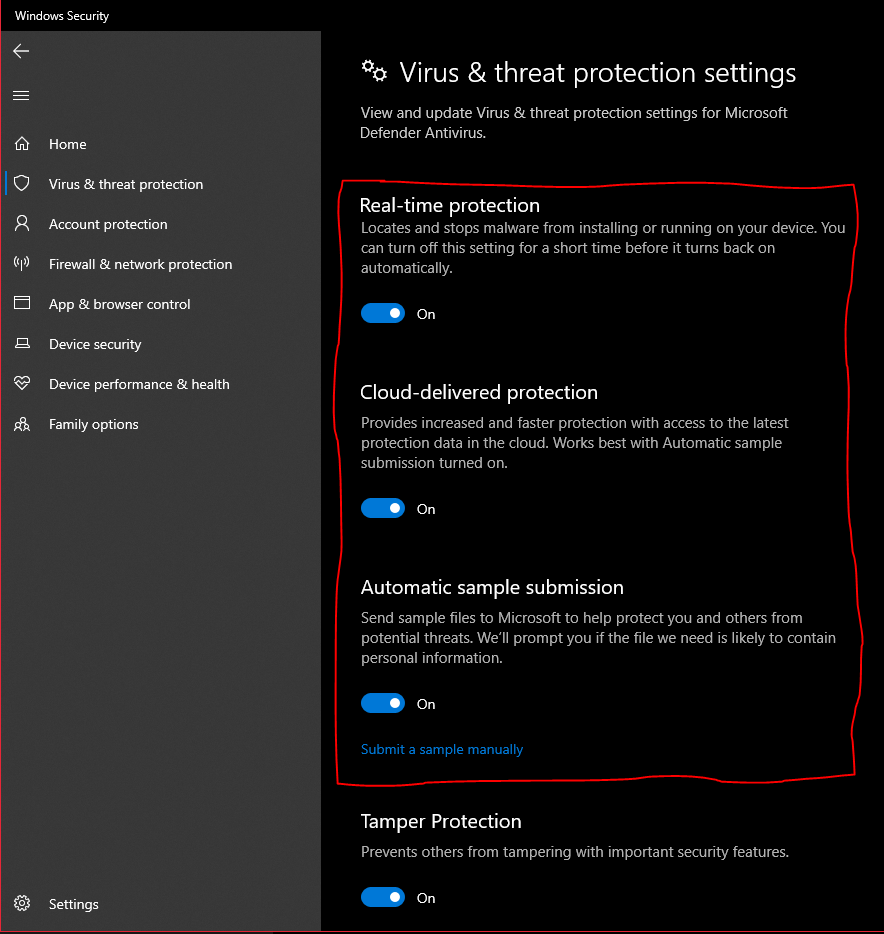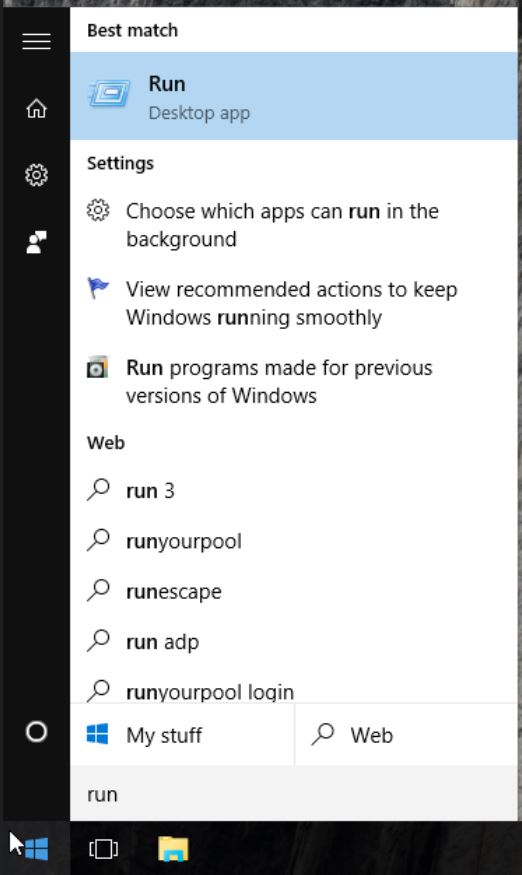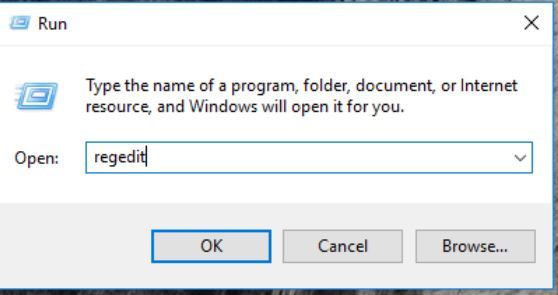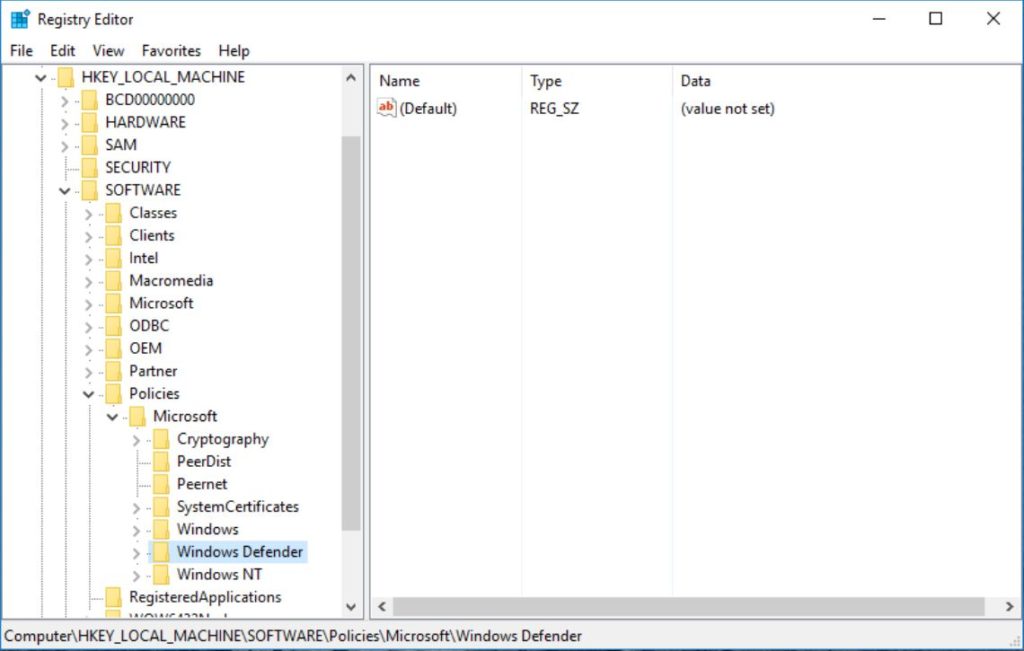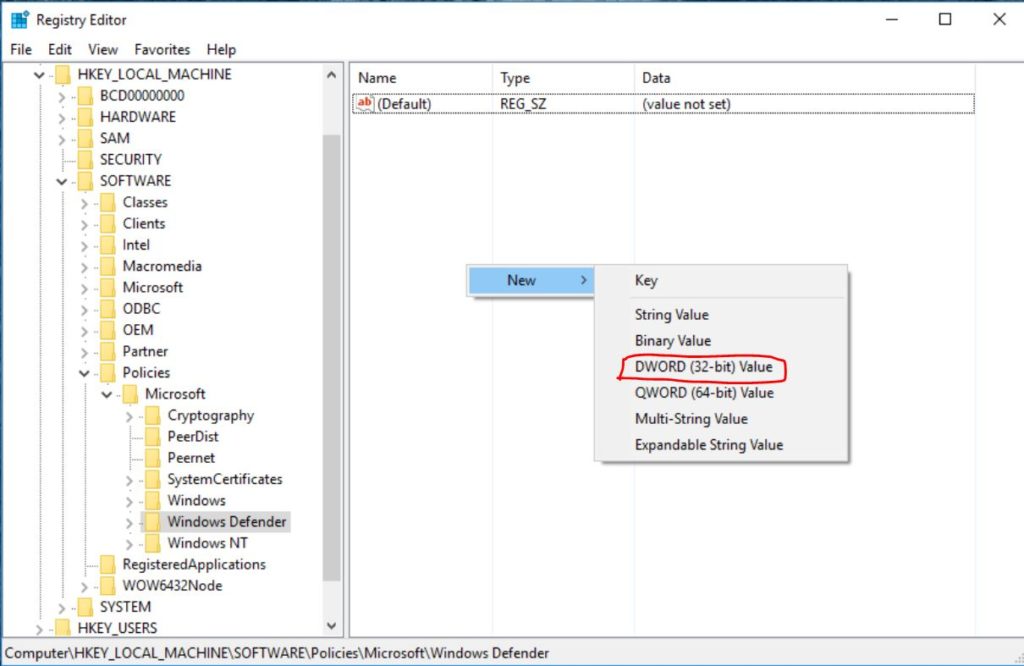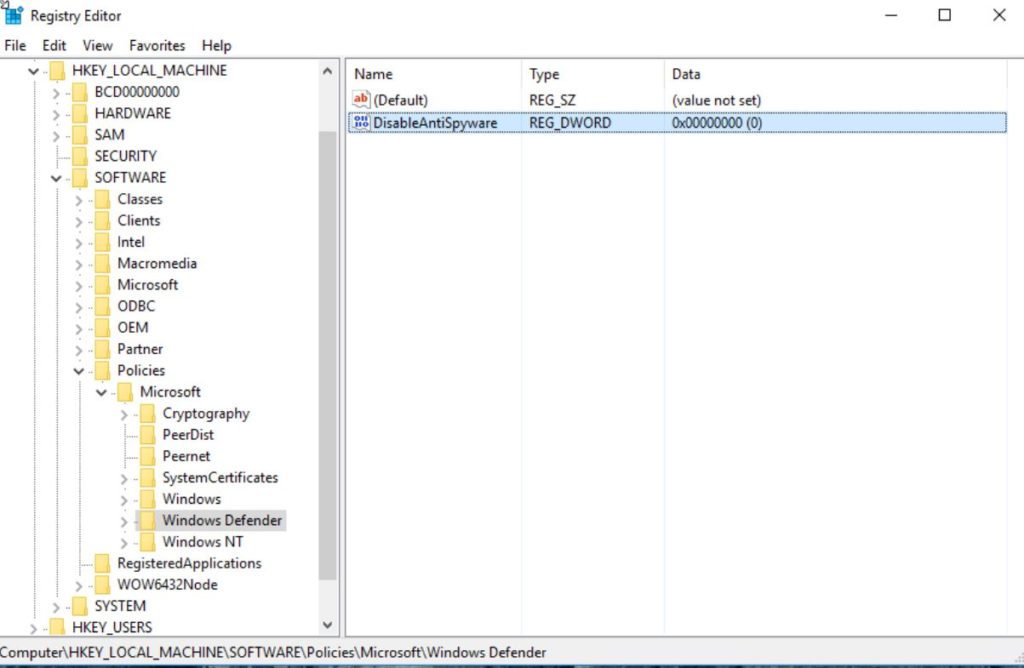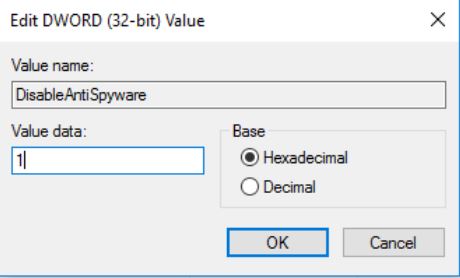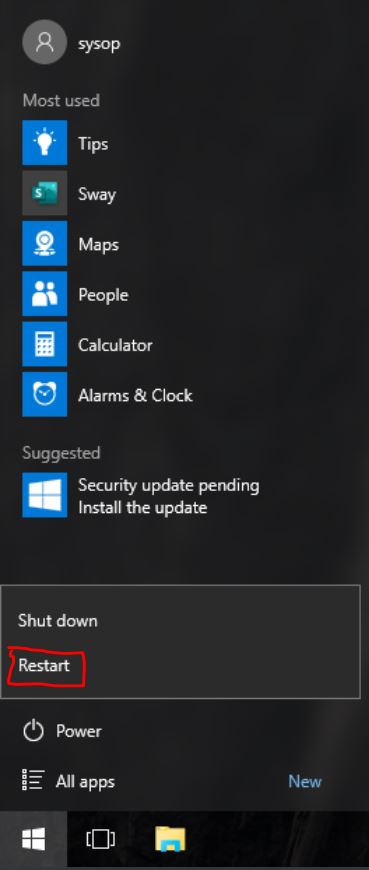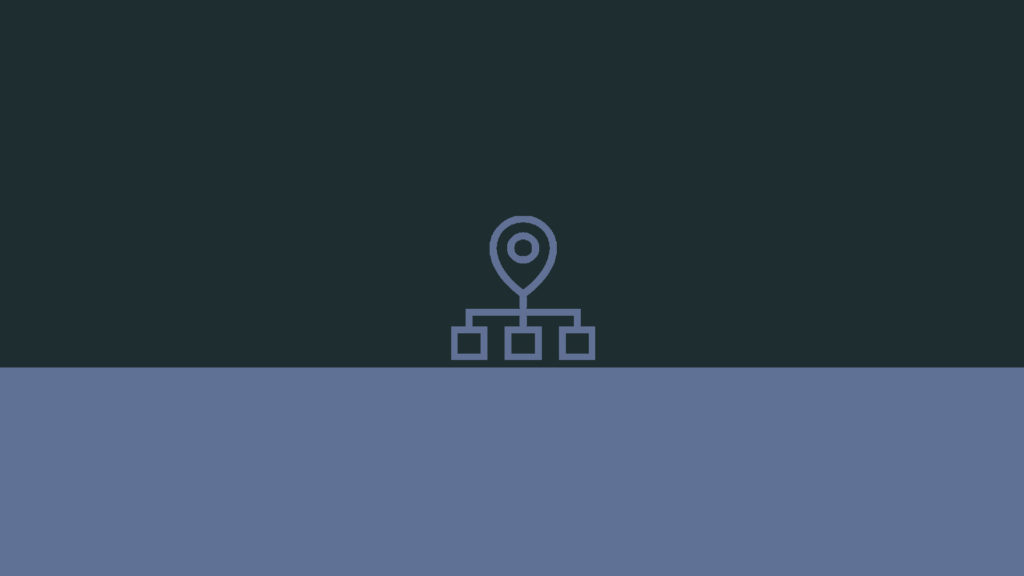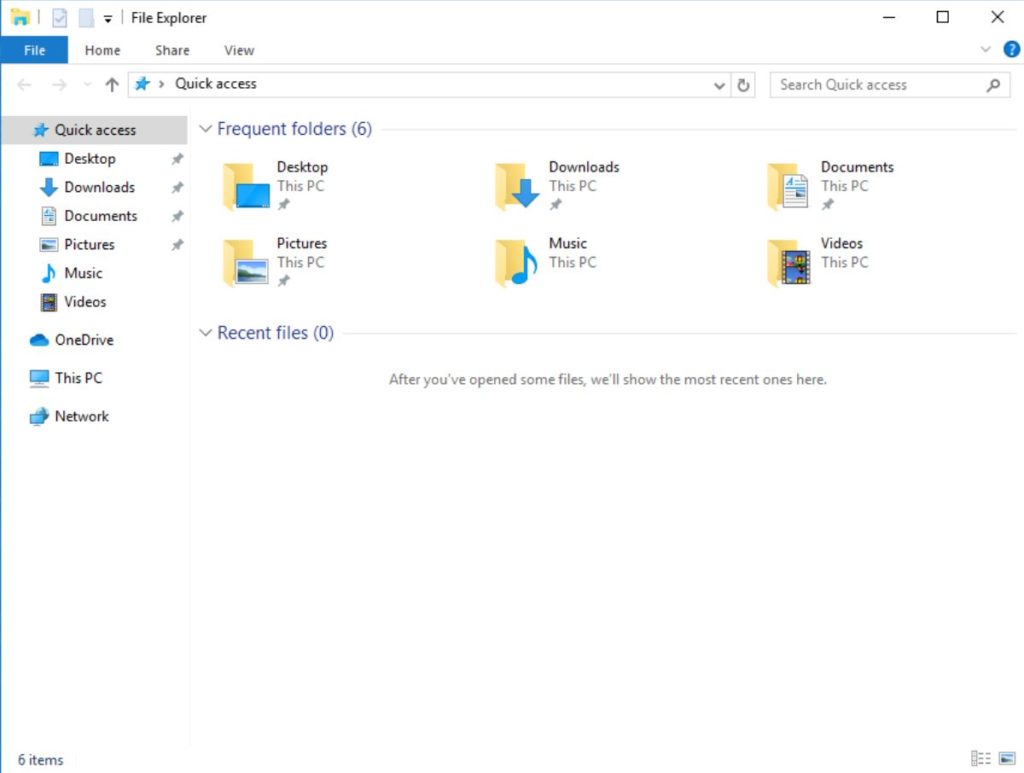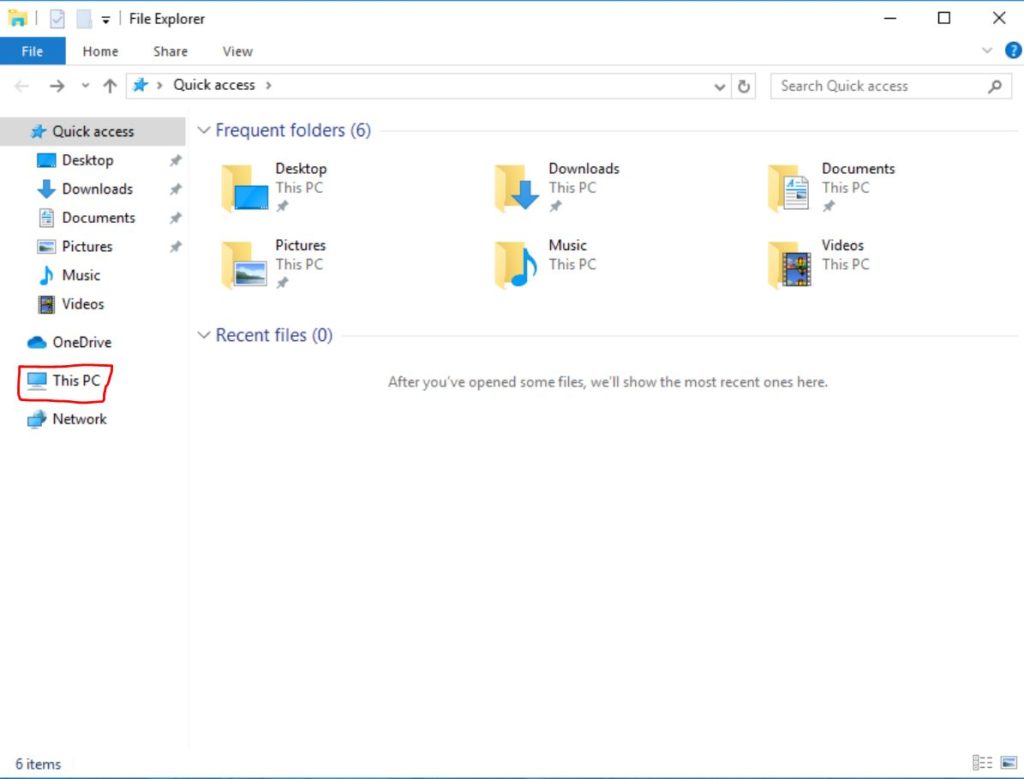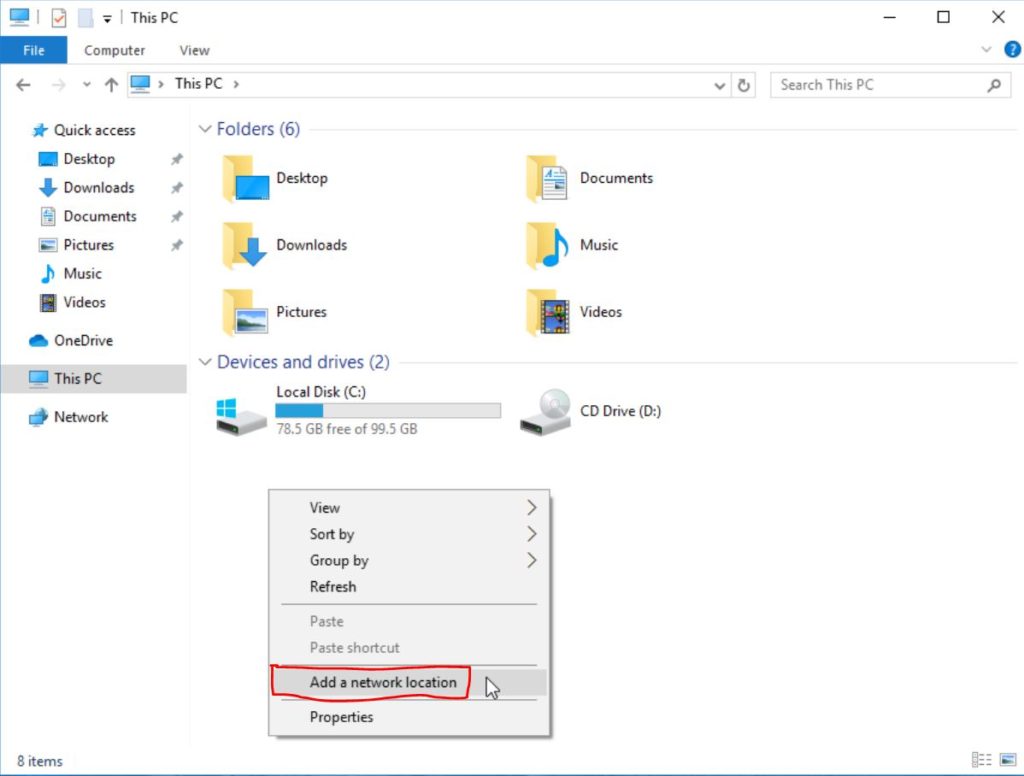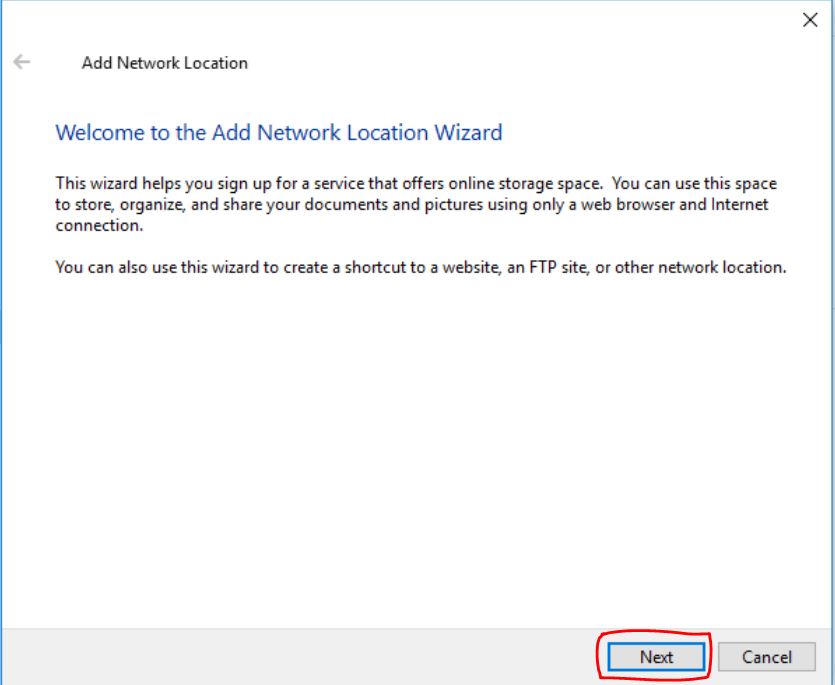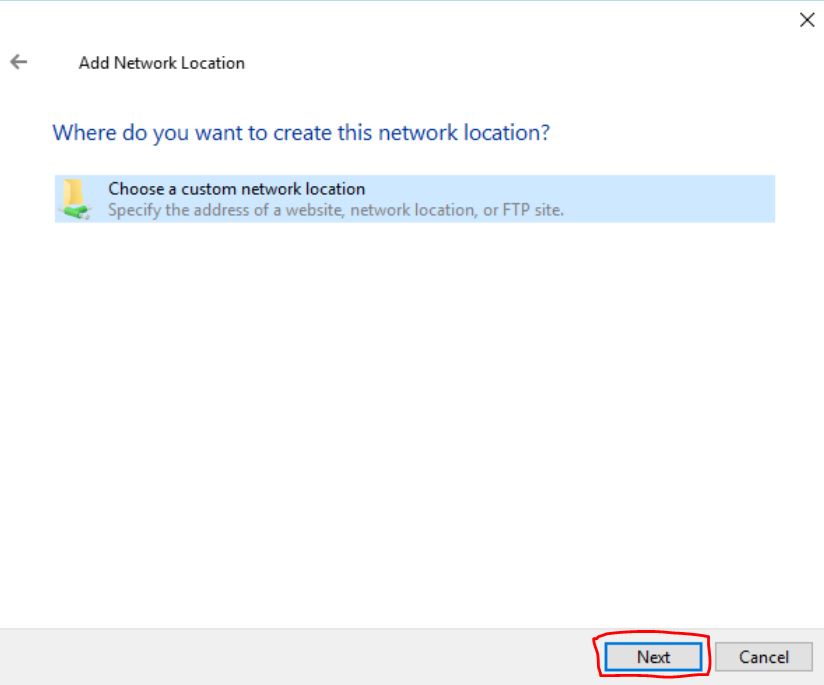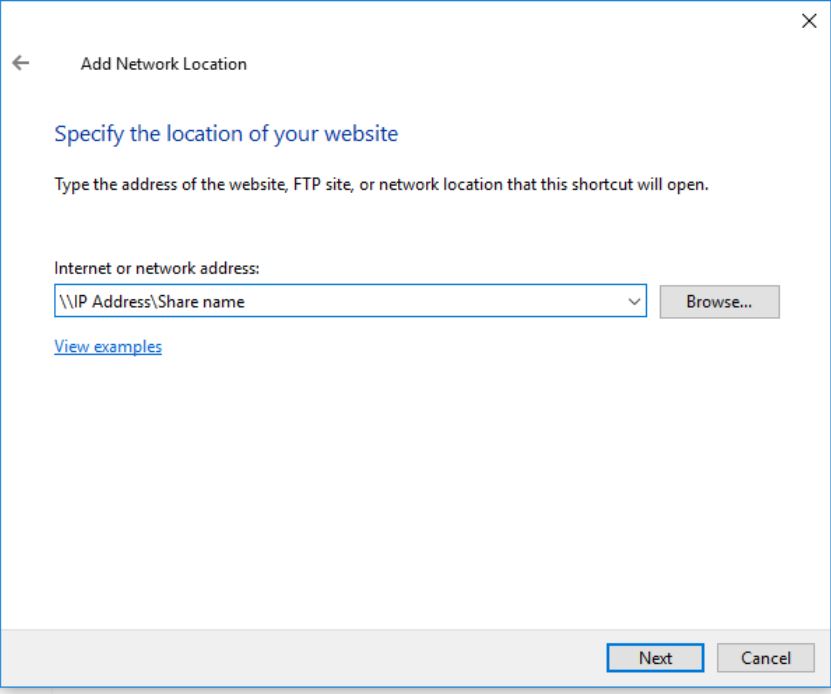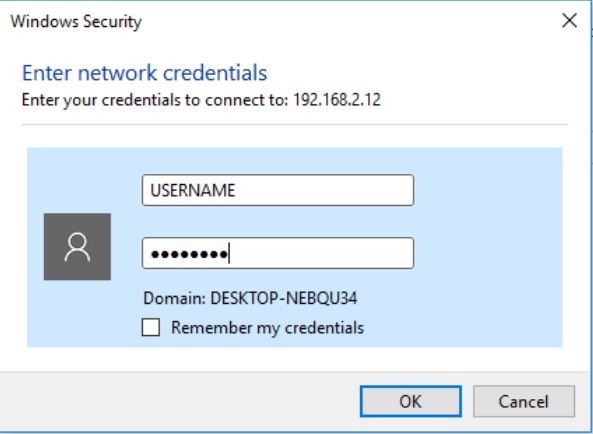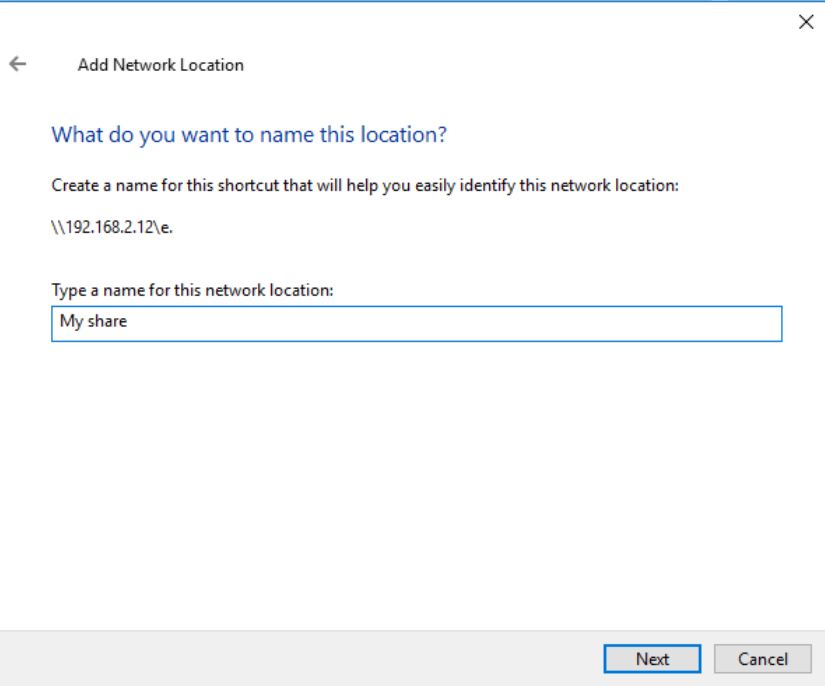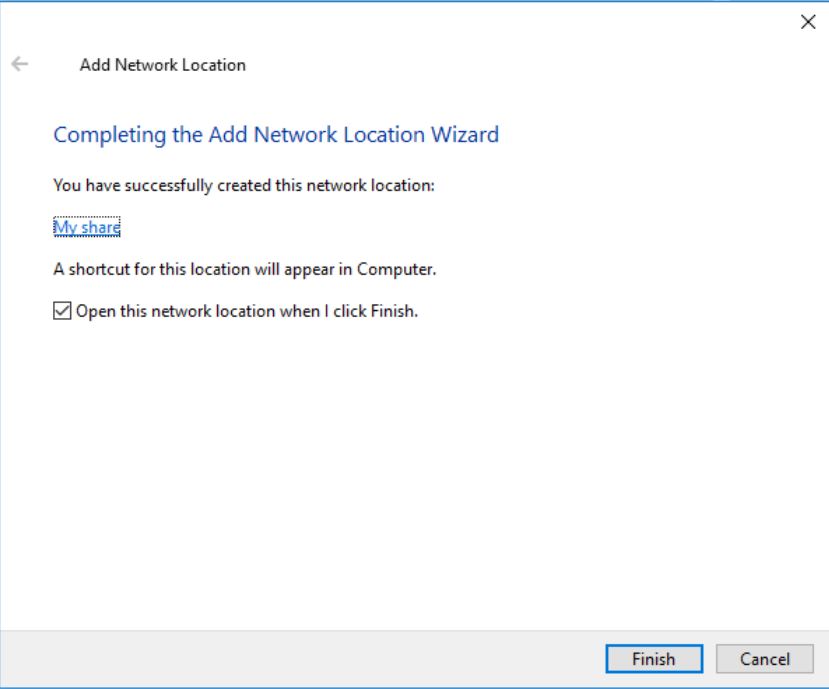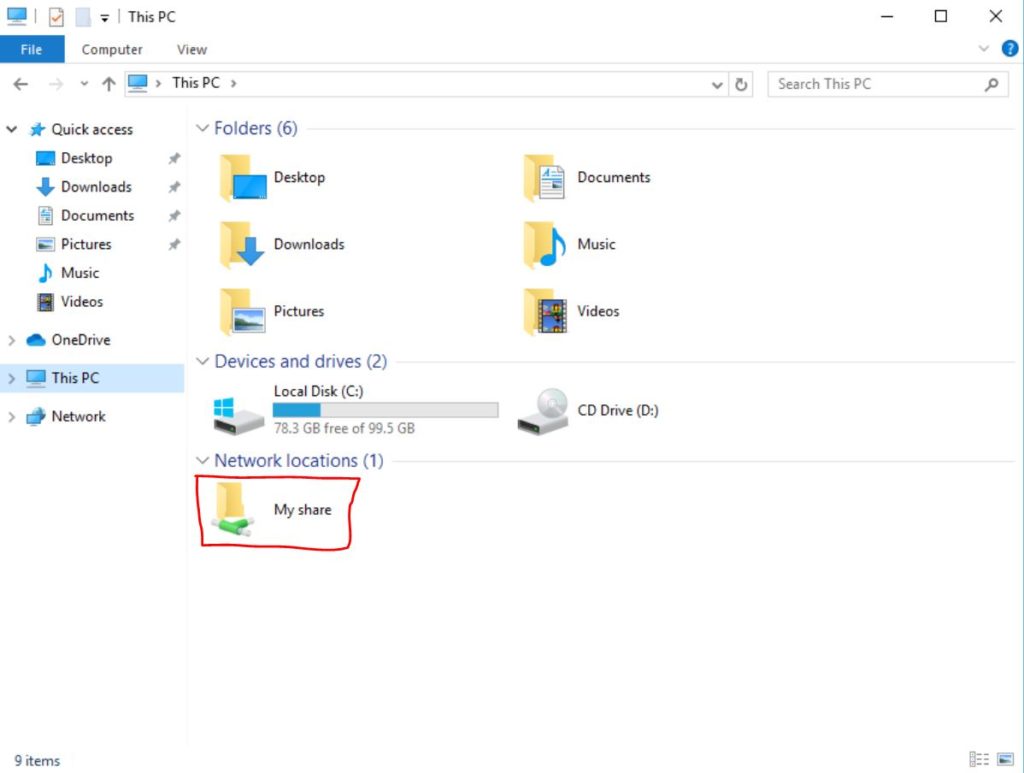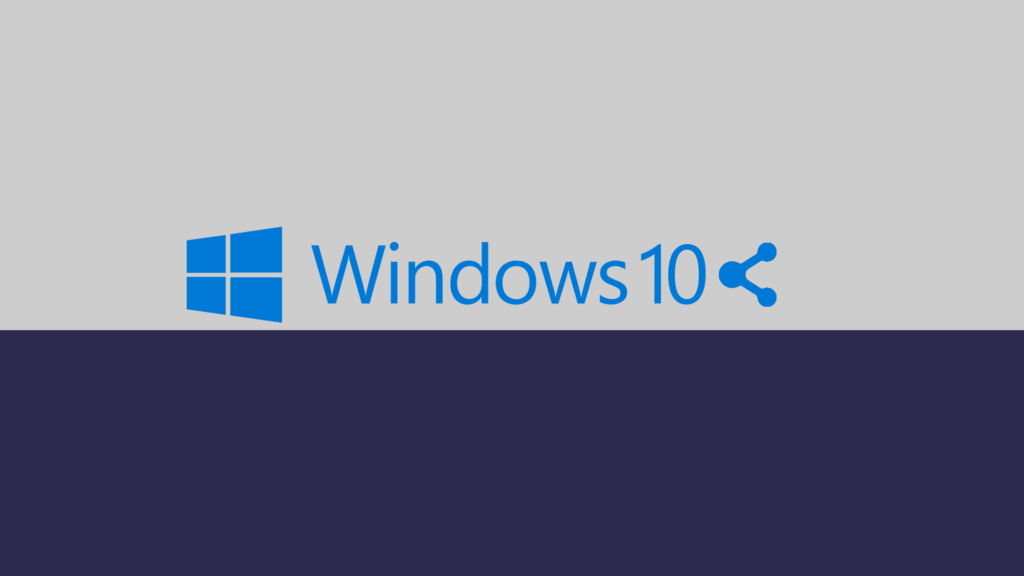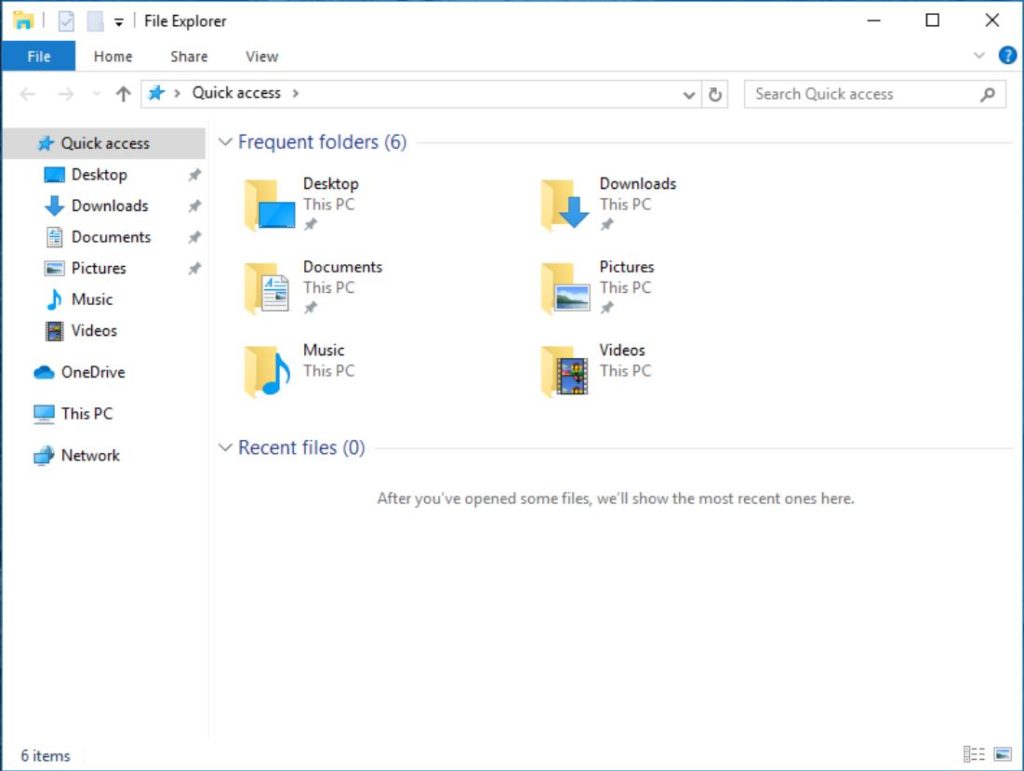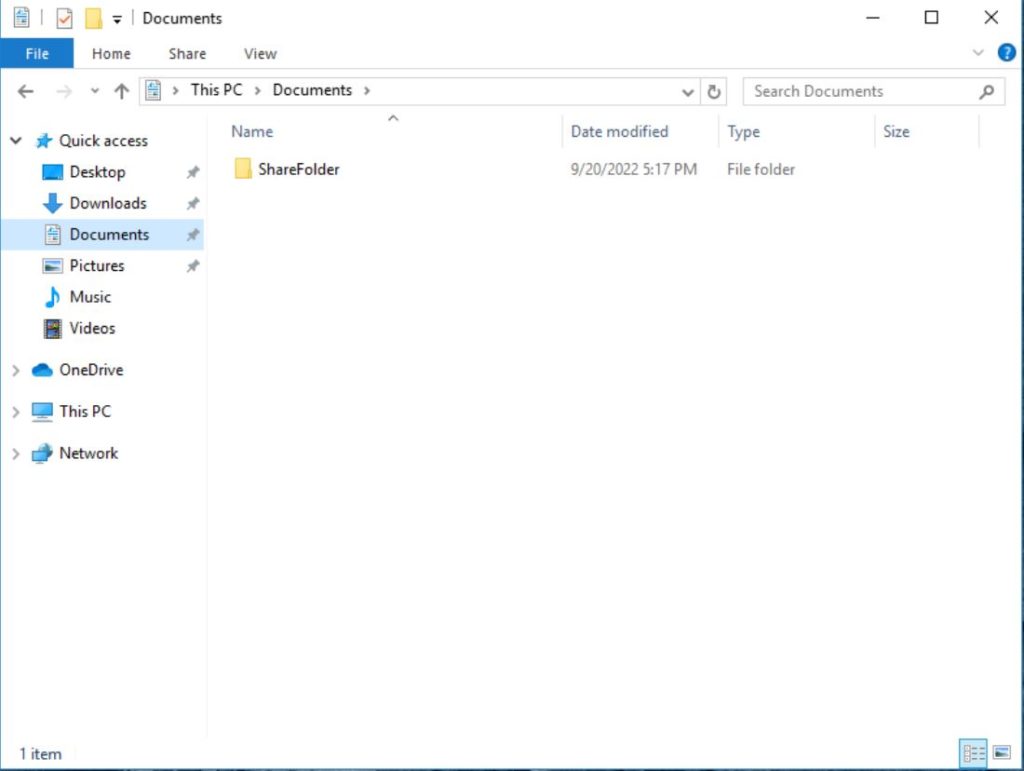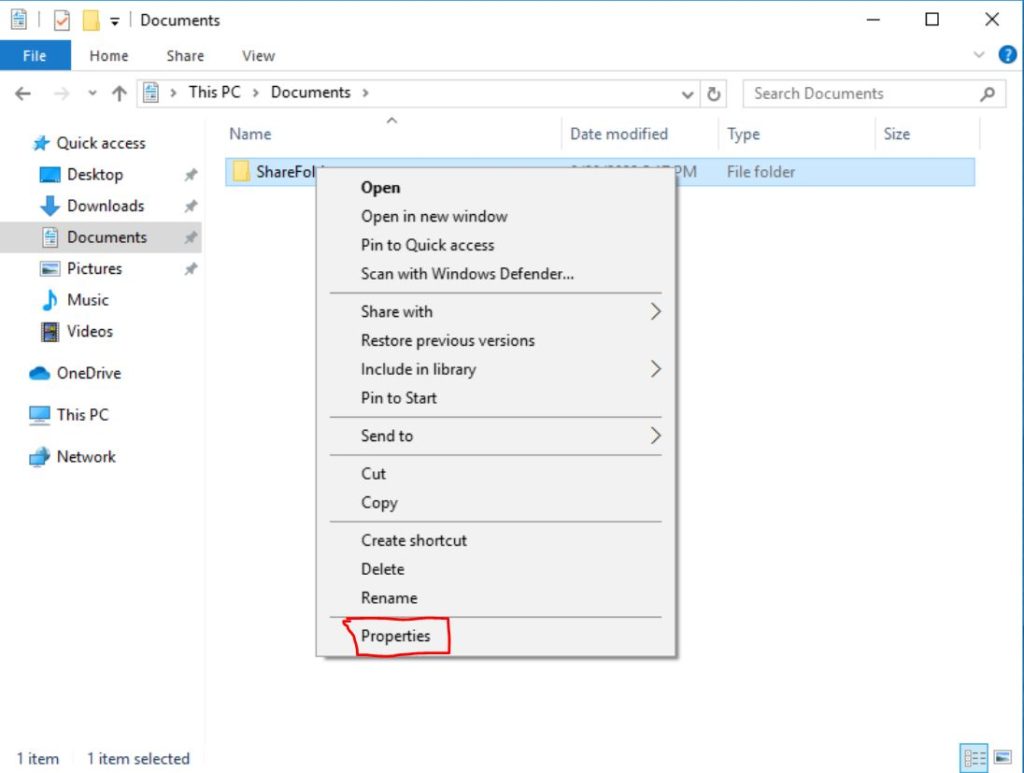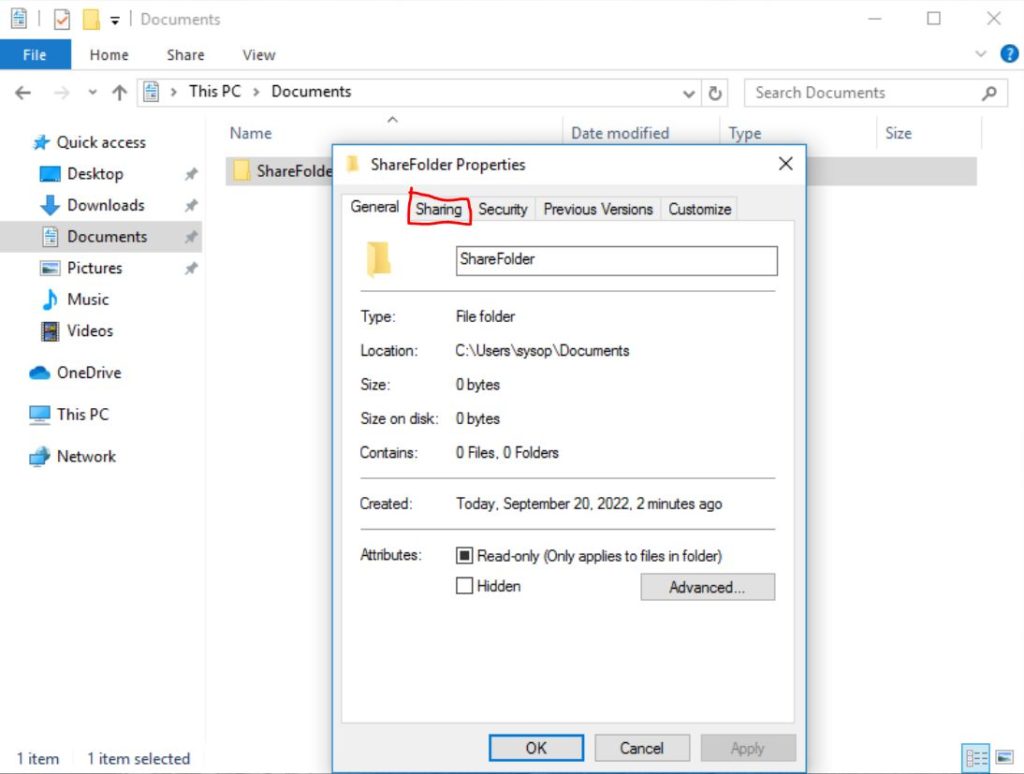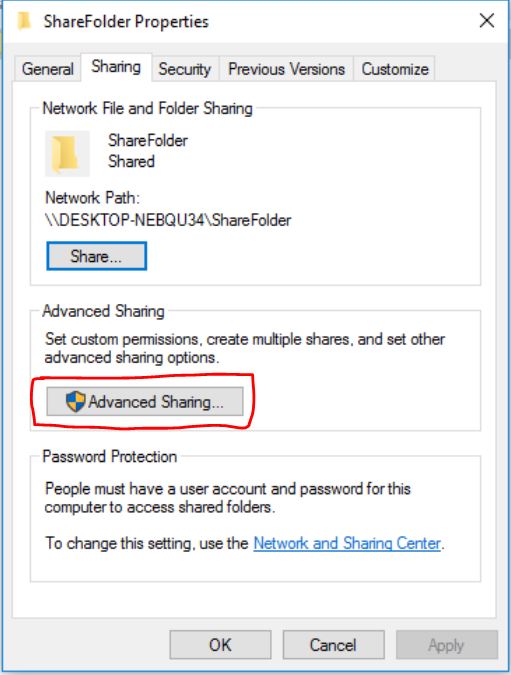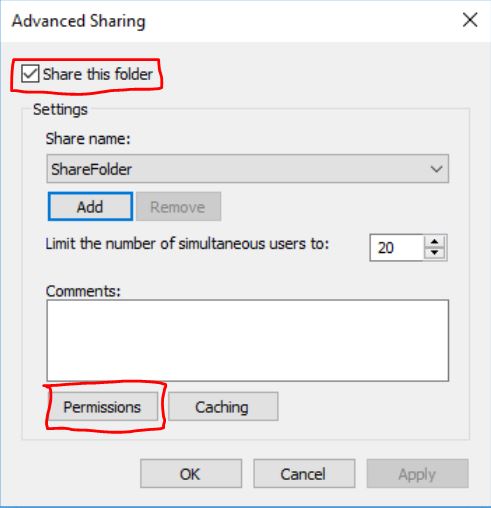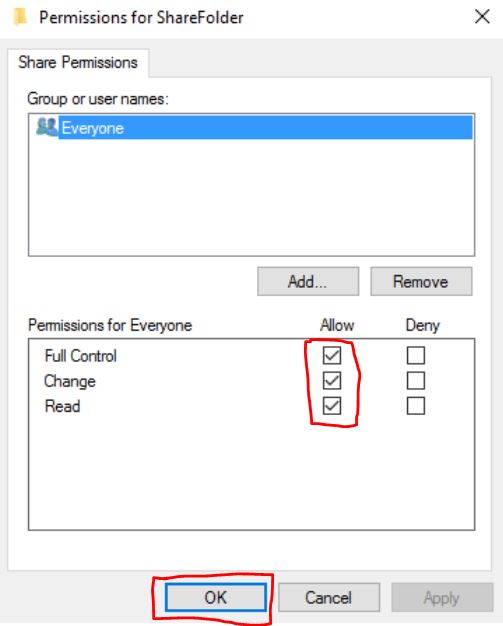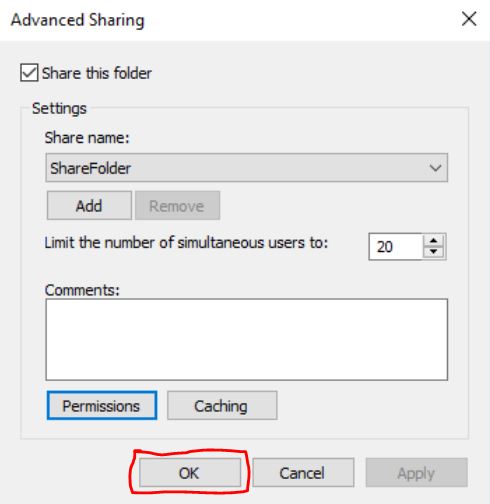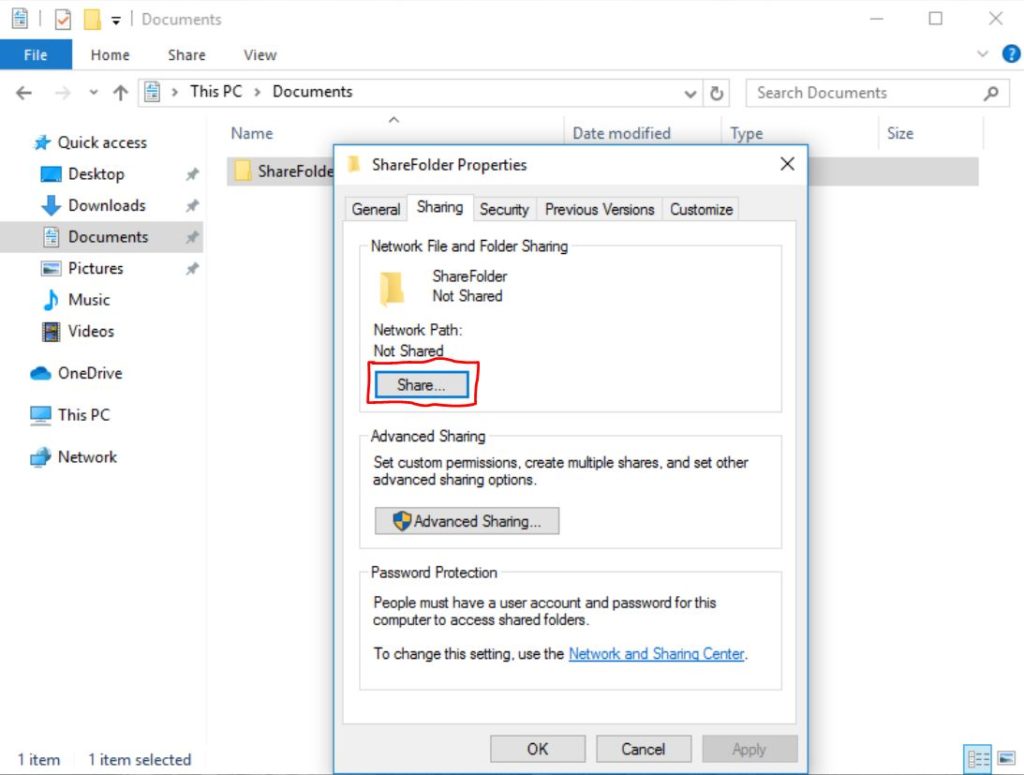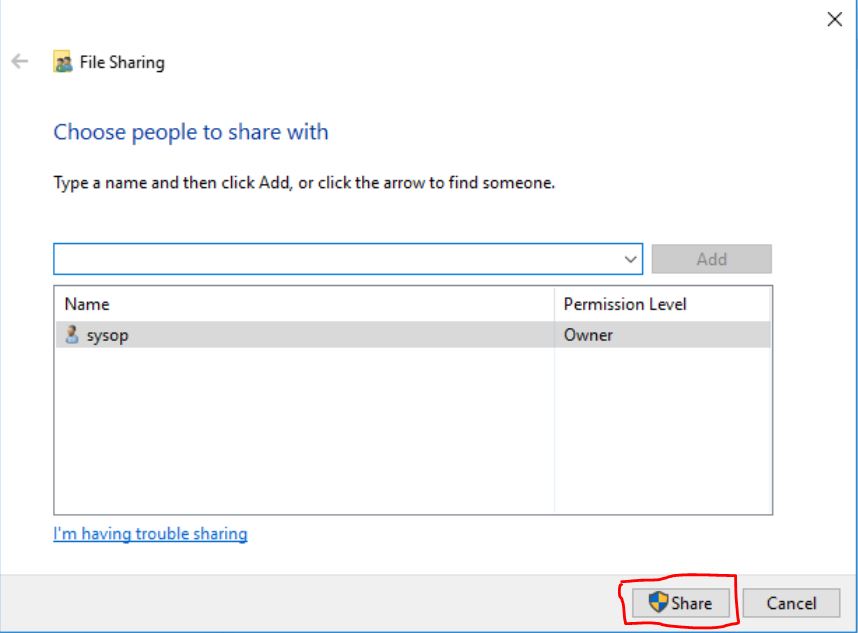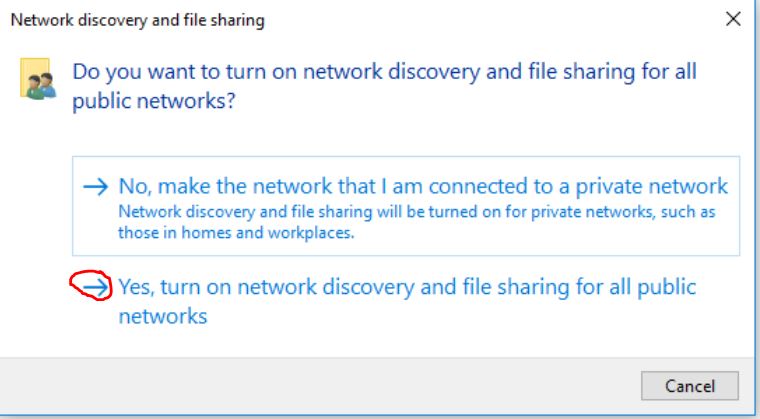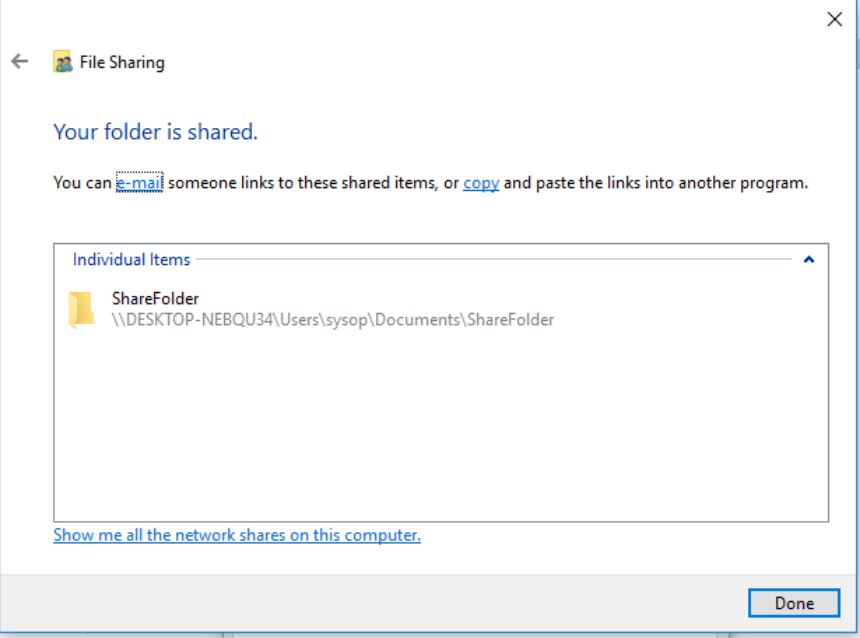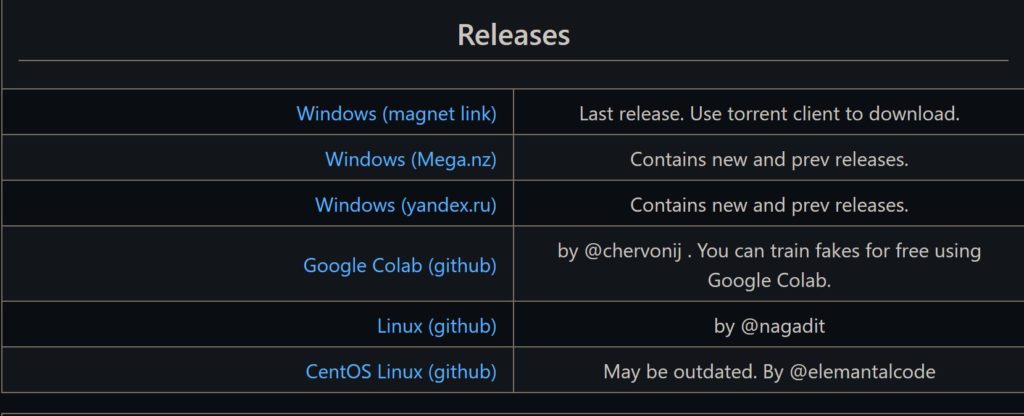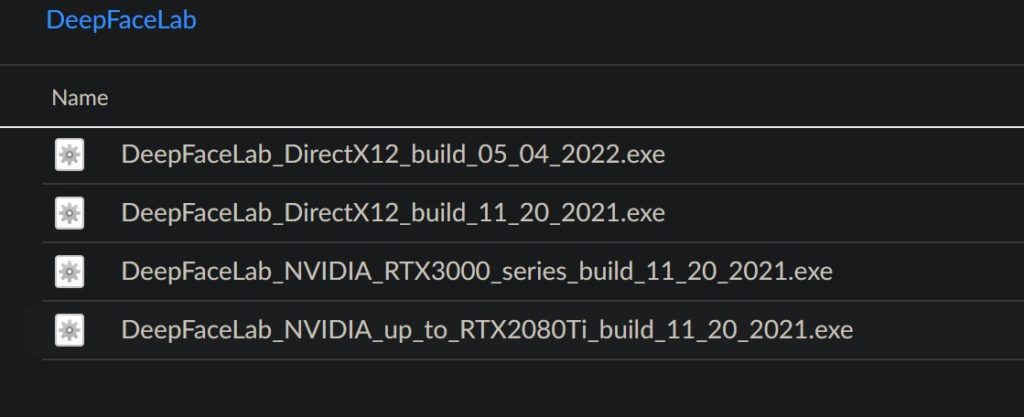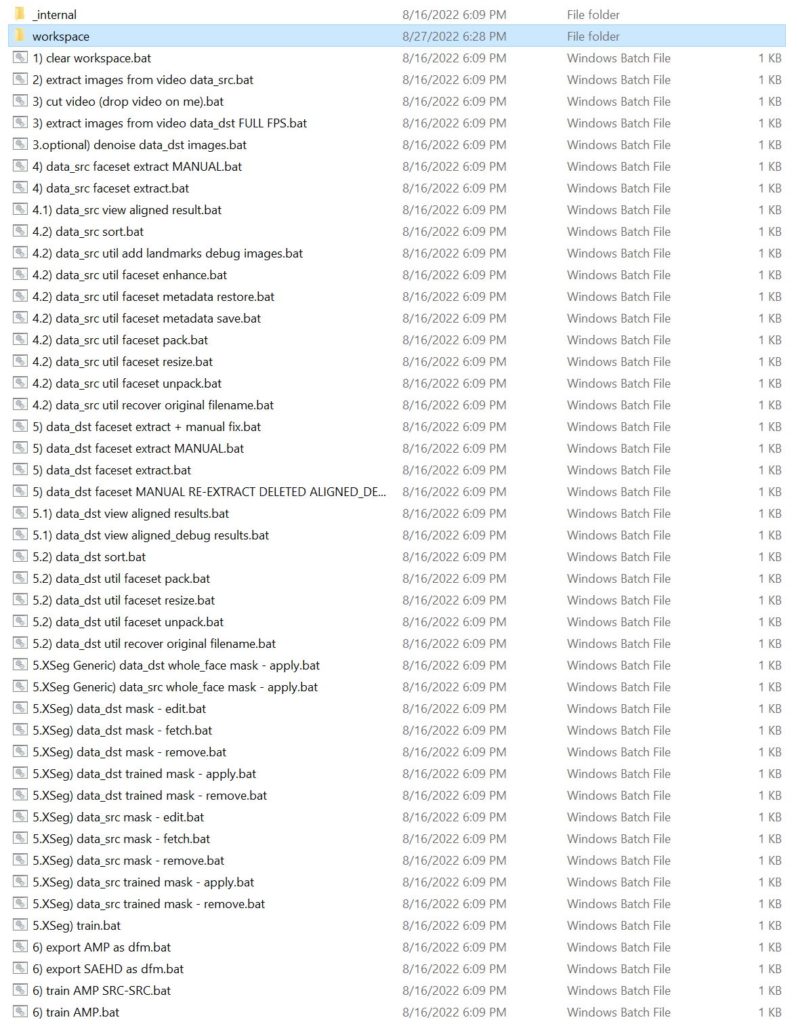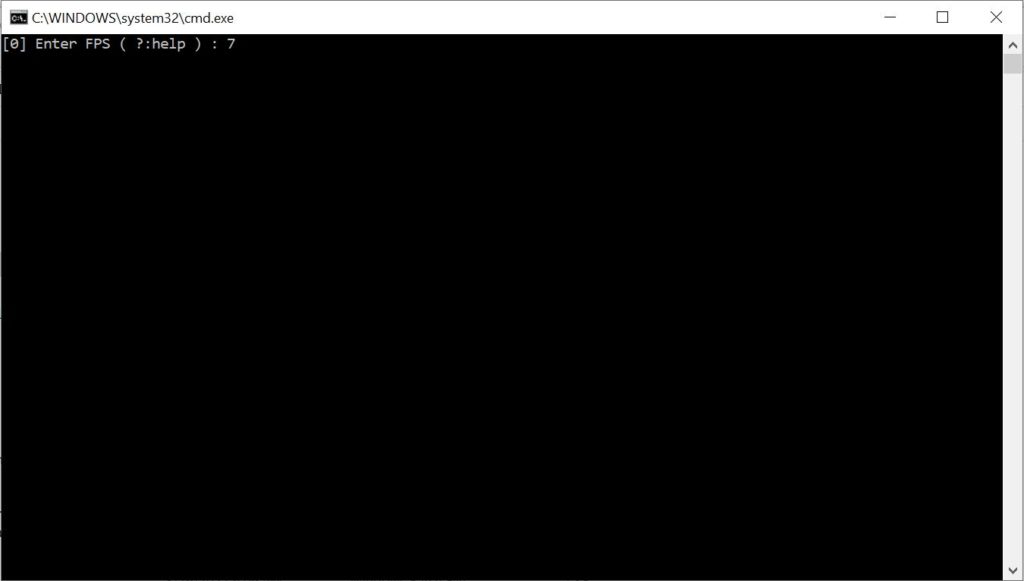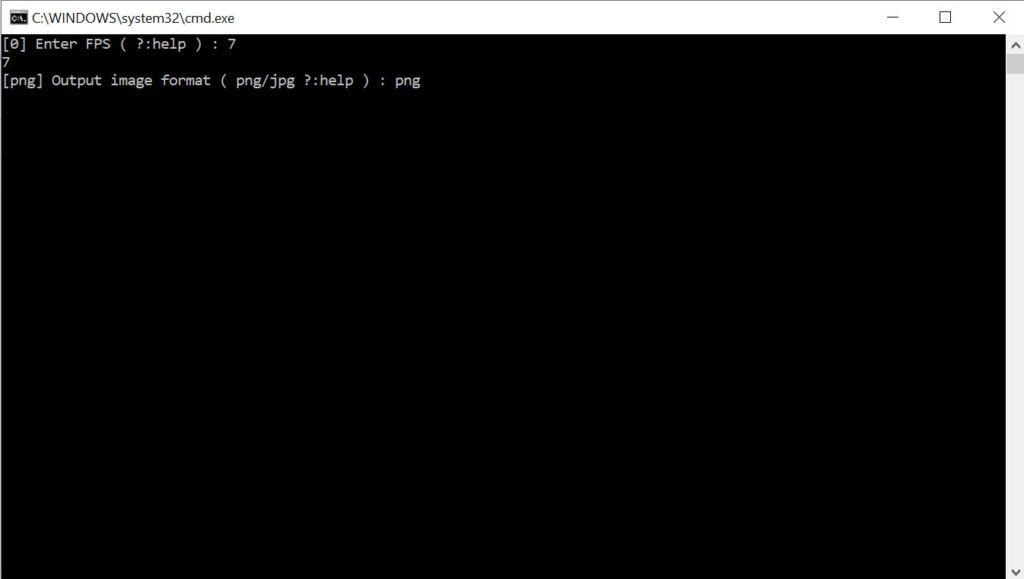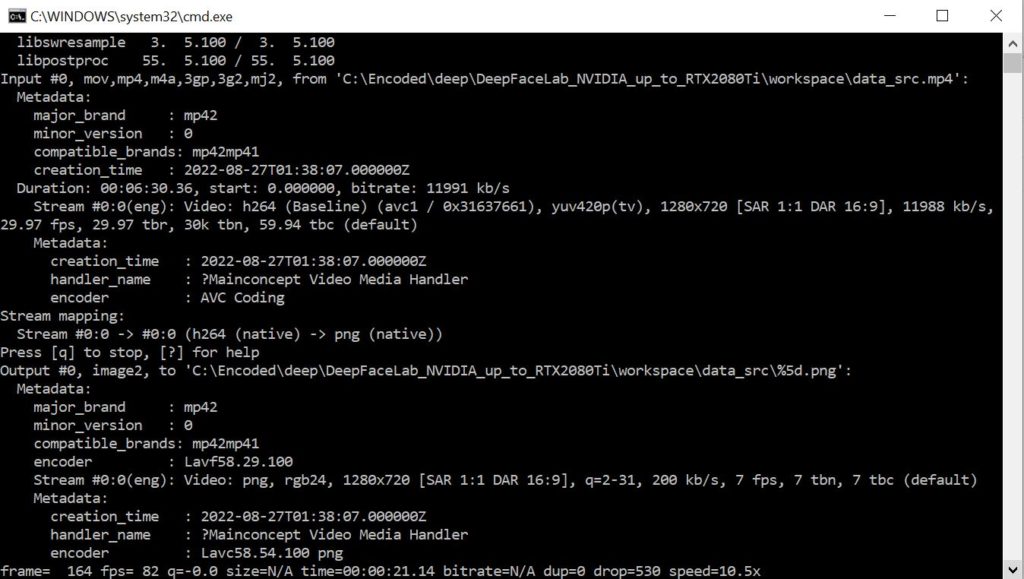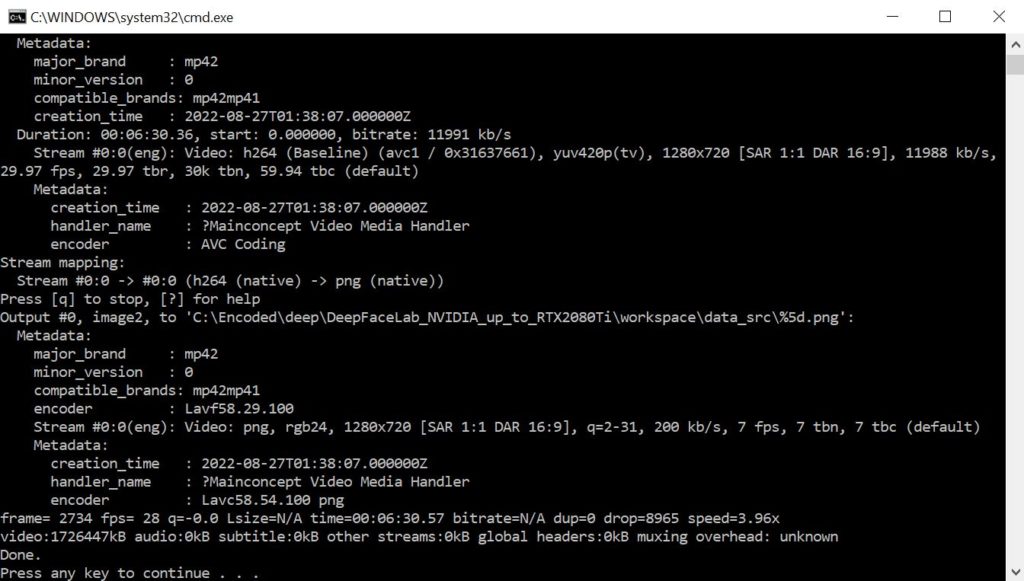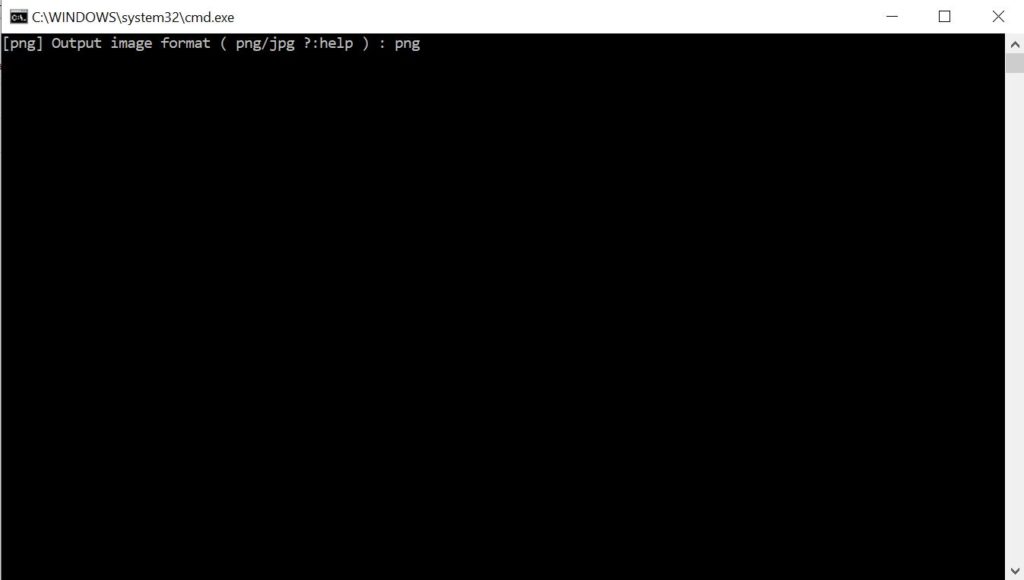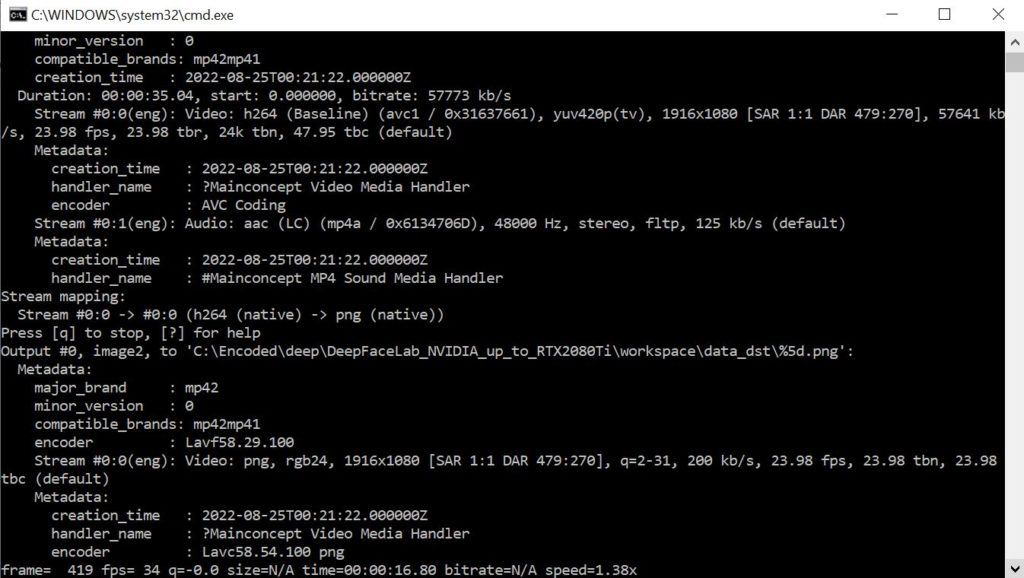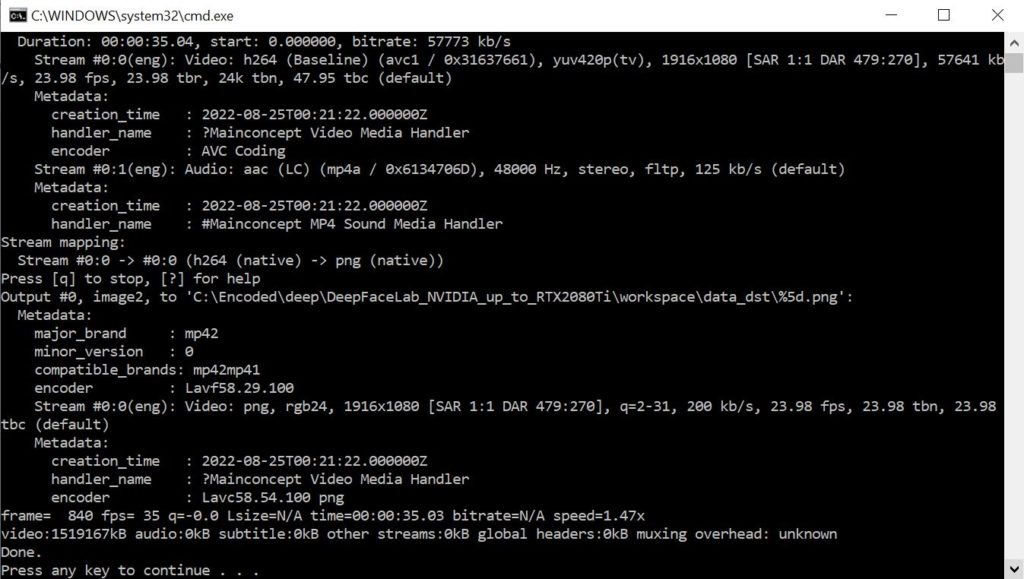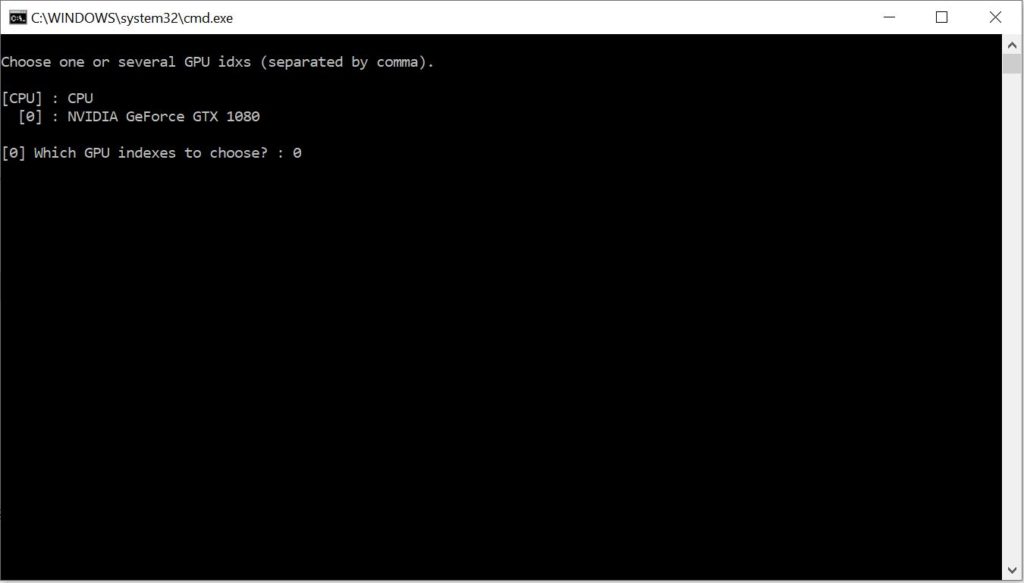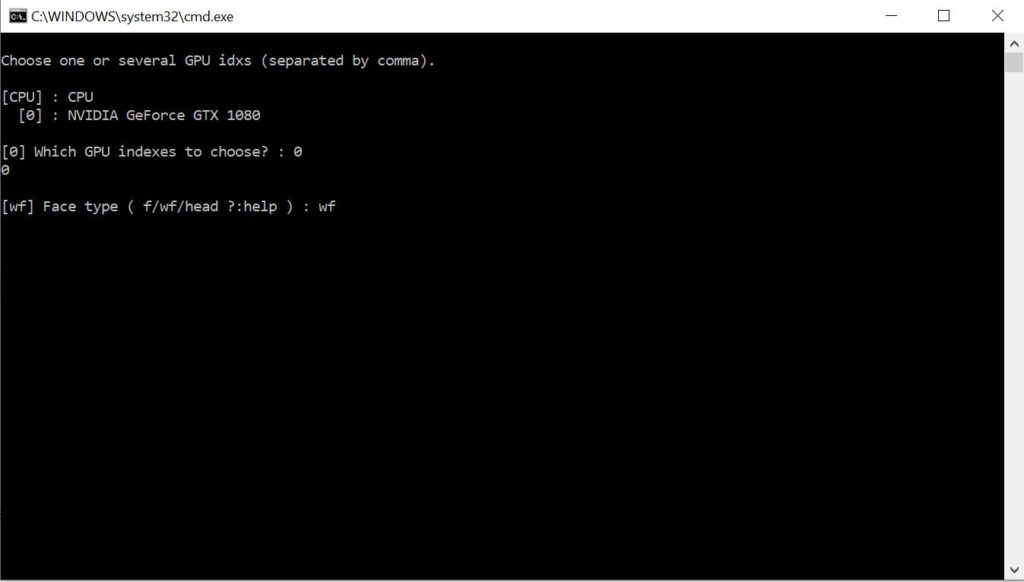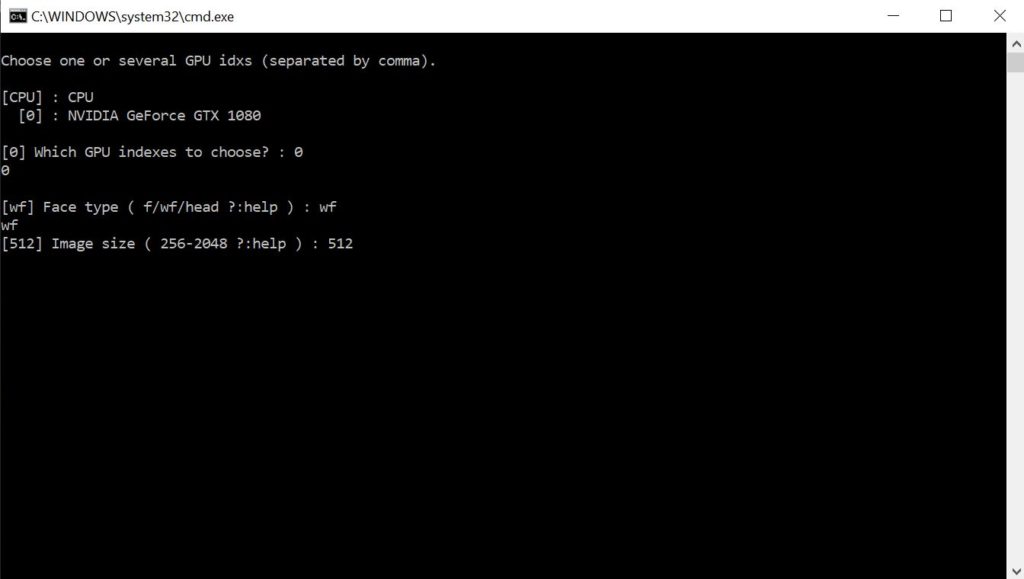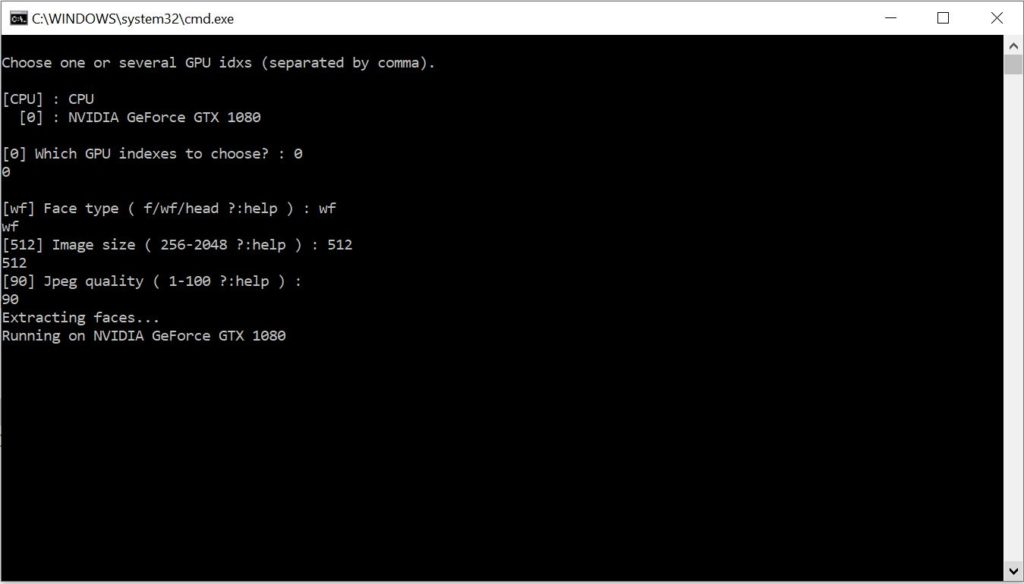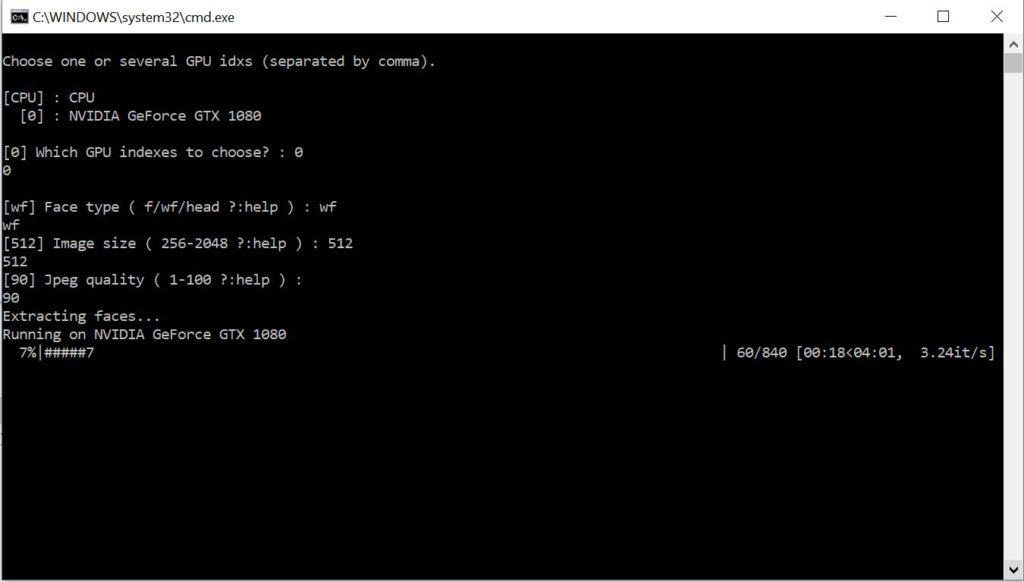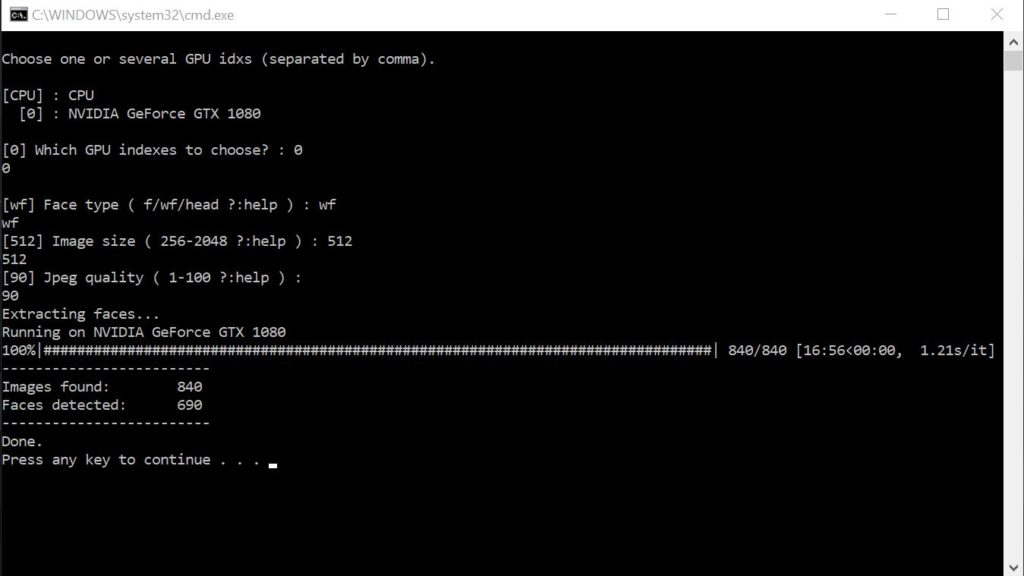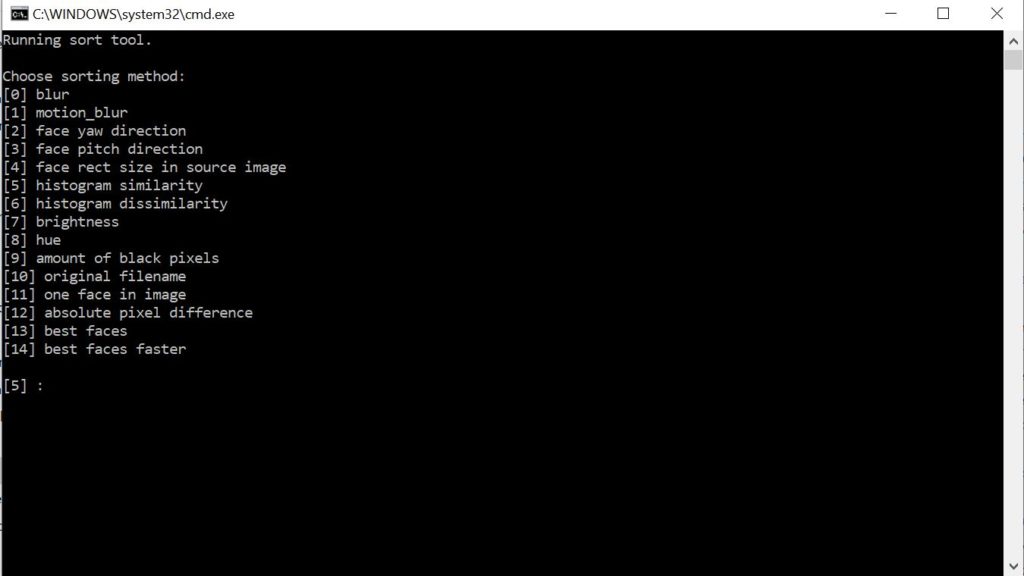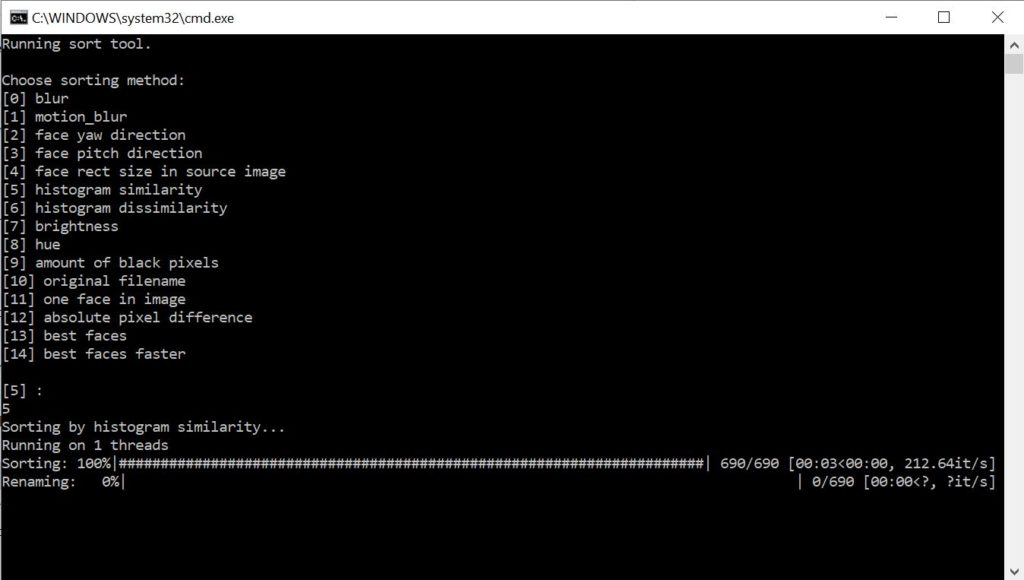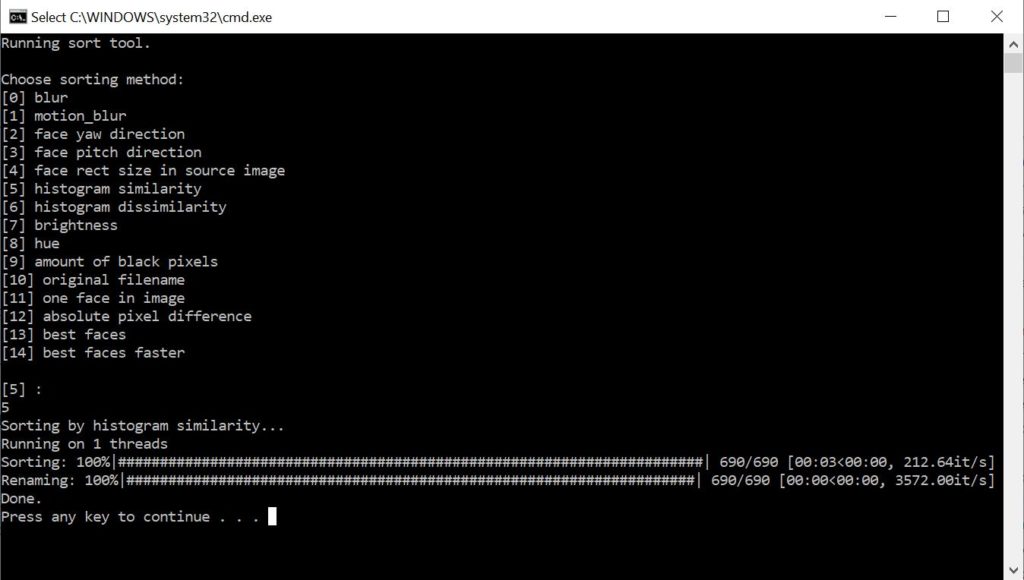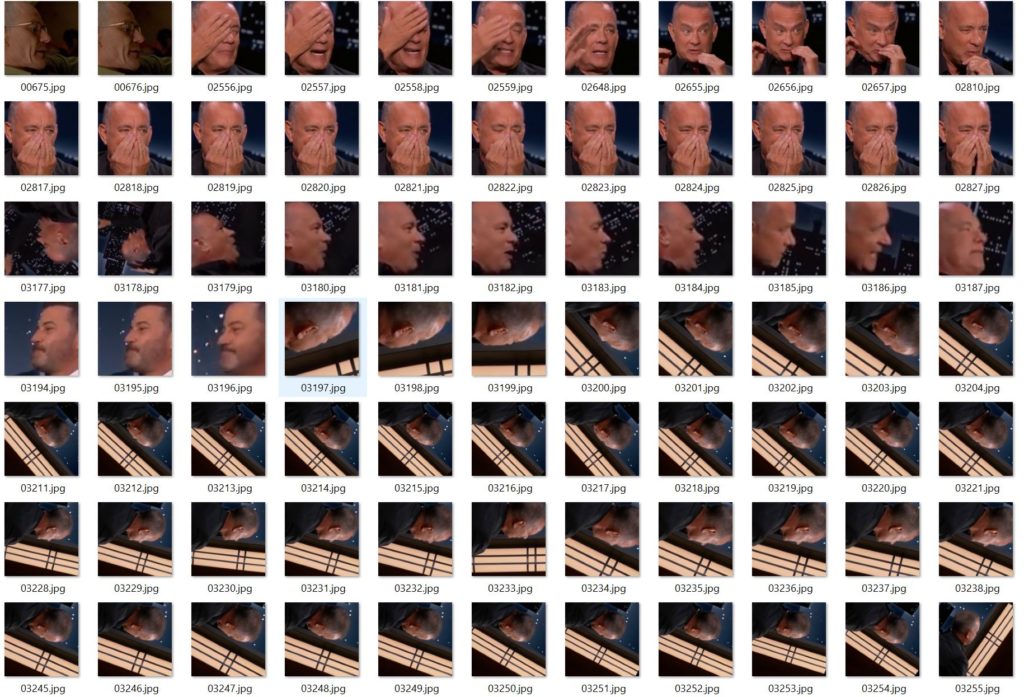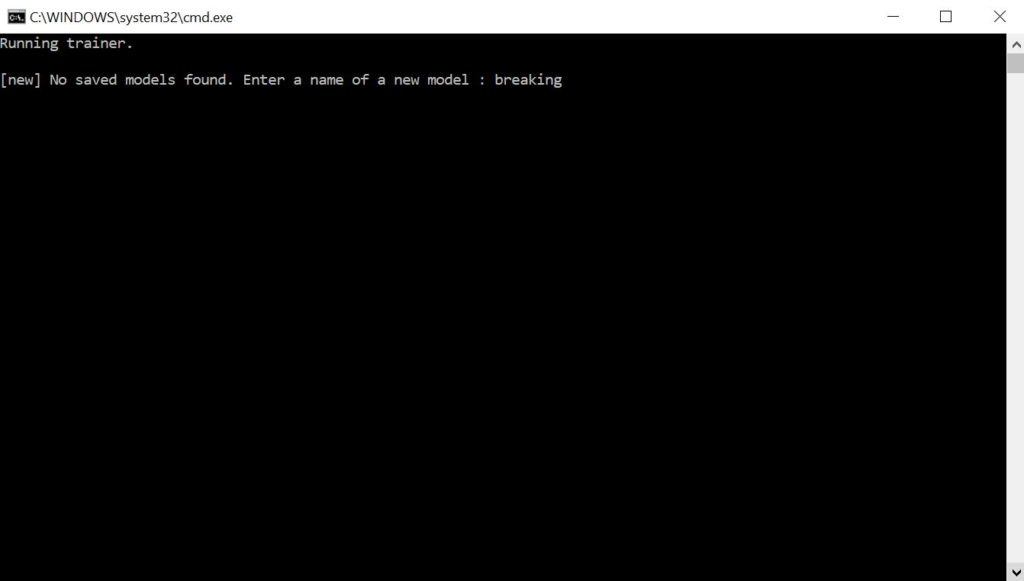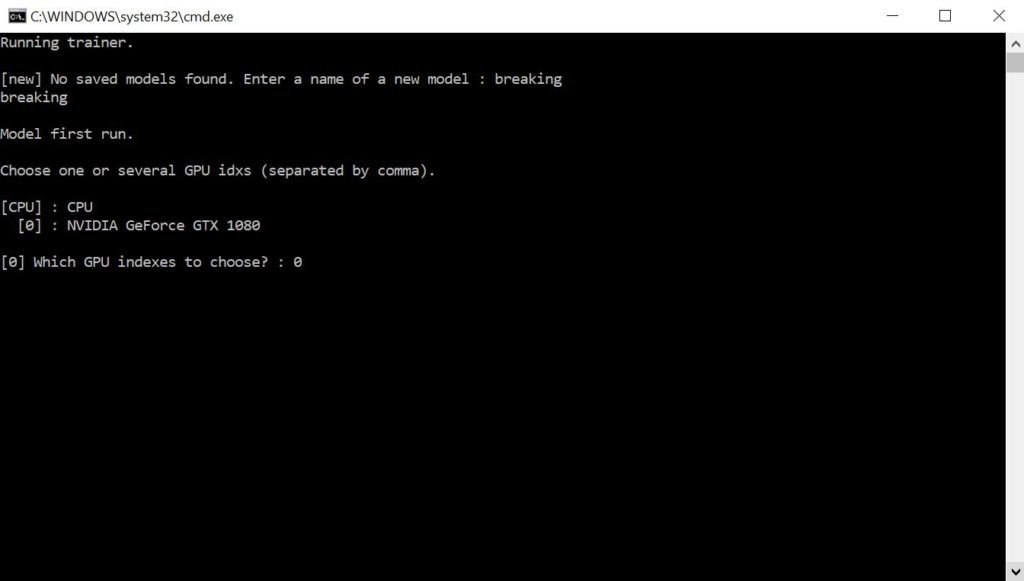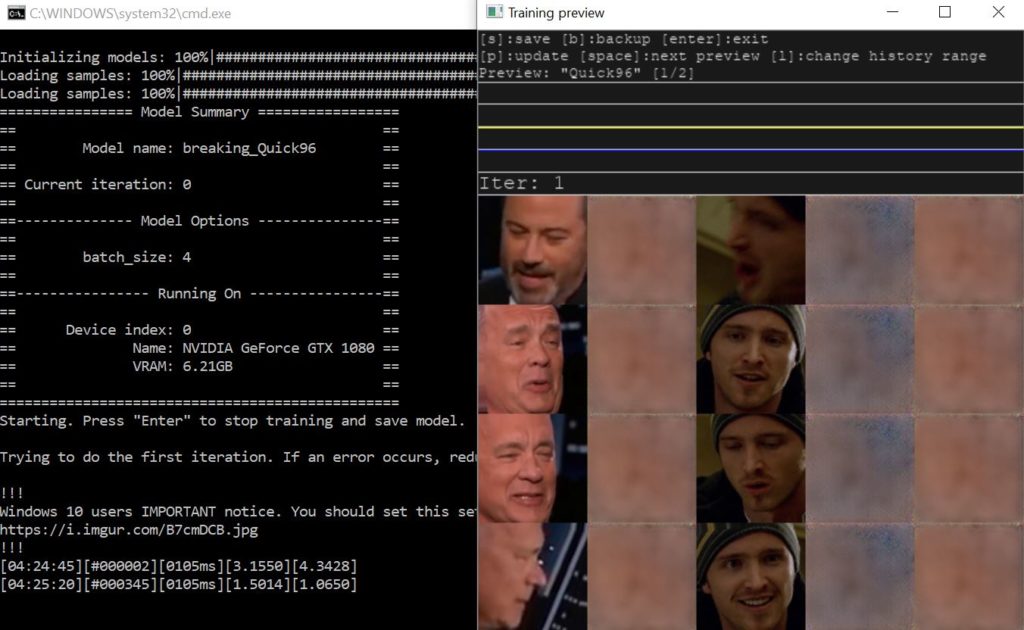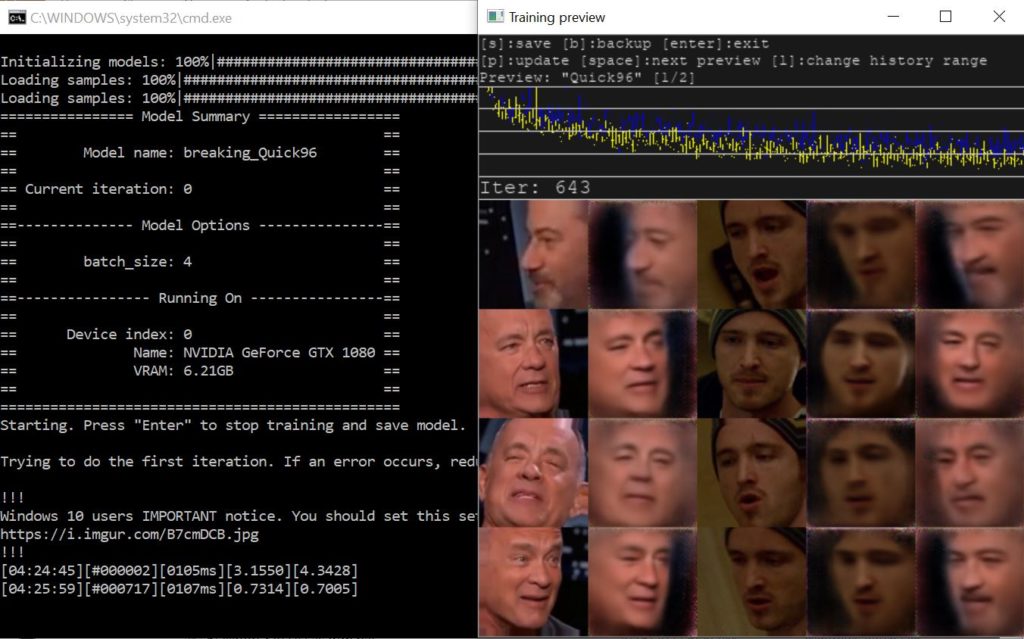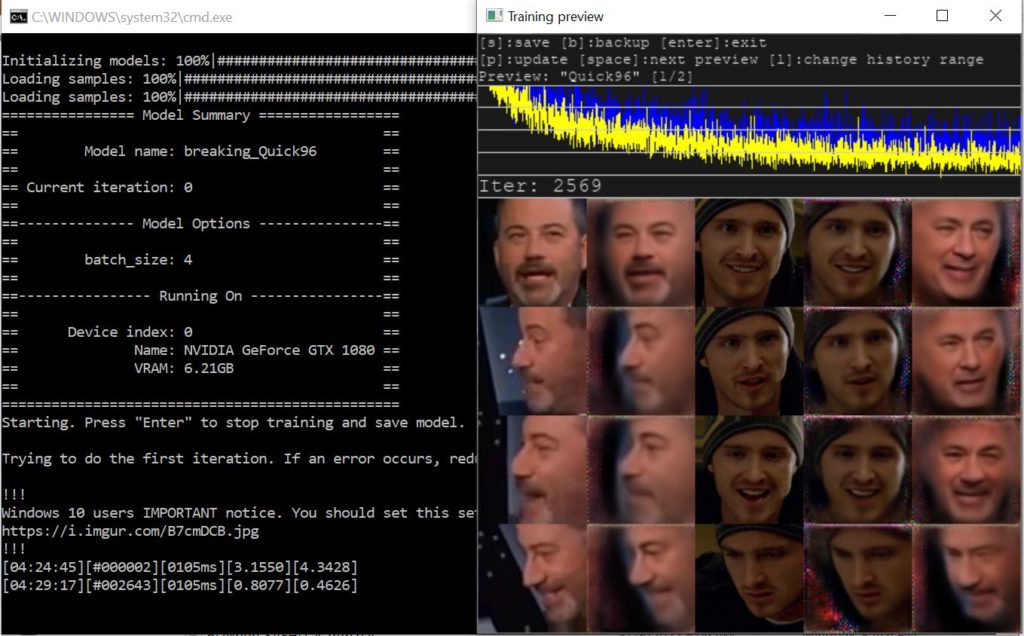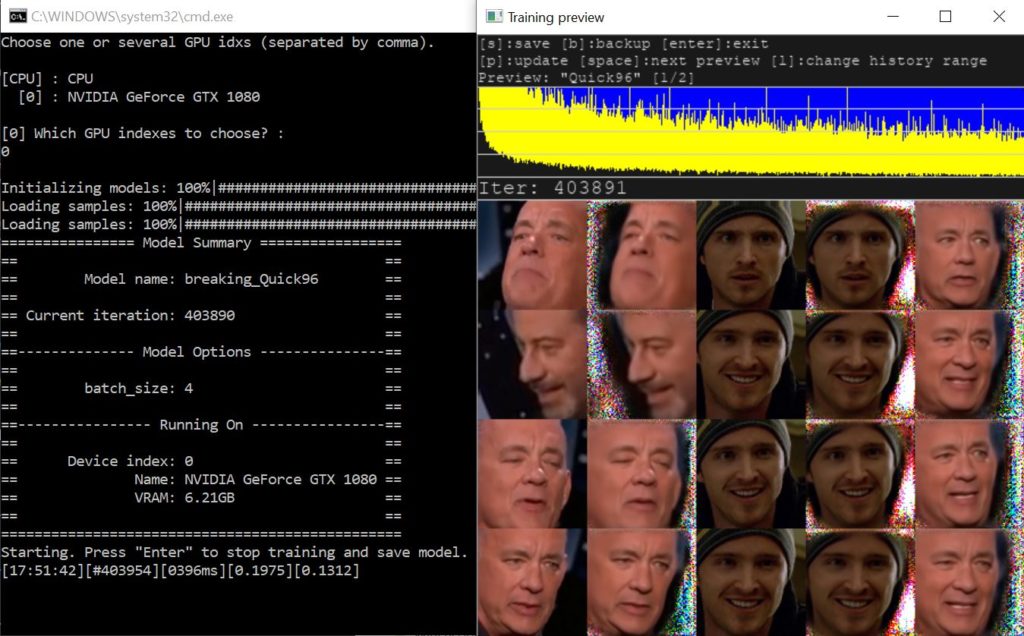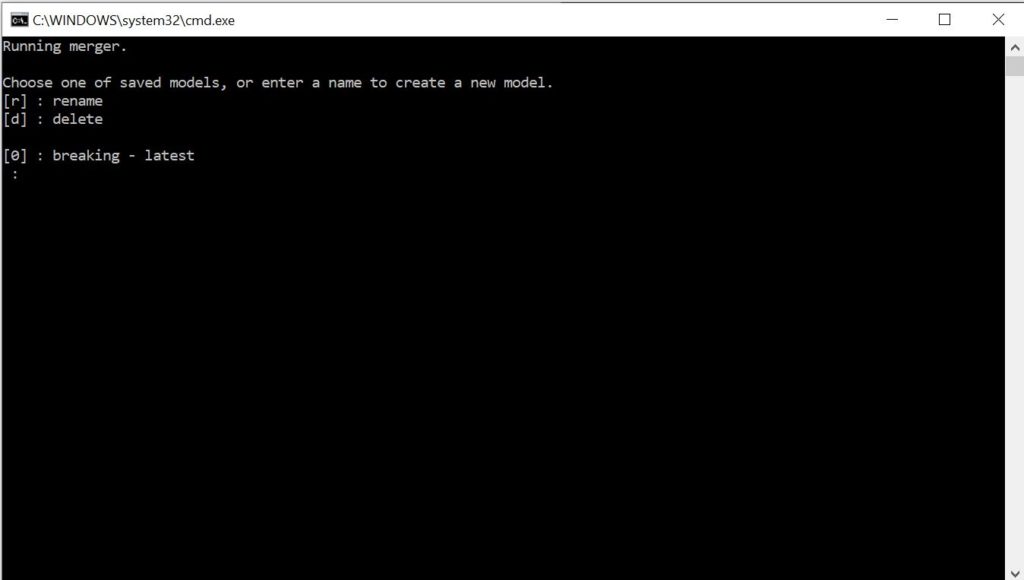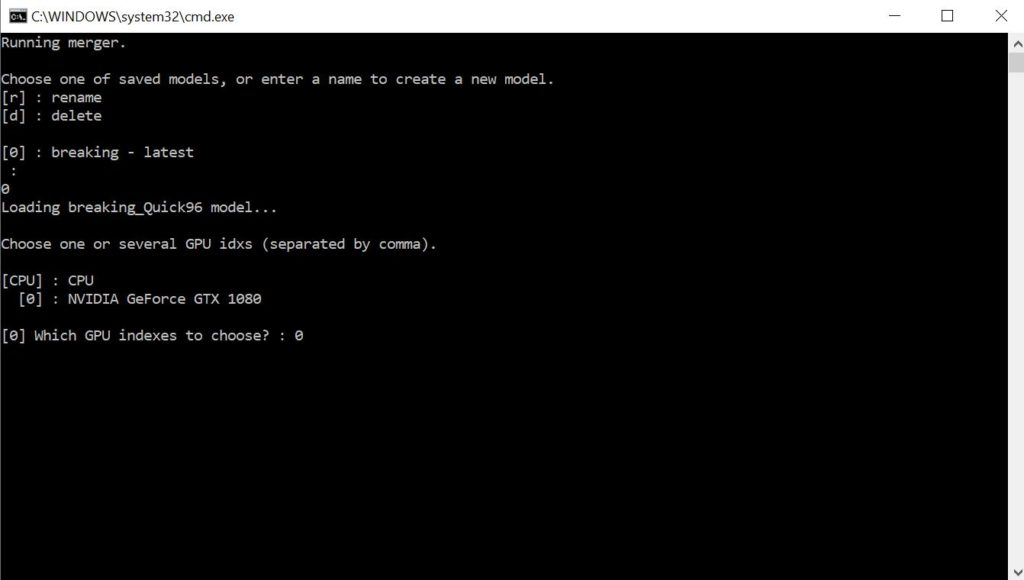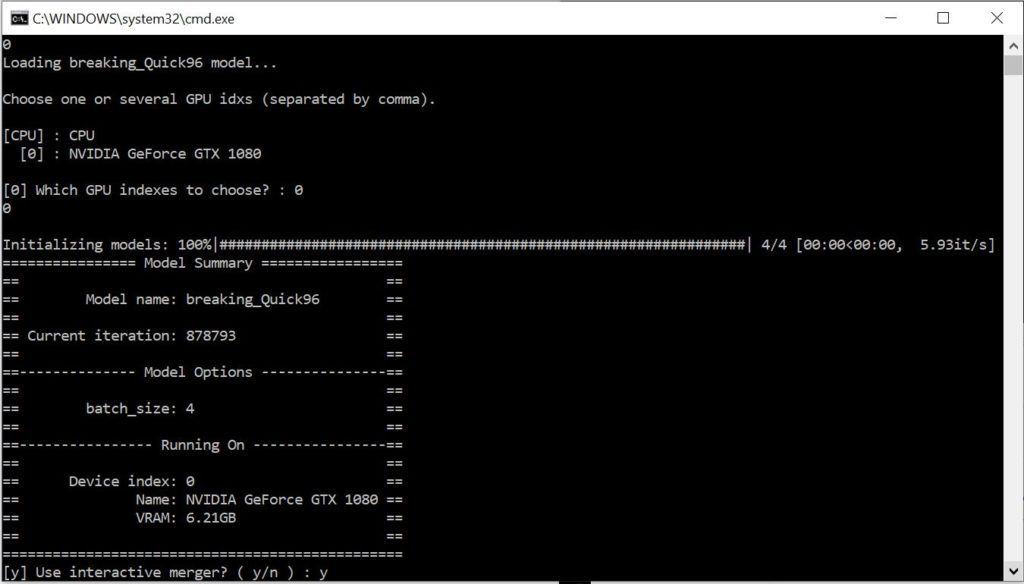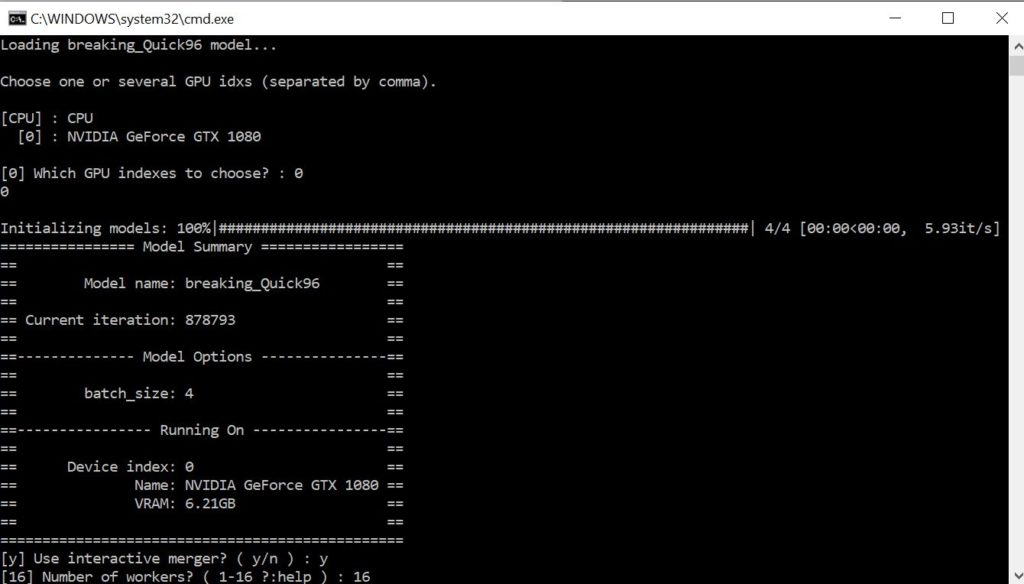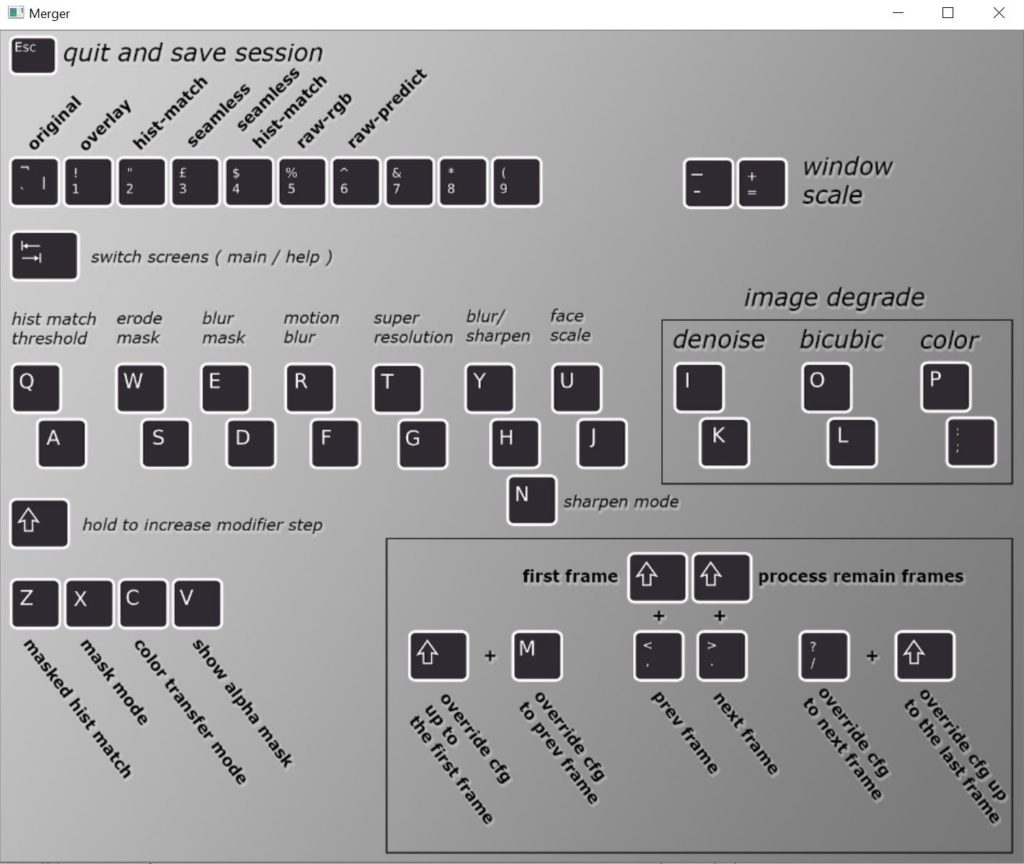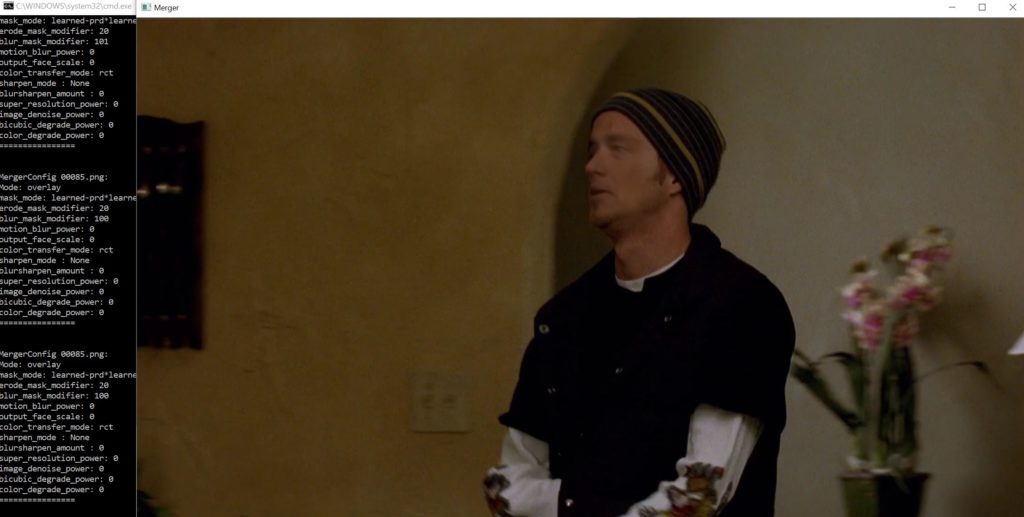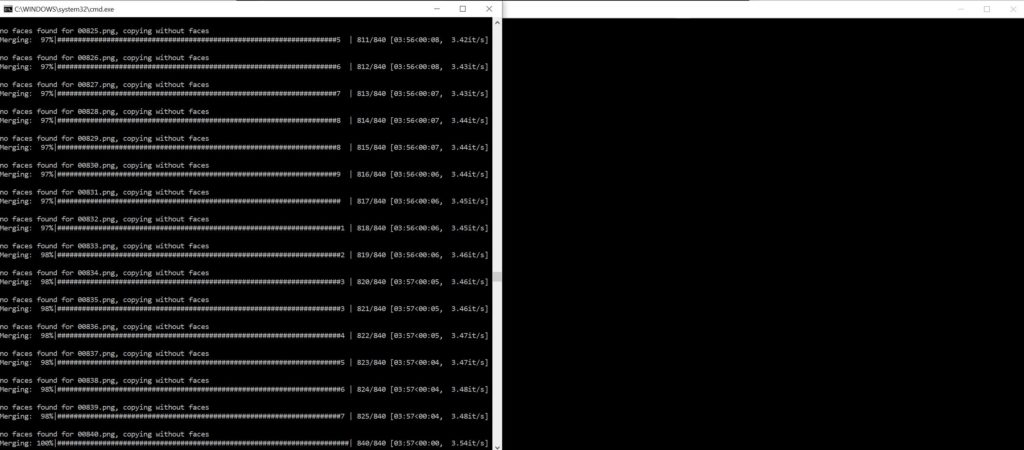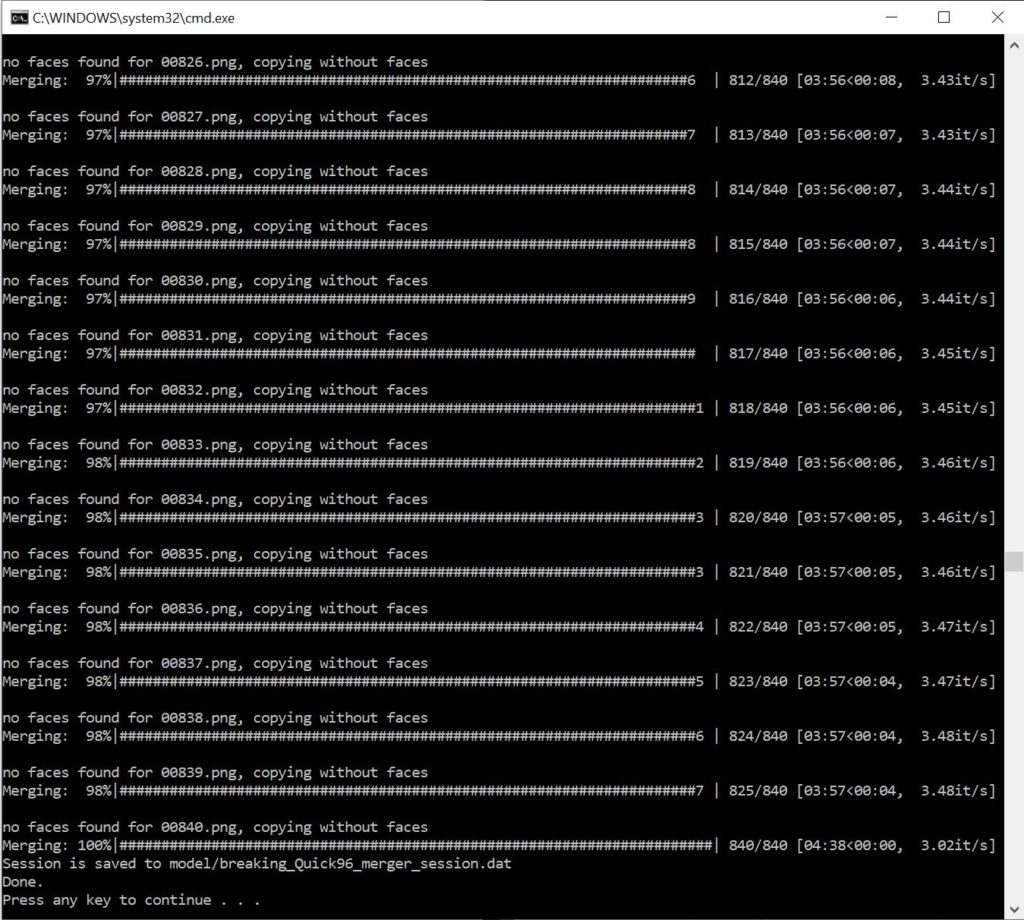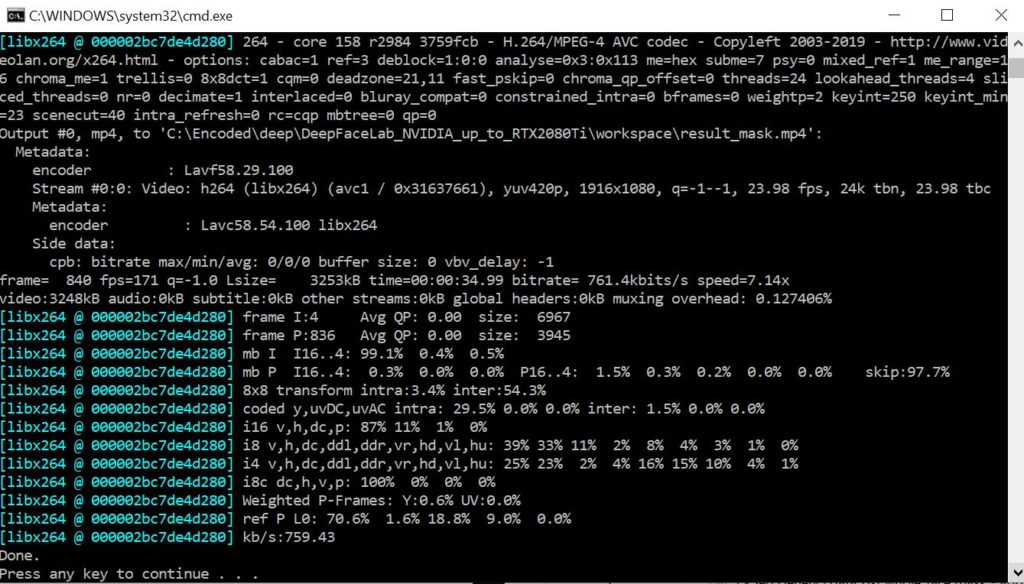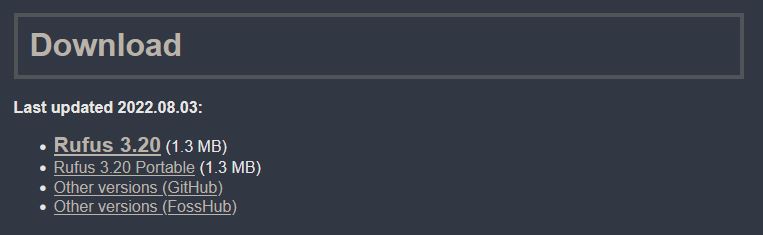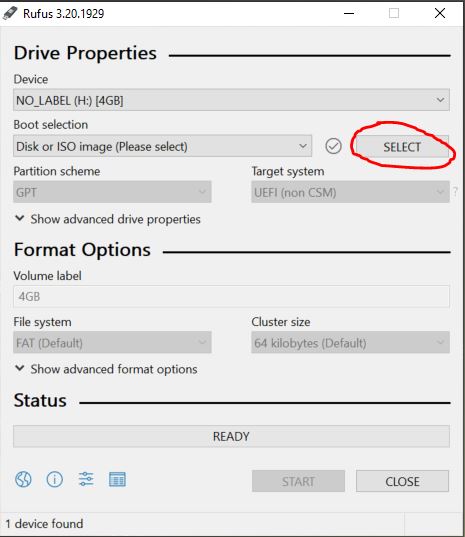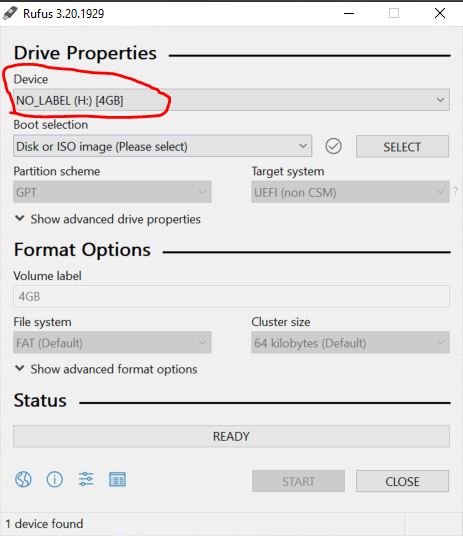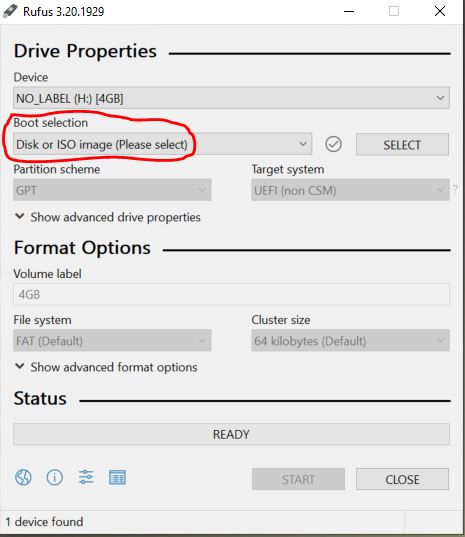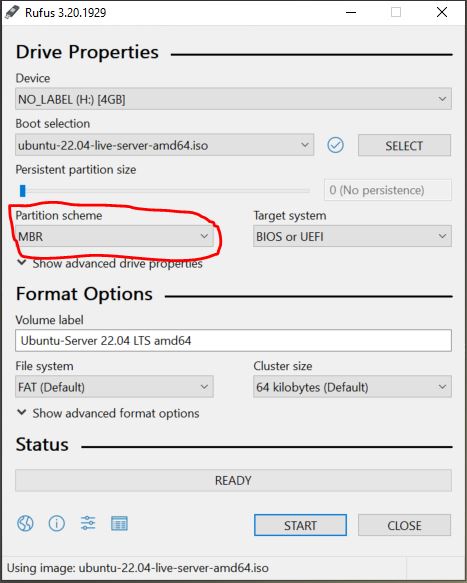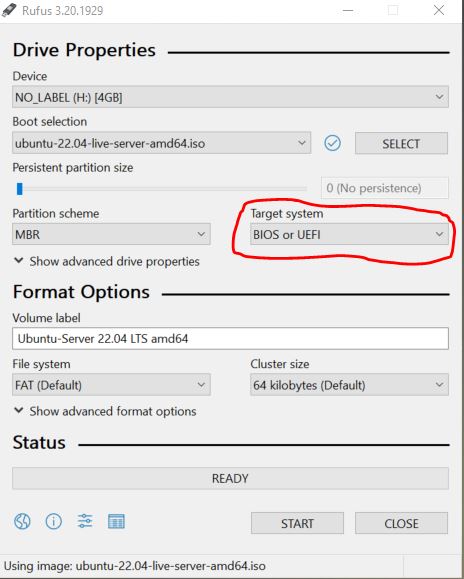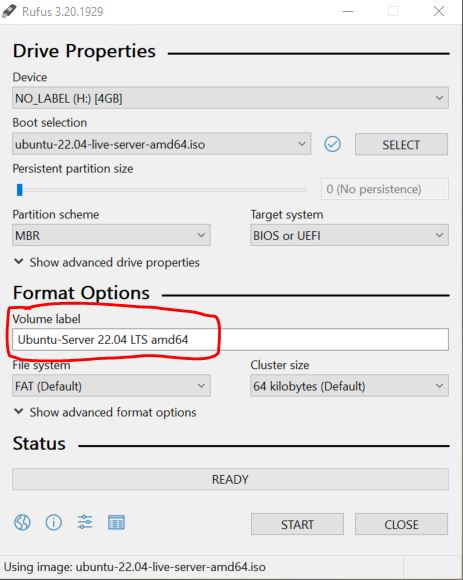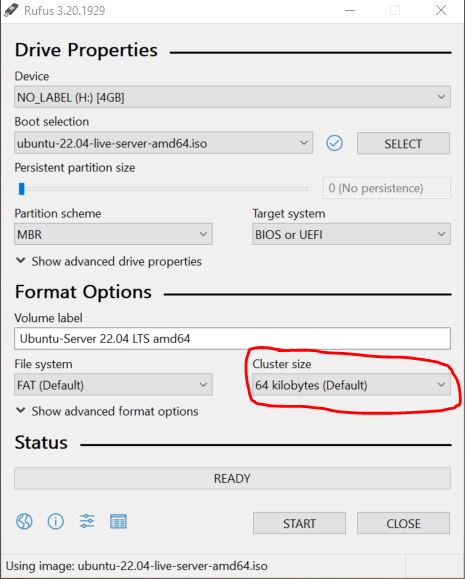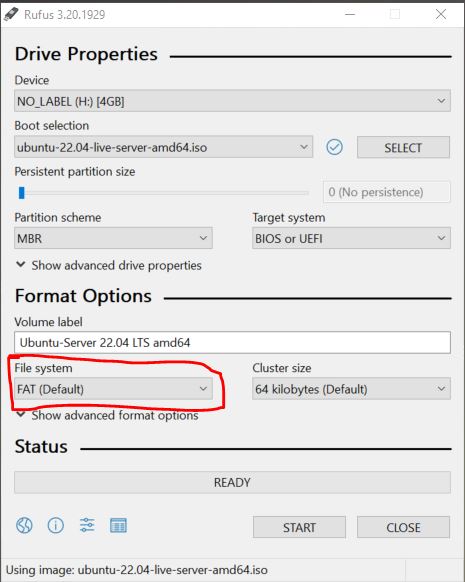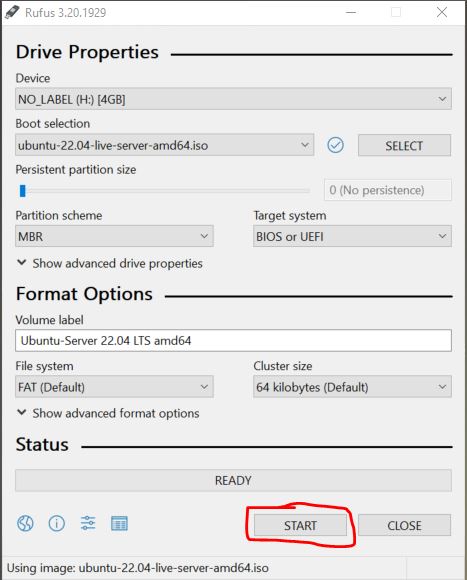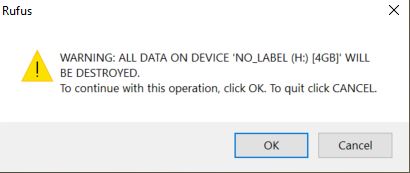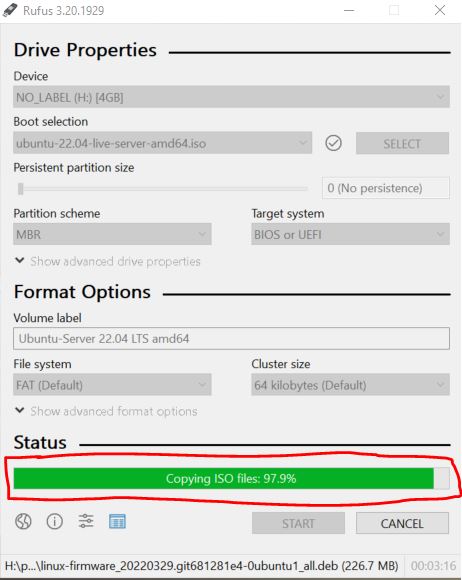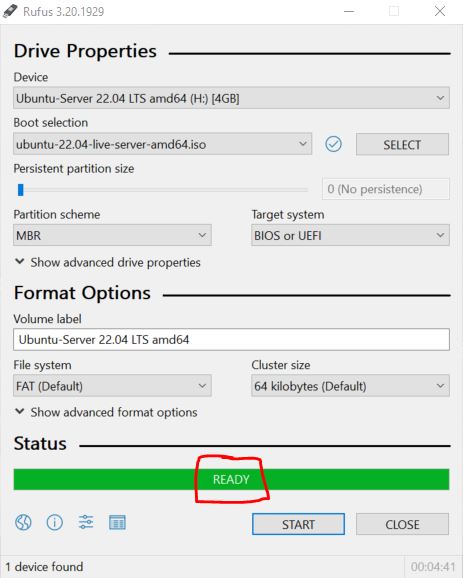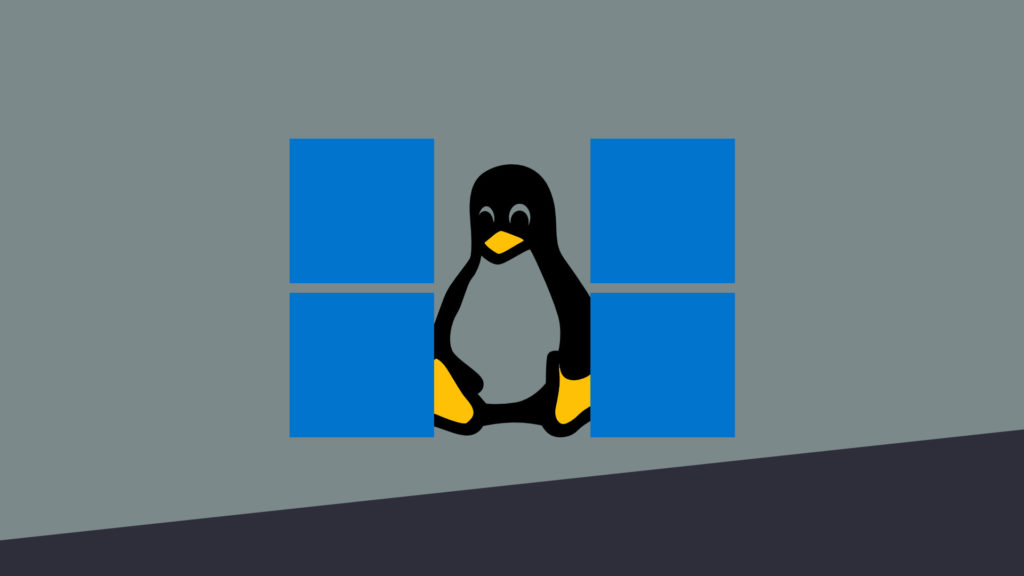Welcome to our comprehensive tutorial on creating a Windows 10 virtual machine using VirtualBox on Ubuntu 22.04. In this article we will guide you through the step-by-step process of not only installing VirtualBox on your Ubuntu 22.04 system, but also constructing a new virtual machine within VirtualBox. Whether you’re a beginner or an experienced user this tutorial will equip you with the necessary knowledge to set up and configure Windows 10 within a virtualized environment. This will enable you to seamlessly run Windows applications on your Ubuntu system. So, let’s dive in and explore the exciting world of virtualization with VirtualBox!
Update and Upgrade Ubuntu 22.04
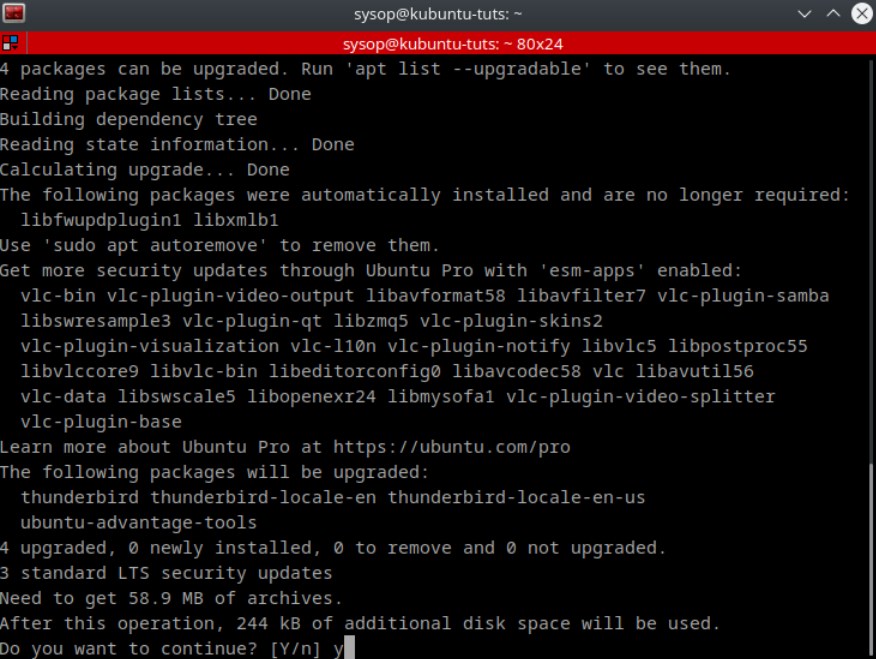
The first step is to update and upgrade Ubuntu 22.04. You can do so using the apt command.
sudo apt update && sudo apt upgradeInstall VirtualBox
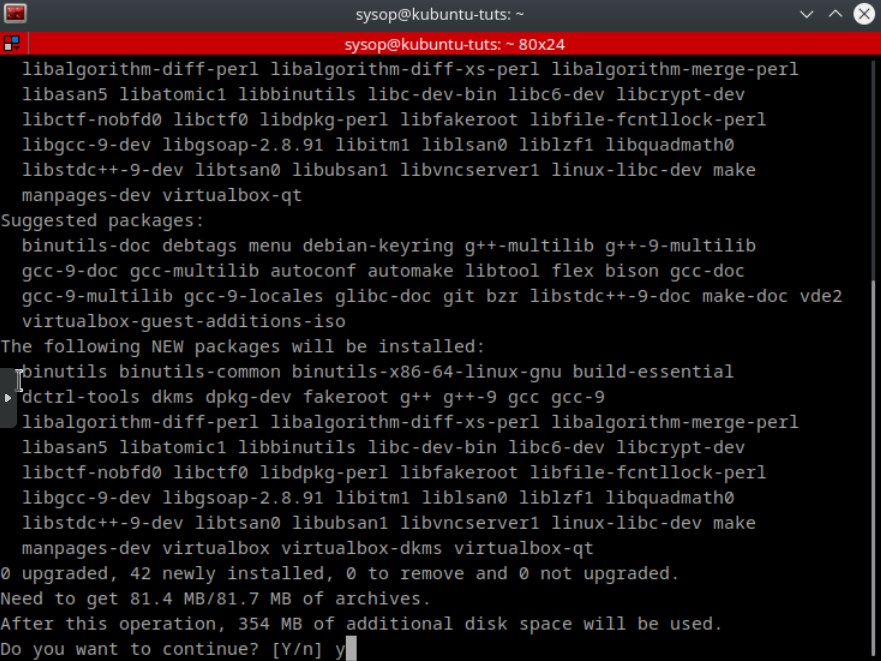
Next you will need to install the VirtualBox package as well as the VirtualBox DKMS package. You can install them both with the following command.
sudo apt install virtualbox virtualbox-dkmsInstall VirtualBox Extension Pack (optional)
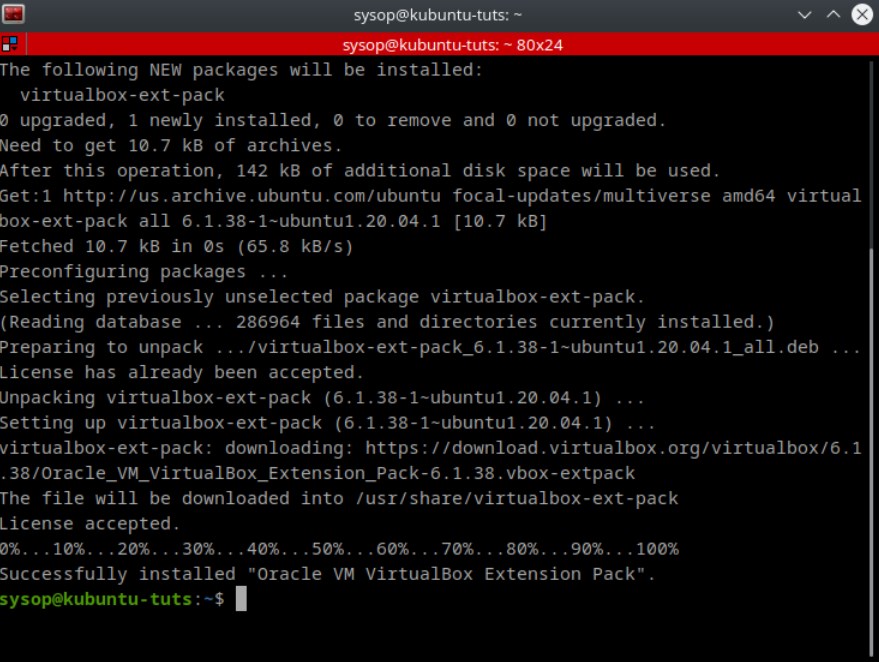
After installing the two packages you can install the VirtualBox extension pack. This gives you features such as shared clip board, and shared folders within your virtual machine. This step is optional but it is highly recommended.
sudo apt install virtualbox-ext-packAdd Your User to the User Group
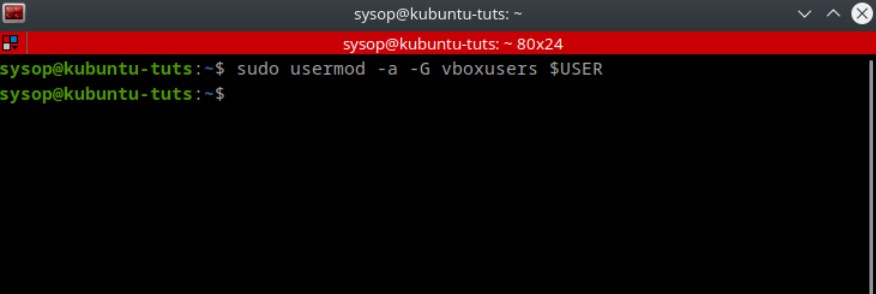
The final step of the installation process is to add your user account the the vboxusers group. Use the usermod command below to complete this operation.
sudo usermod -a -G vboxusers $USERDownload Windows 10 ISO
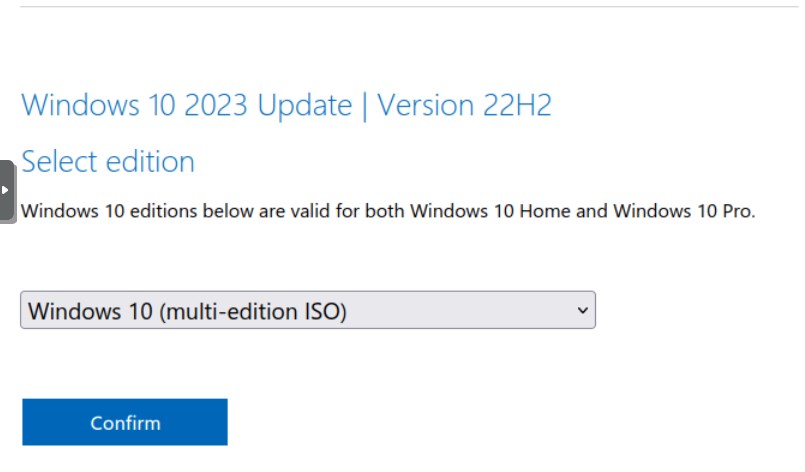
Now that VirtualBox is installed we can download our ISO that we will use for the virtual machine. In this example I will be using the Windows 10 (64 Bit) installation ISO file. However the Windows 11 process would be virtually the same.
Download Windows 10 (ISO File)
Create a New Virtual Machine with VirtualBox
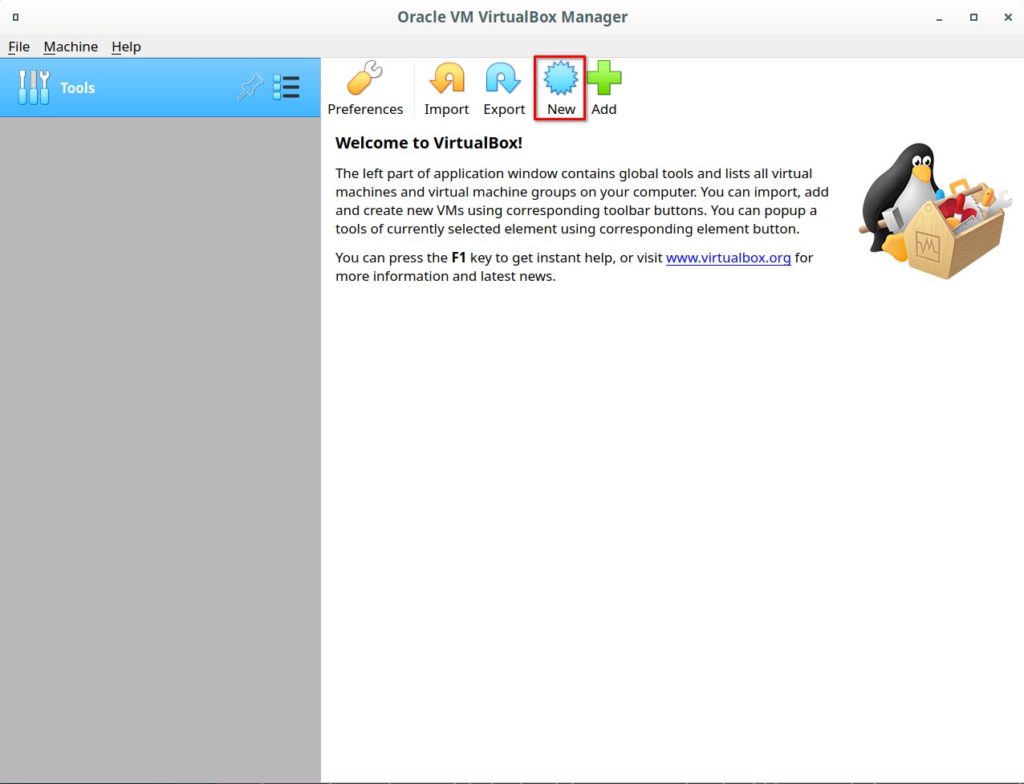
The next step is to open VirtualBox and create a new virtual machine. Simply open the application and click on the “New” button as shown in the screenshot.
Set the Virtual Machines Options
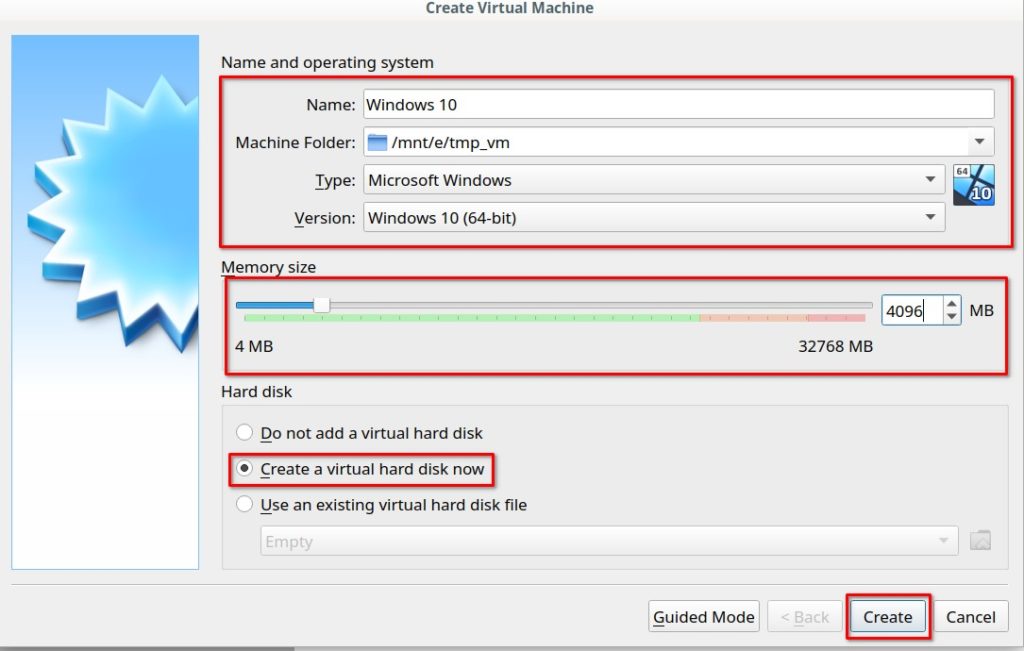
You will then be asked to choose a name for the virtual machine. Then you will need to select the amount of memory you want available to the virtual machine. Finally select “Create a virtual hard disk now” then press the “Create” button.
Create a Virtual Hard Disk
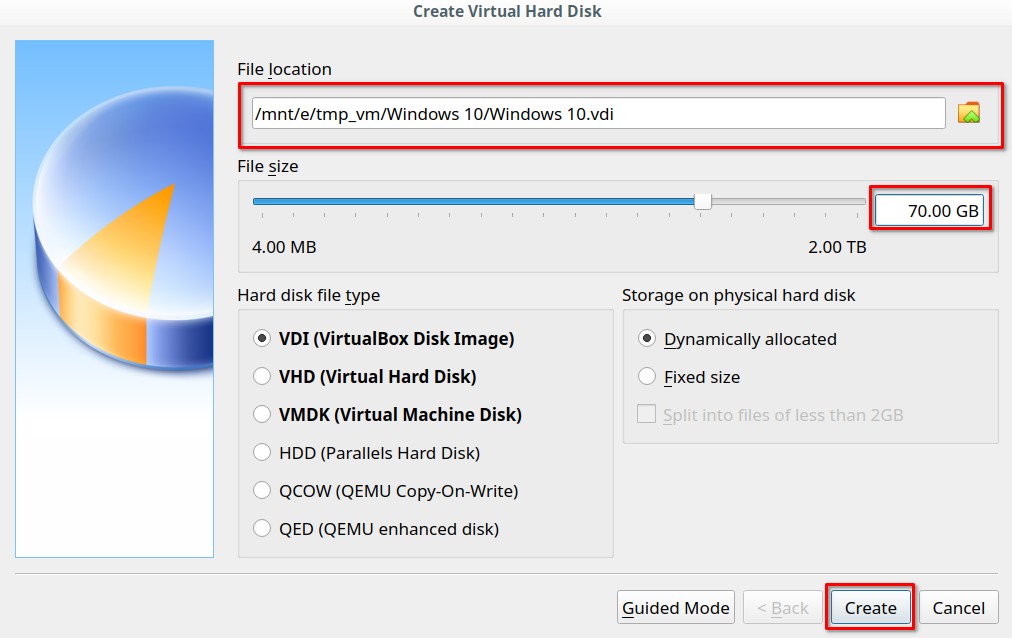
On the virtual hard disk creation wizard you will be asked to choose a location, as well as choose the disks size. After you have made your selections click on “Create” to finish.
Power on the Windows 10 Virtual Machine
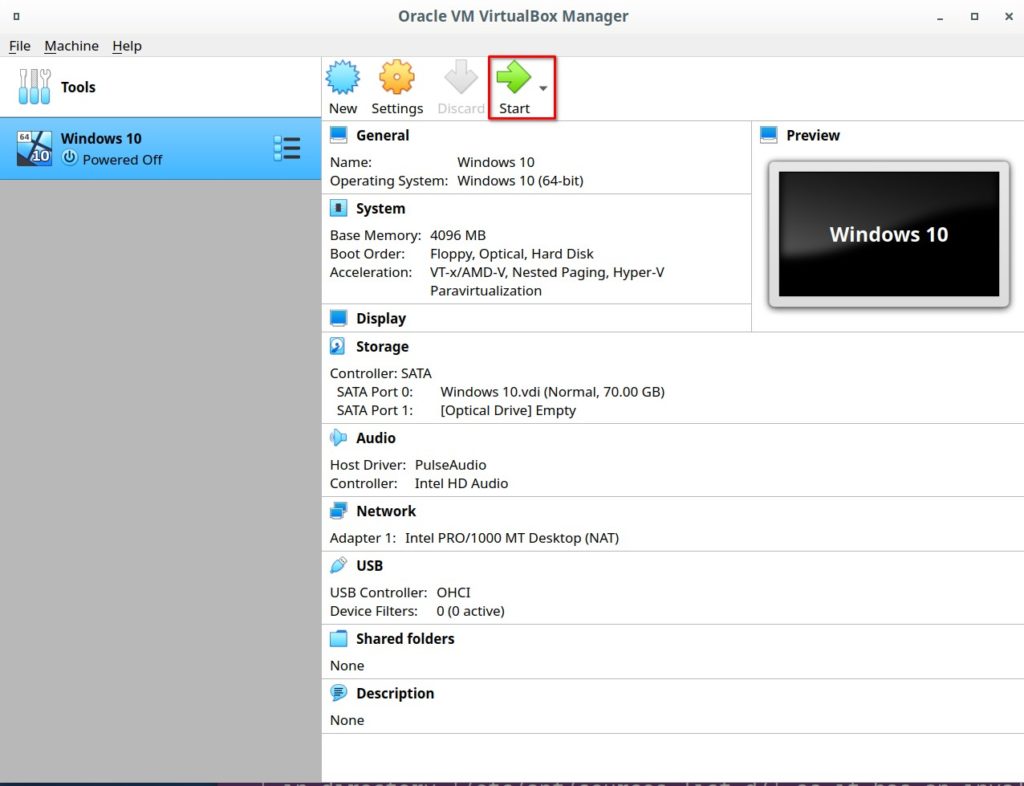
After creating the new virtual machine you will be greeted with this screen showing the Windows 10 VM. Click on the machine and then click “Start” to launch the machine.
Select the Boot Disk
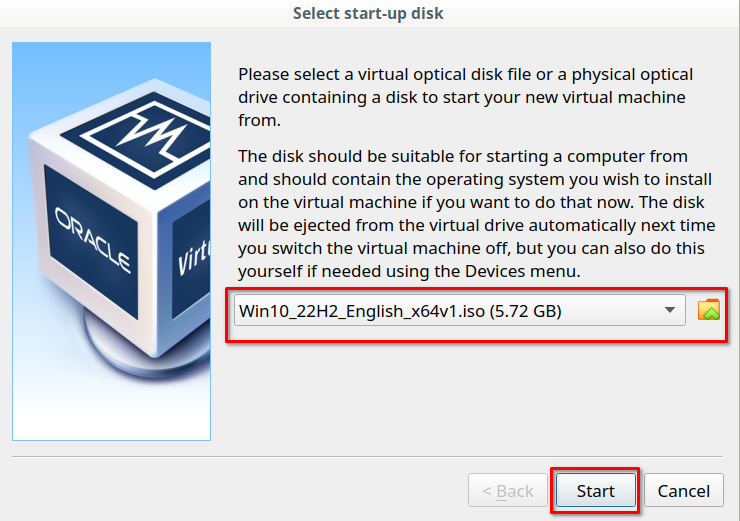
Once the virtual machine starts you will be asked to choose an installation ISO. Select the Windows 10 ISO file we downloaded earlier (or another of your choice). Then click on “Start”.
Start the Windows 10 Installation
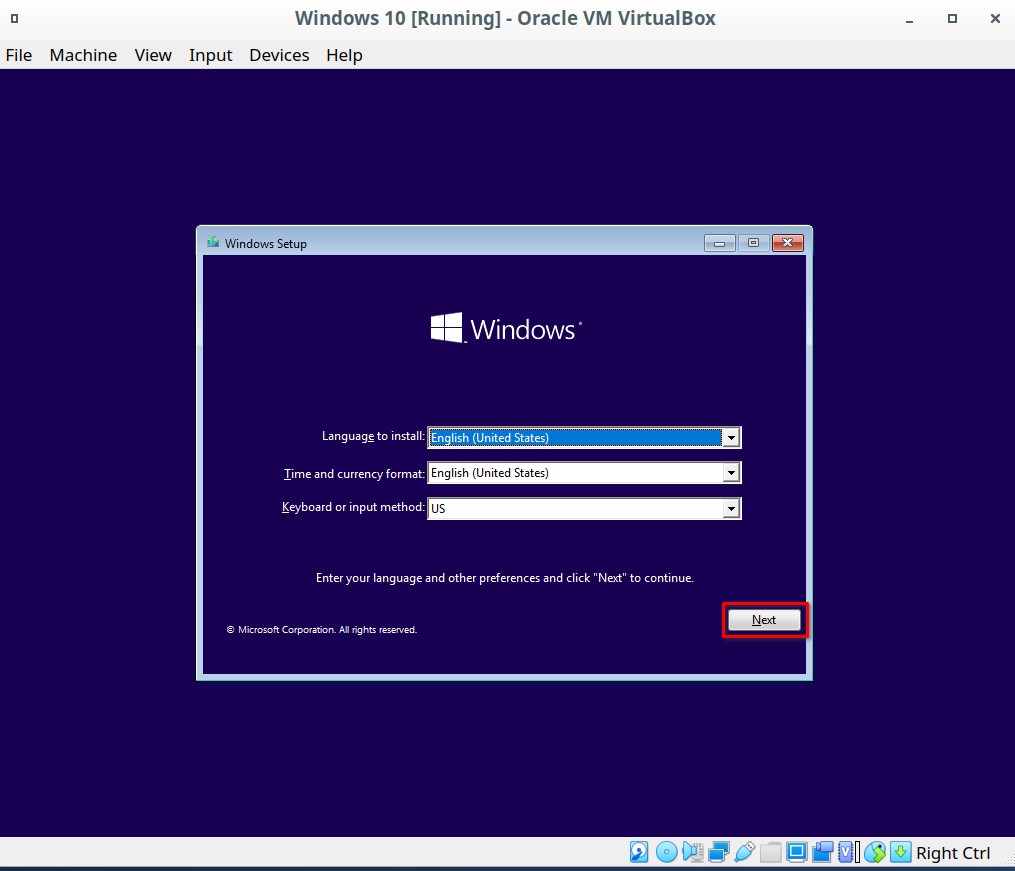
After a few moments you will reach the Windows 10 installation screen. Select a language and click “Next” to continue.
Click Install Now
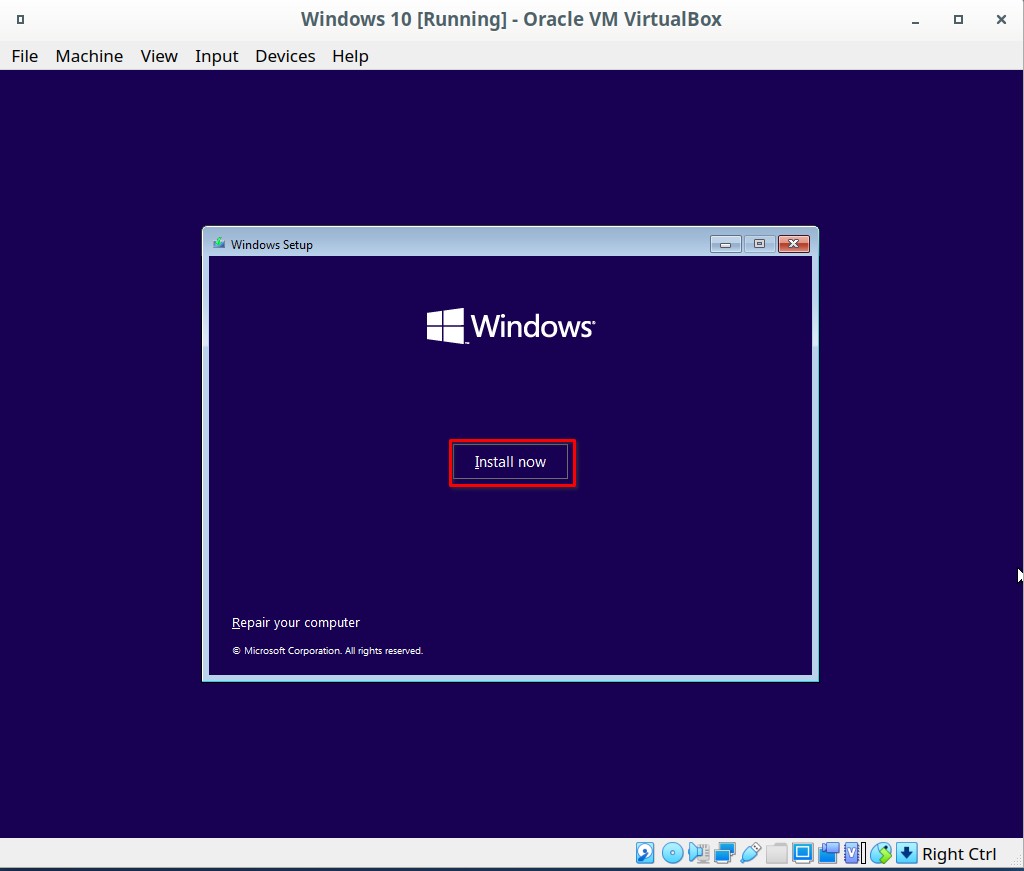
On the next screen simply press “Install now”.
Windows Product Activation
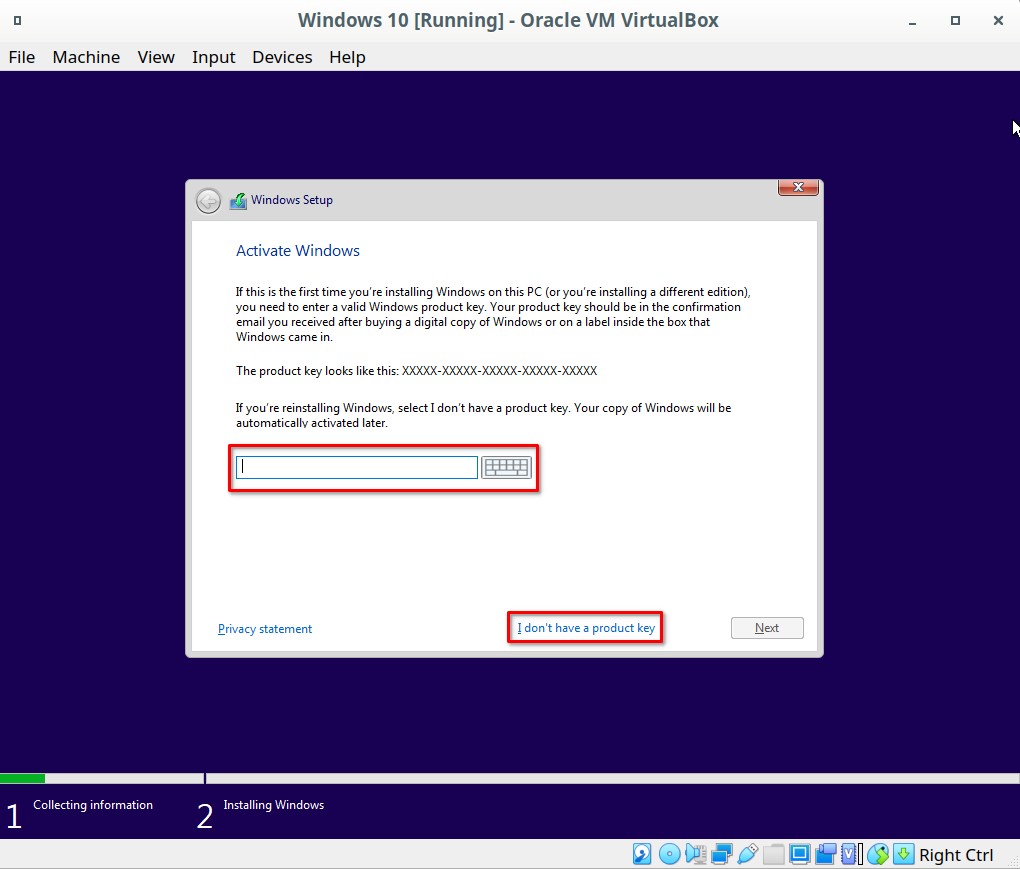
The next screen will ask you if you want to provide a Windows activation key. Either enter your key and press next, or click “I don’t have a product key” to continue.
Select the Version of Windows 10 to Install
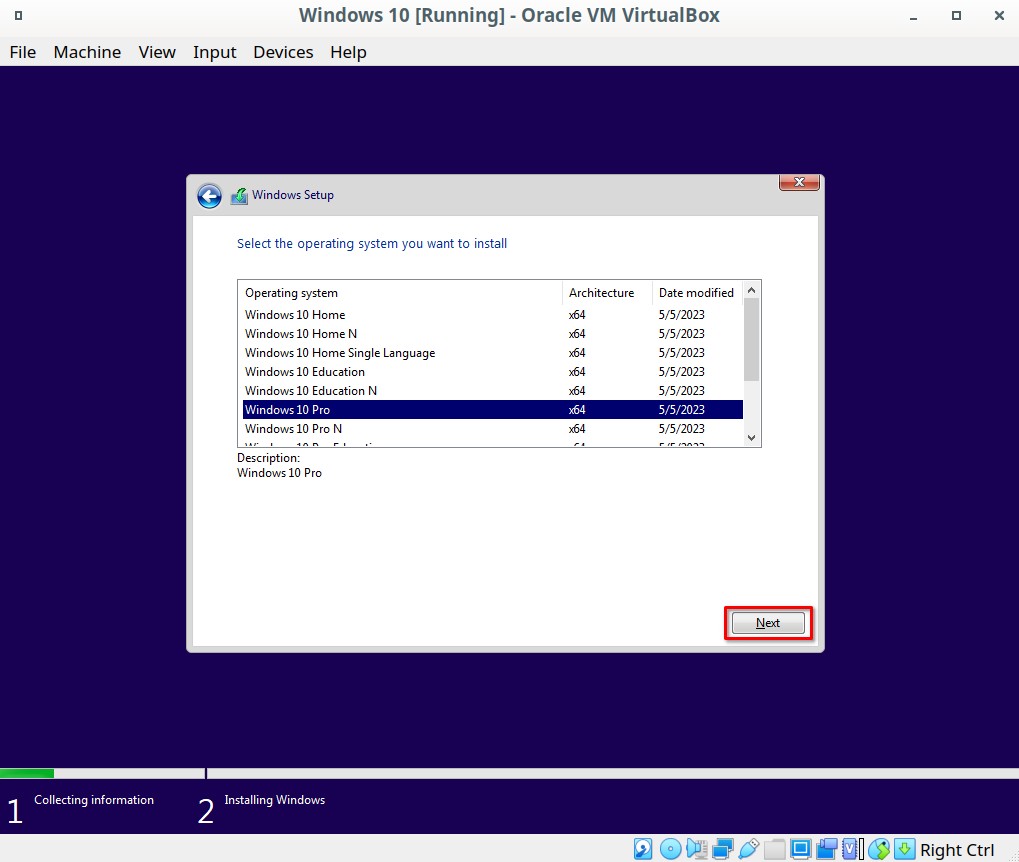
You will now be asked which version of Windows 10 you would like to install. For this demo I will be selecting “Windows 10 Pro”. After you select it click “Next”.
Accept the License Agreement
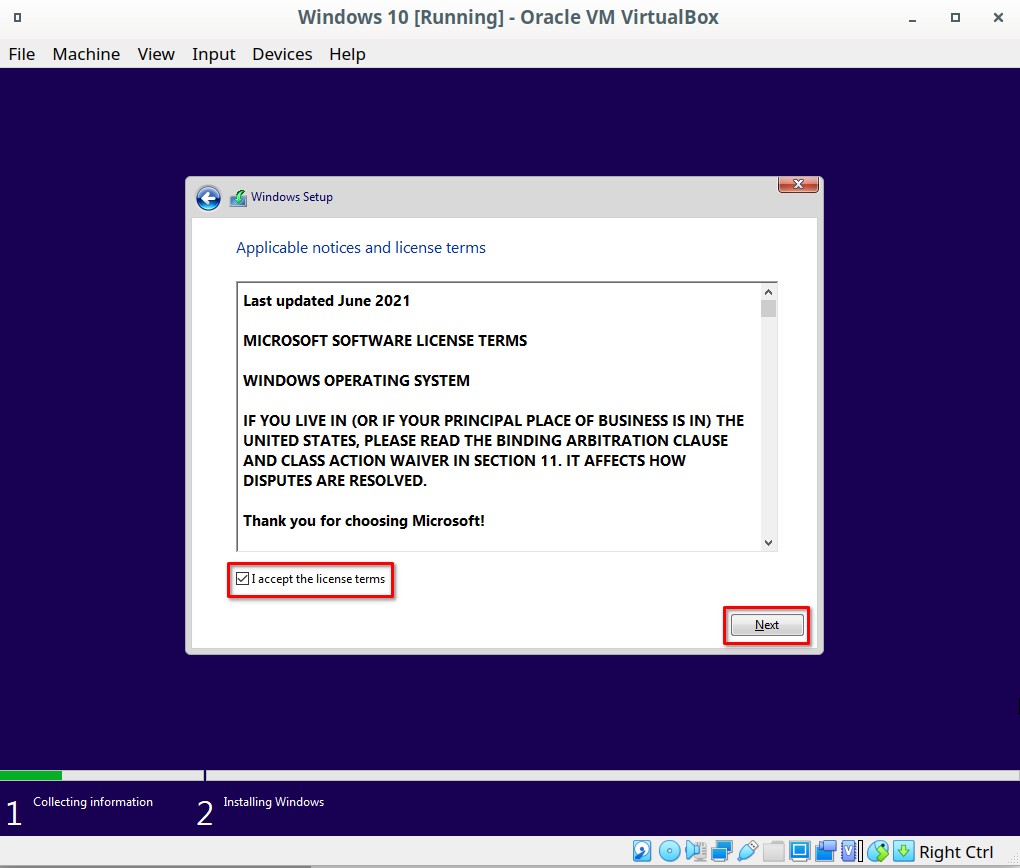
Now you will be asked to accept Microsoft’s license terms for the Windows Operating System. Enable the checkbox then click “Next”.
Choose Custom Windows Install
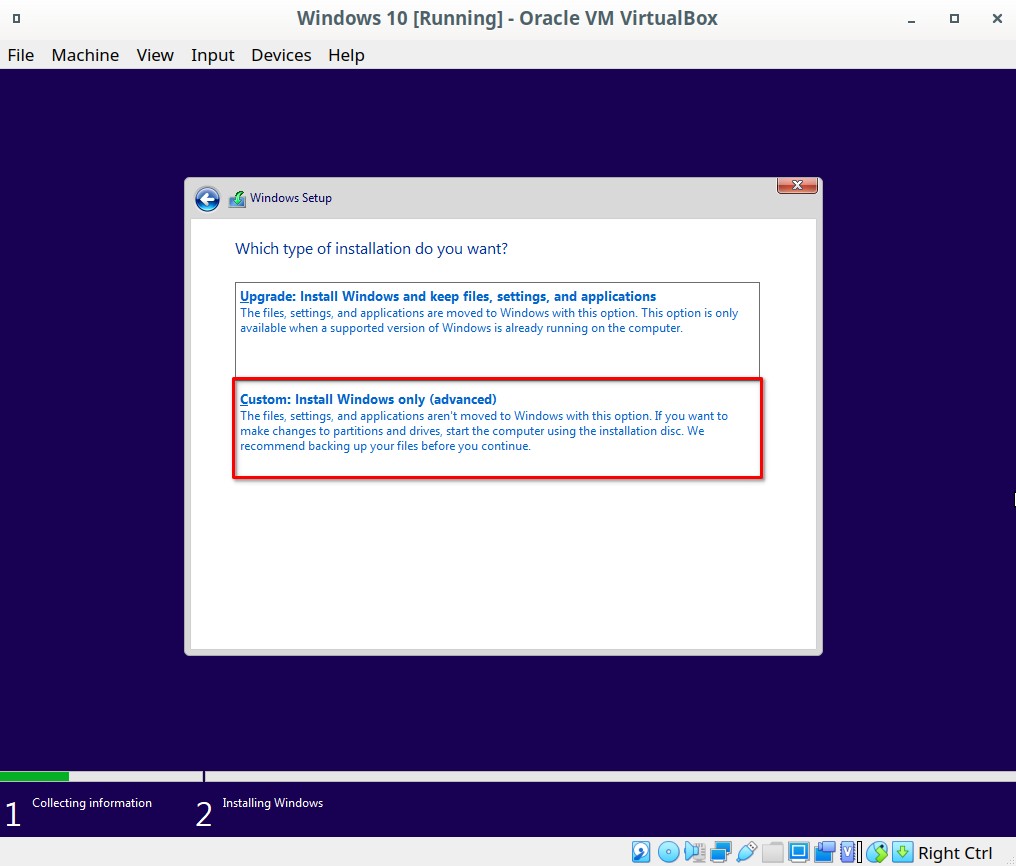
Next you will be asked if you would like to upgrade an existing Windows installation or install a fresh version. Since this is a virtual machine we will want to select “Custom: Install Windows only (advanced)”.
Choose Where to Install Windows
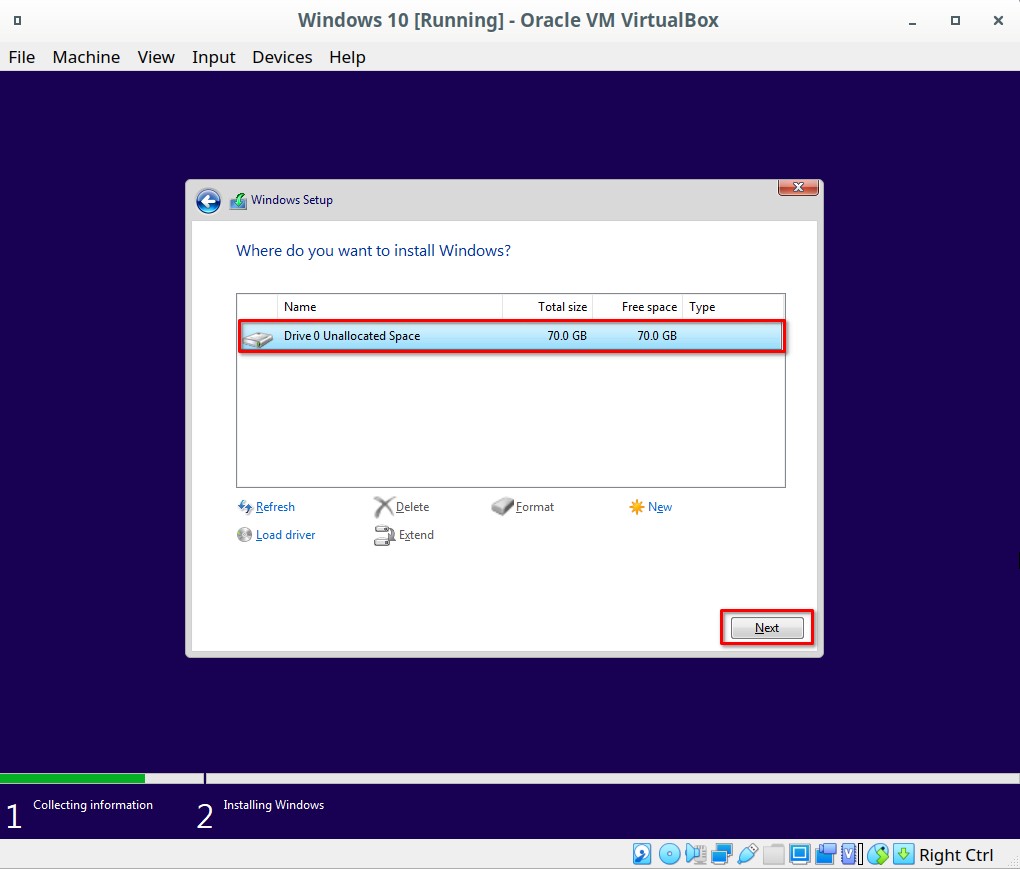
After selecting “Custom” you will be asked to choose the location Windows should be installed. Click on the virtual hard disk we created in the earlier, then click “Next”.
Wait for the Windows Installation to Complete
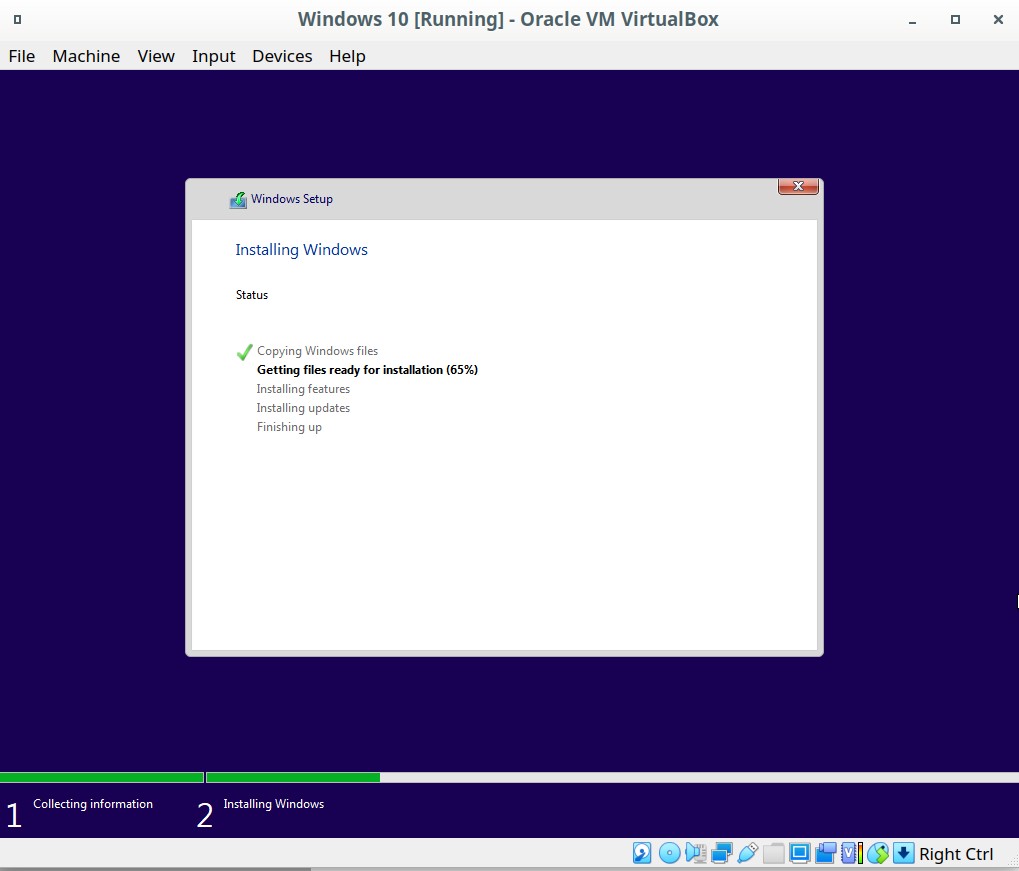
Once you reach this screen Windows is installing. Wait for the process to complete successfully.
Finalize the Windows 10 Configuration
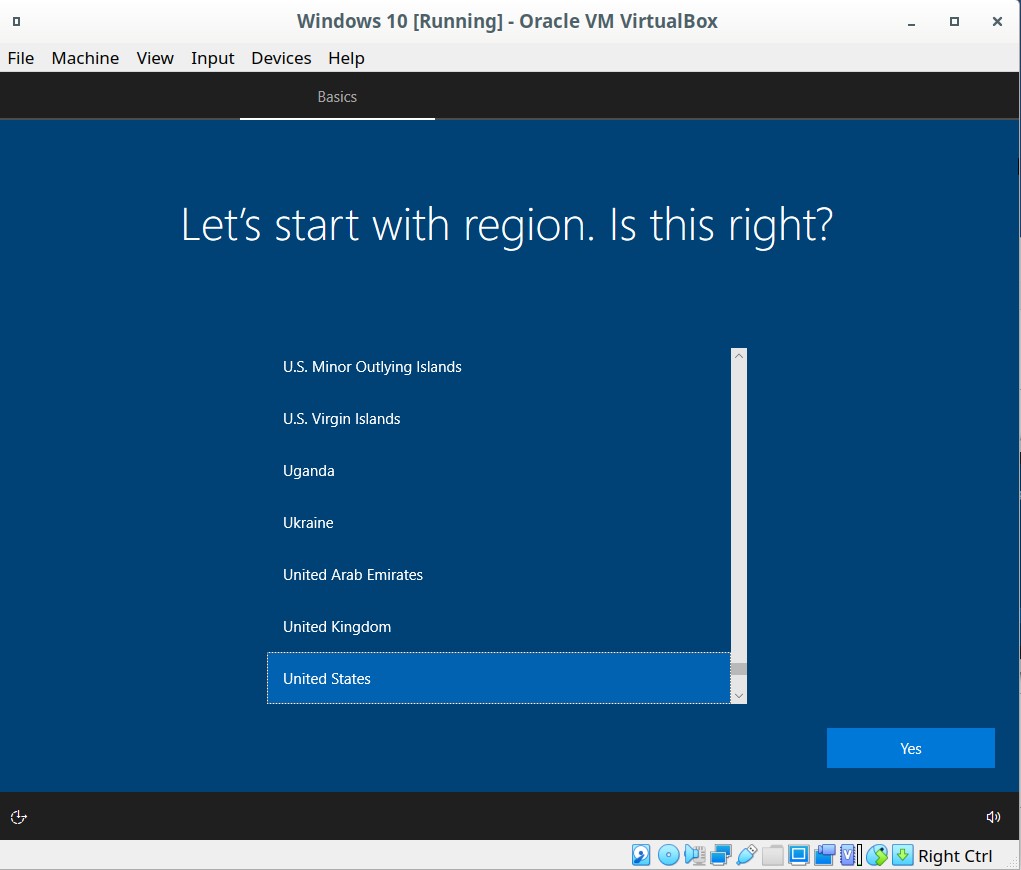
After the base installation finishes you will see this screen. Go through each of the steps and provide your personalization preferences.
Wait for Windows to Configure
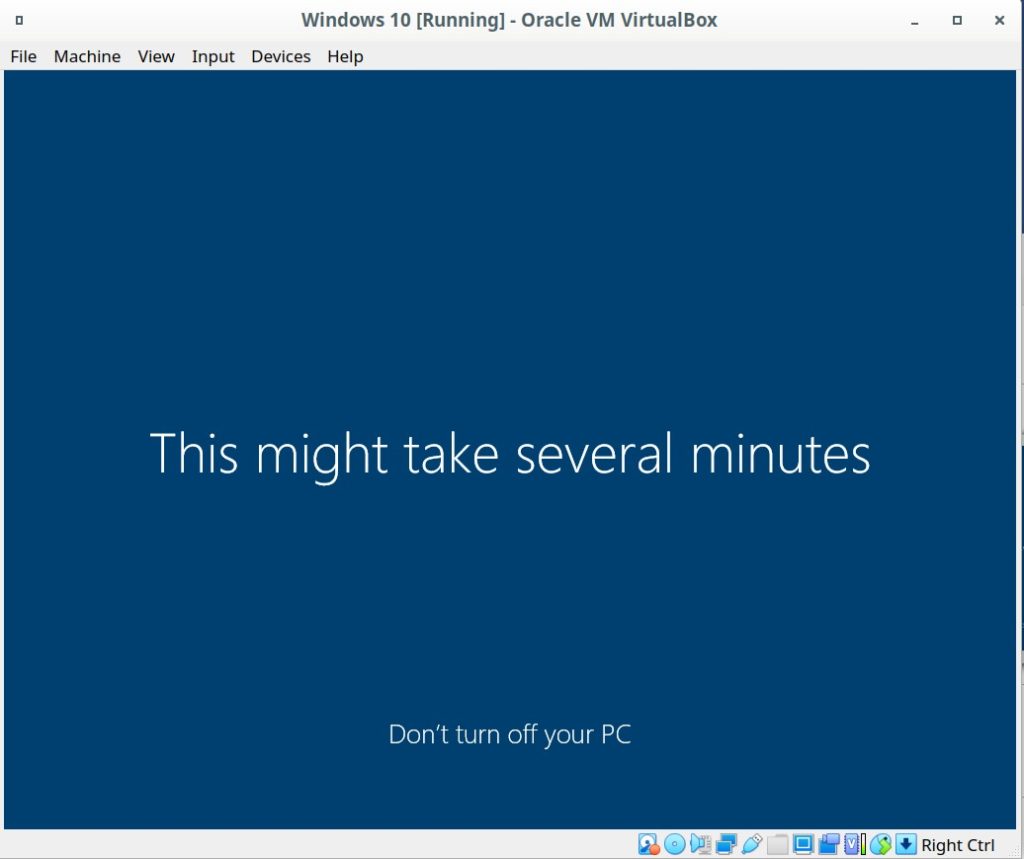
Wait for Windows 10 to finish configuring on the virtual machine.
Insert the VirtualBox Guest Additions CD
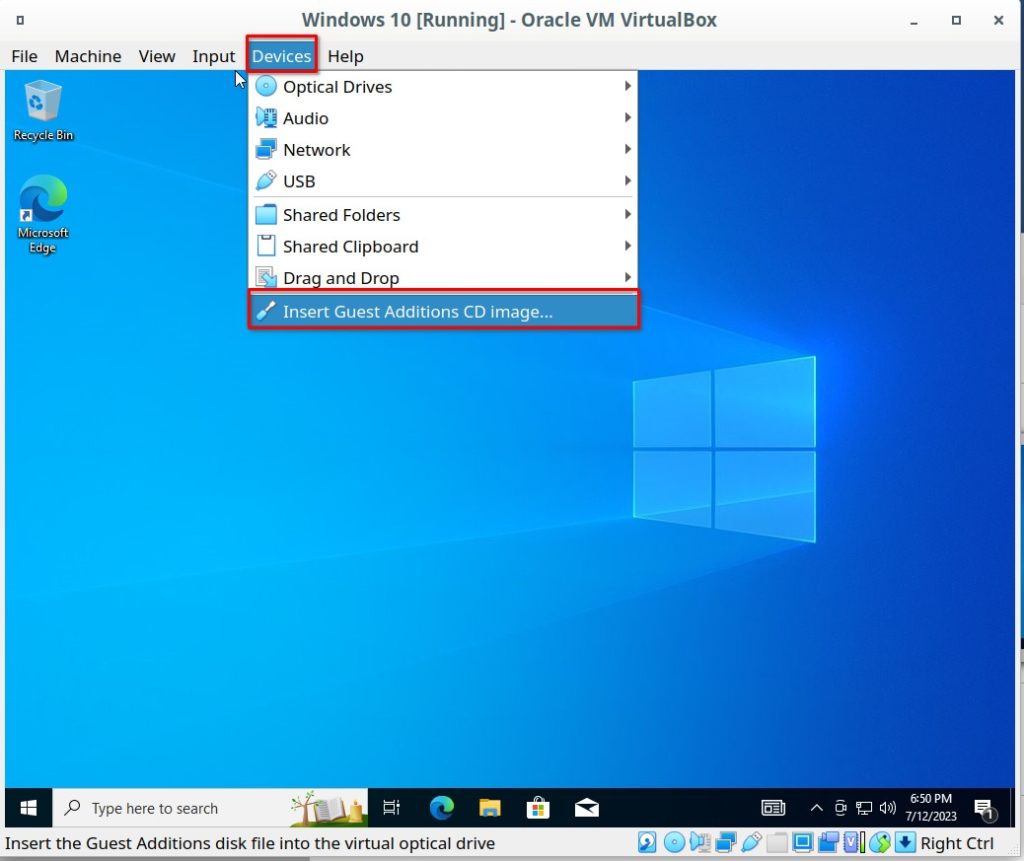
Once you are able to login to Windows we will want to install the VirtualBox Guest Additions package. To do so simply click on “Devices”, and then “Insert Guest Additions CD image…” shown in the screenshot above.
Open the VirtualBox Guest Additions CD
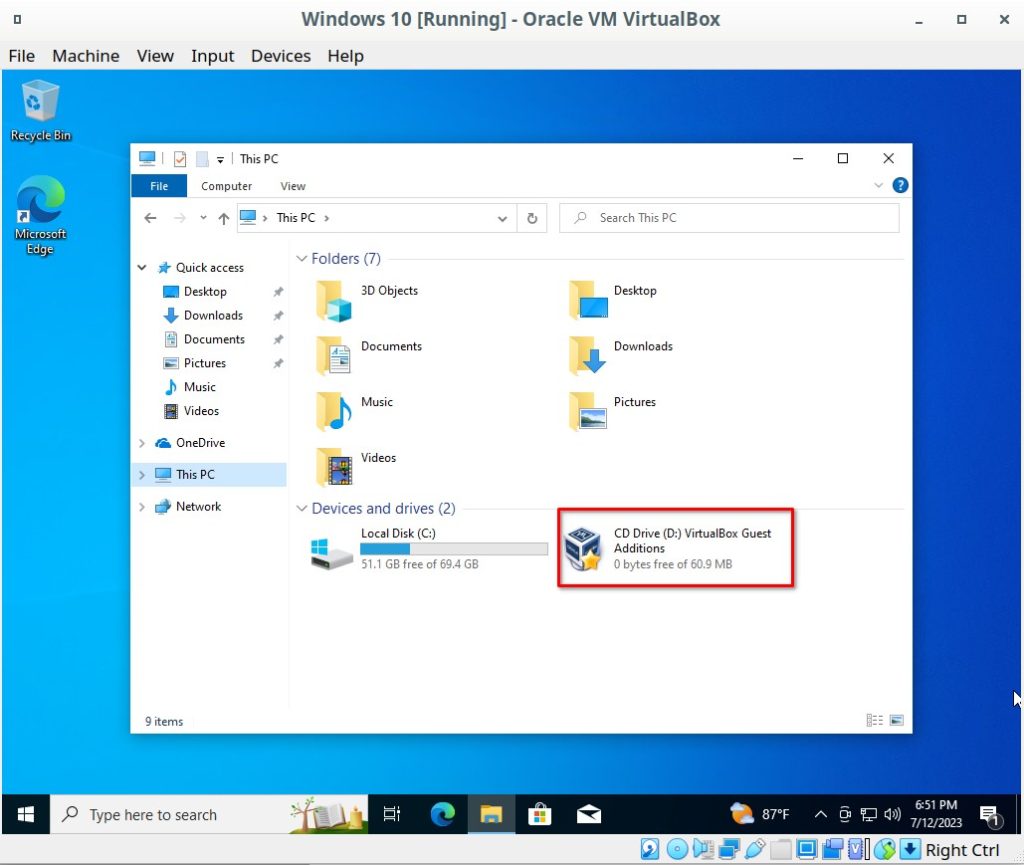
Now that you have inserted the CD it can’t be located in File Explorer under “This PC”. Double click on the CD to open it.
Launch the VirtualBox Guest Additions Installation Wizard
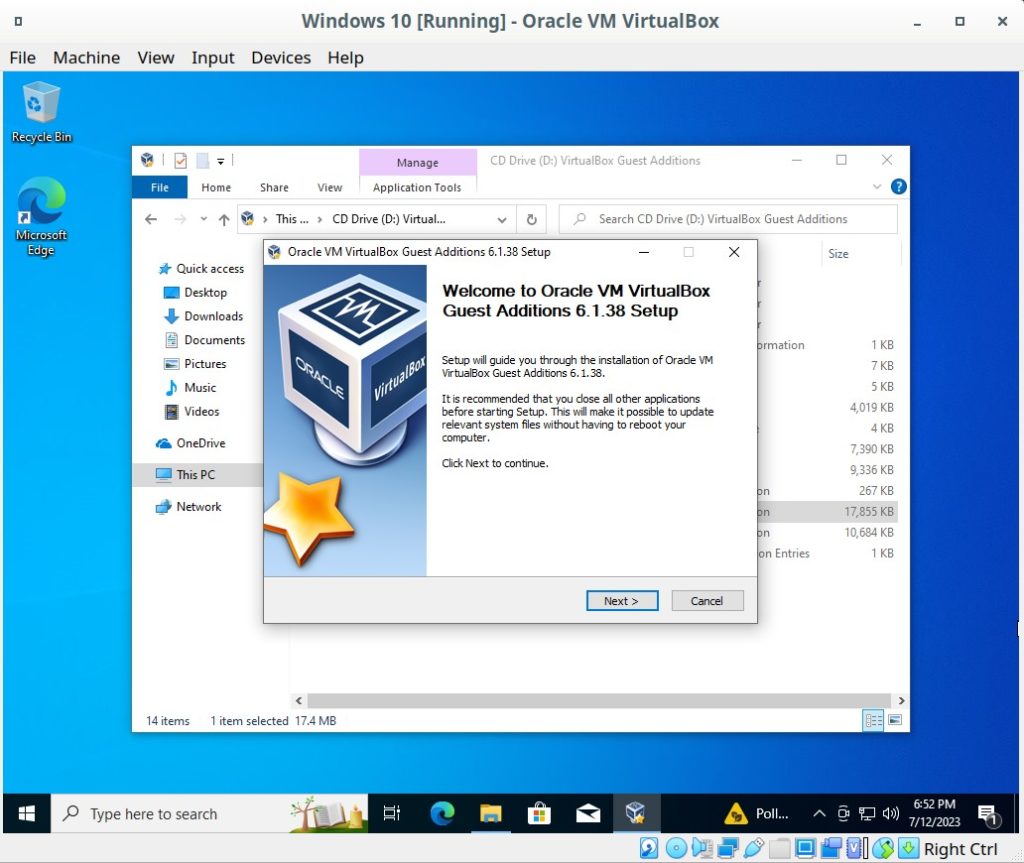
Launch the Oracle VM VirtualBox Guest Additions installer executable found in the CD folder. Follow the onscreen prompts to install the software.
Reboot the Windows 10 Virtual Machine
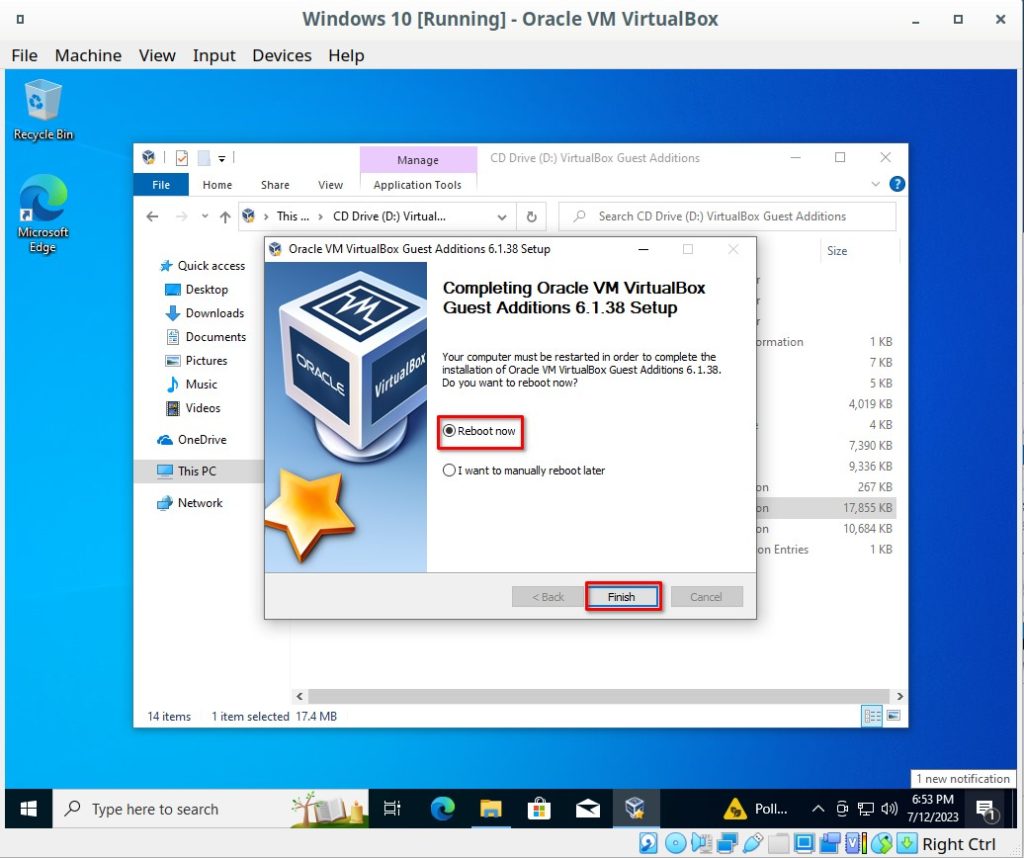
The final step will be to reboot the virtual machine. Once the machine reboots you have successfully setup a Windows 10 virtual machine using VirtualBox in Ubuntu 22.04.
Questions?
If you have any questions or comments feel free to leave them below.
Related Resources
View our guide on How to Install WordPress on Ubuntu 22.04.
Learn How to Permanently Disable Windows Defender.
Check out our Installing Elementary OS: A Comprehensive Guide for Beginners article.
View our How to Install an Nginx RTMP Server in Ubuntu 22.04 tutorial.
Learn more cool things in Linux with our Linux Tutorials.
View all of our available online tools and converters at Formatswap.com.