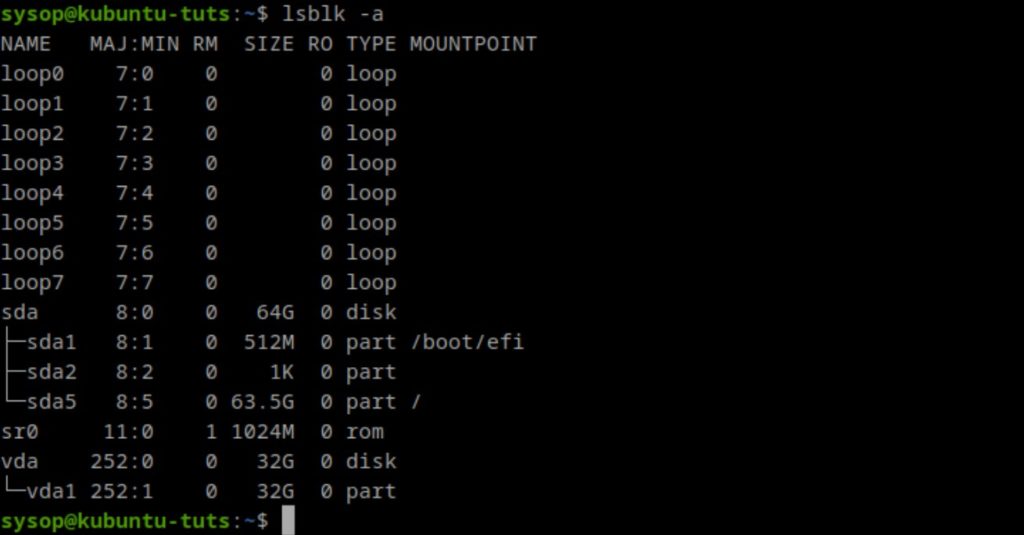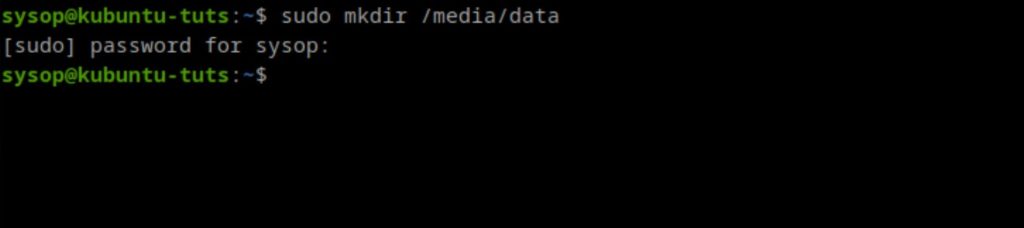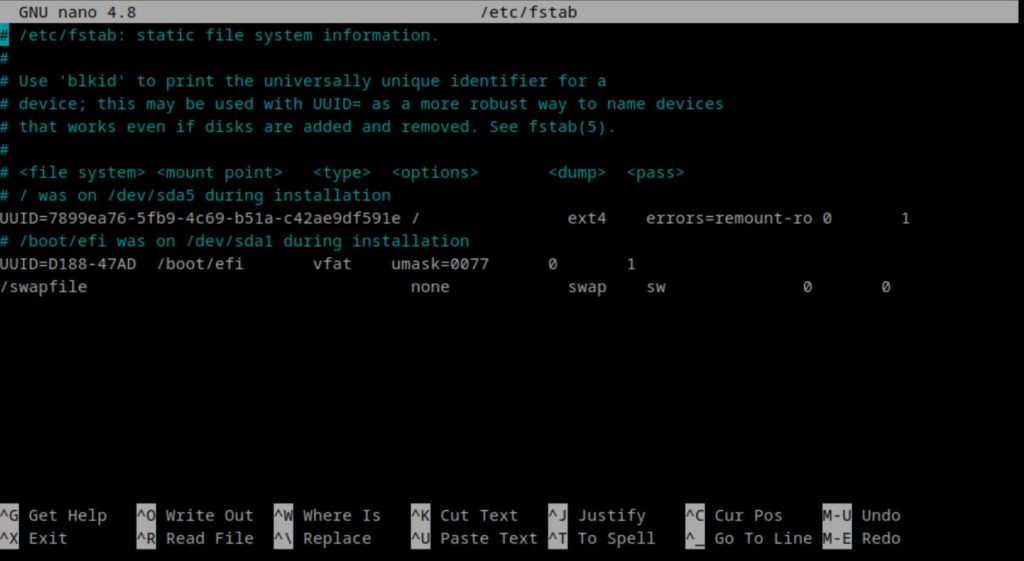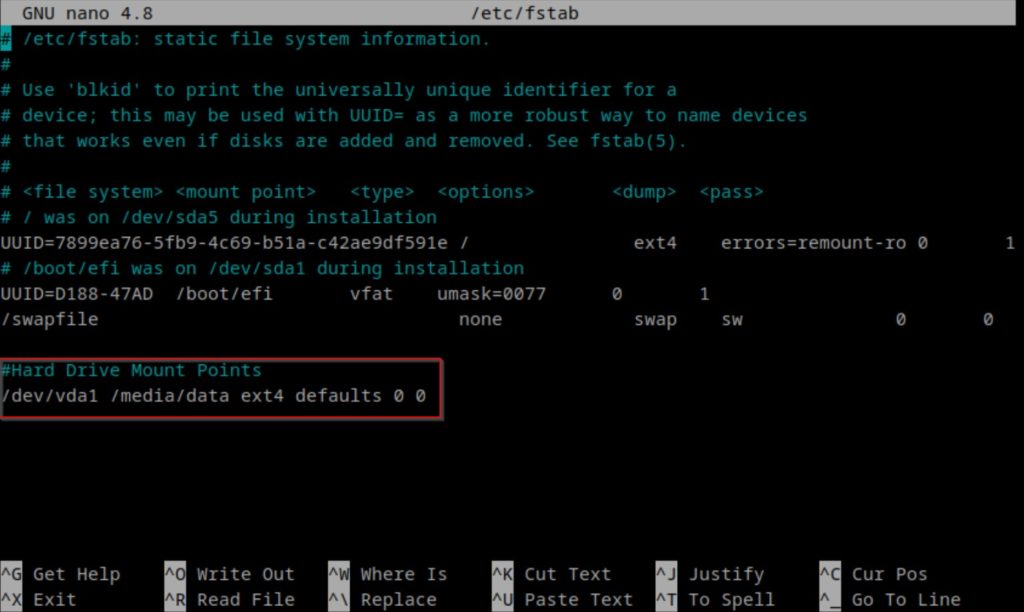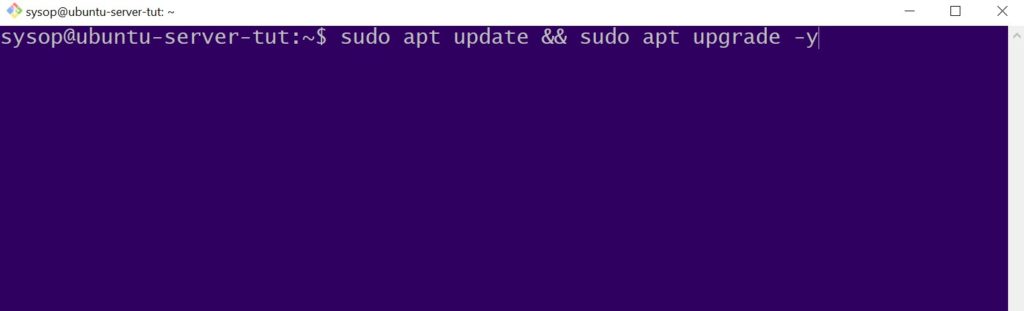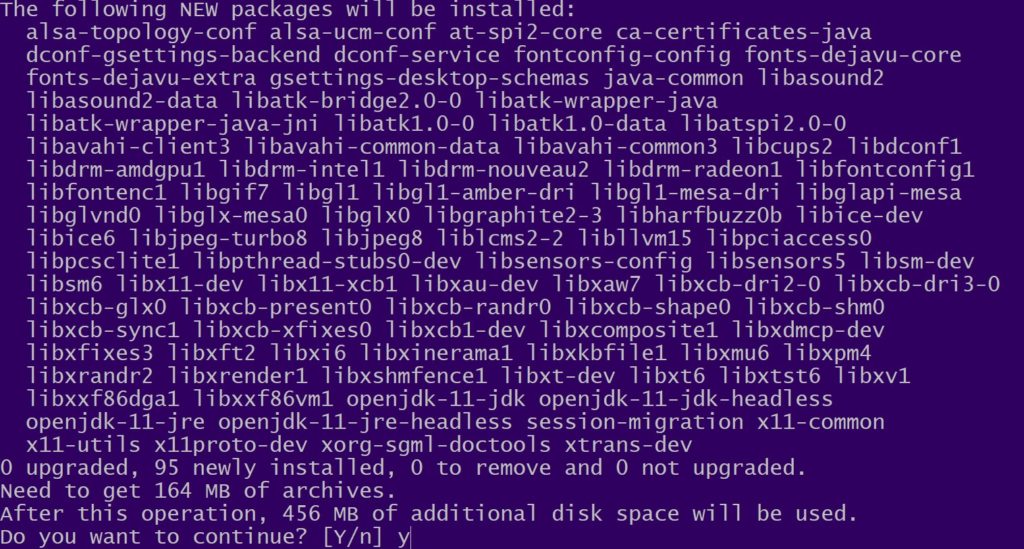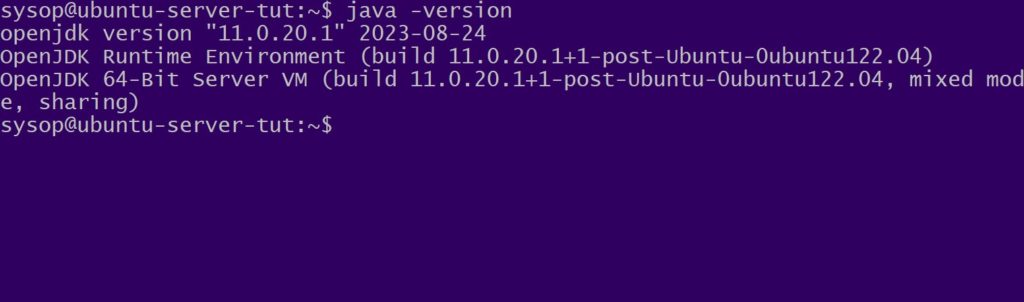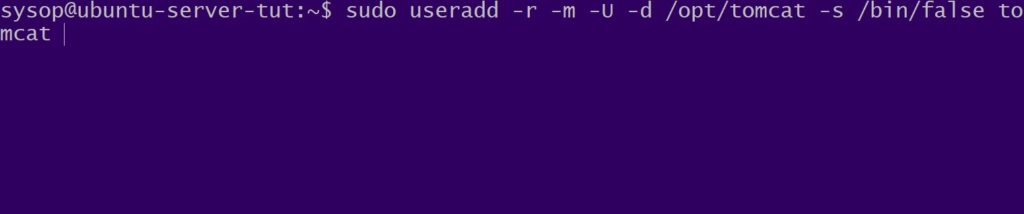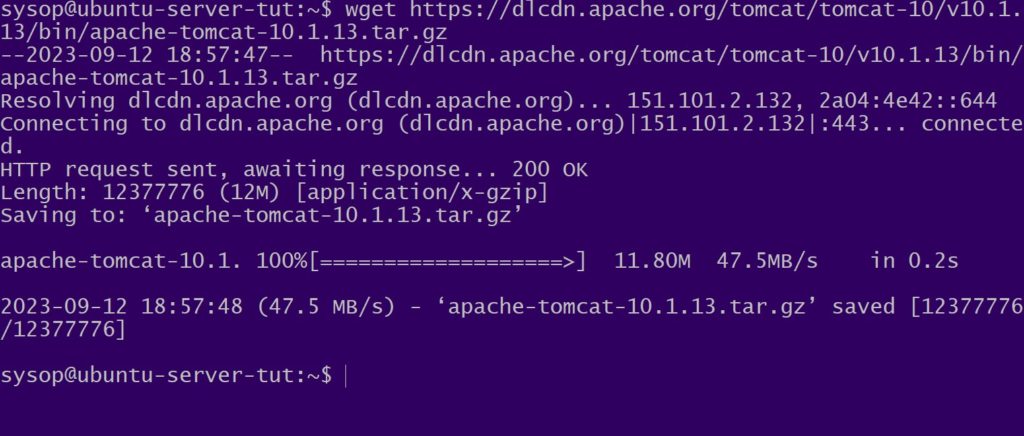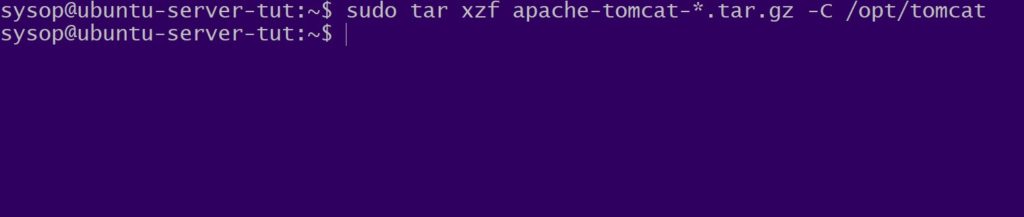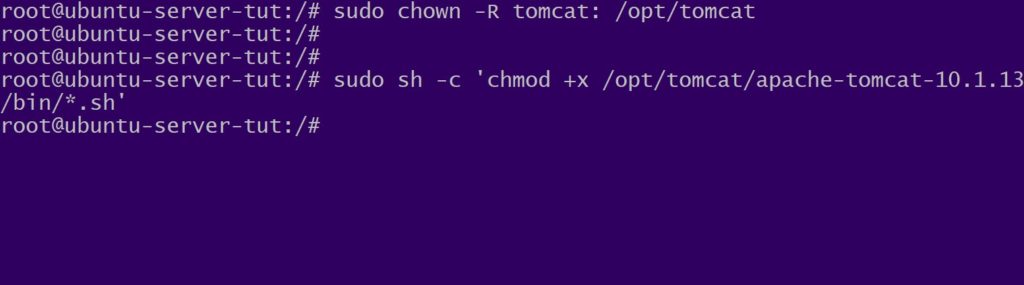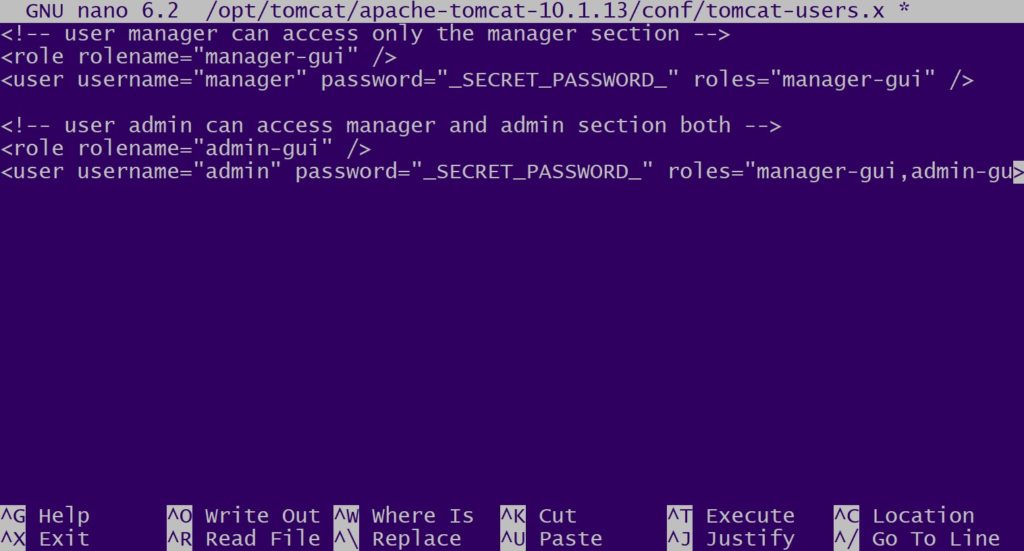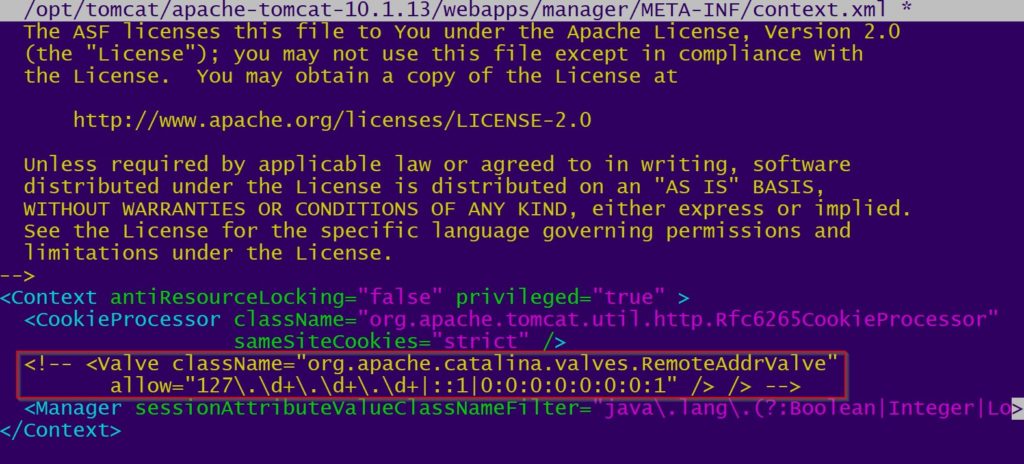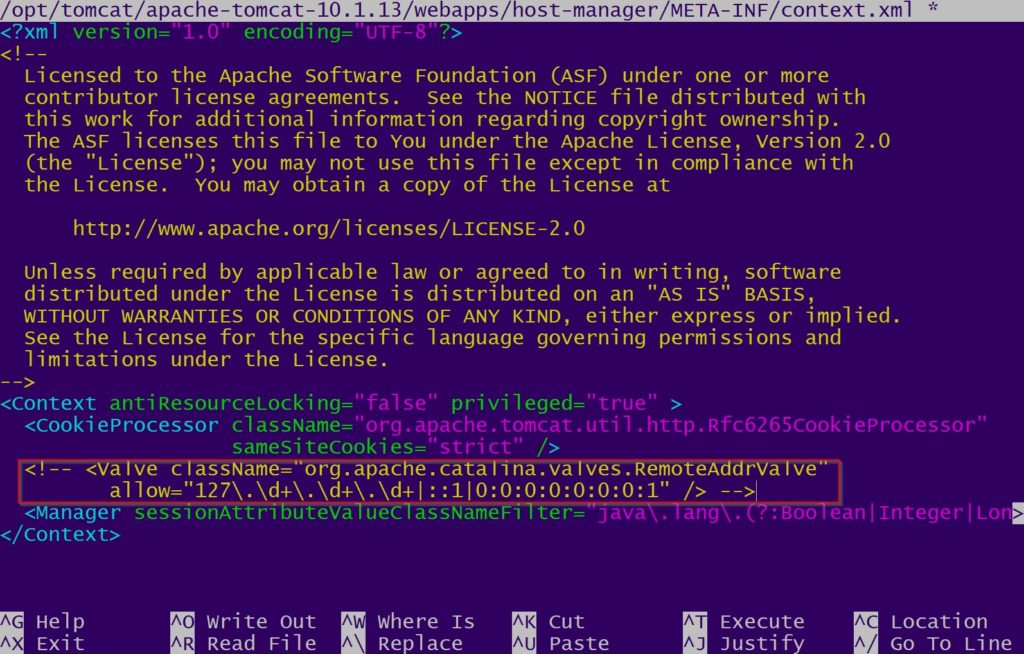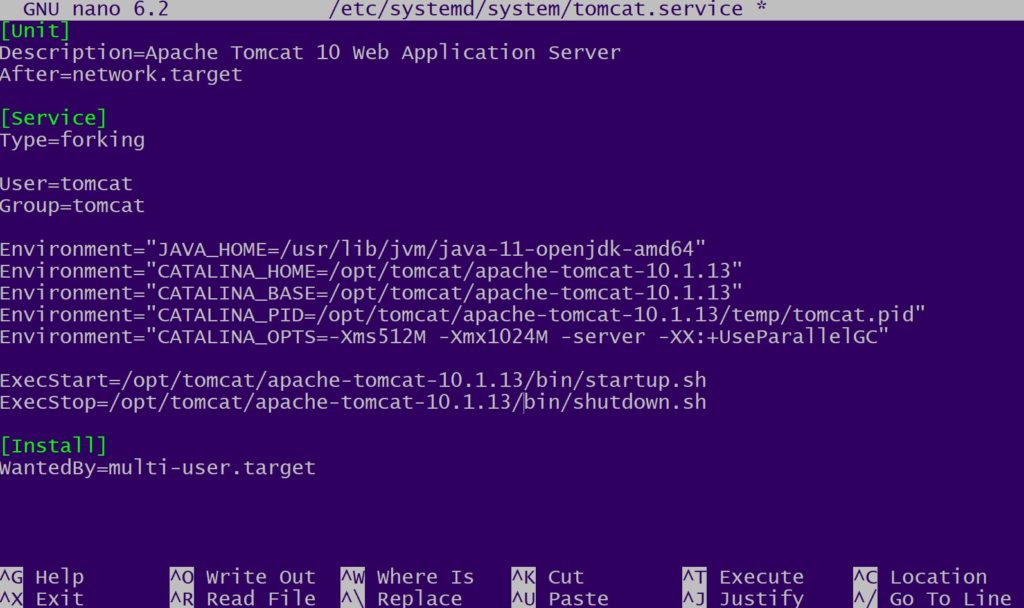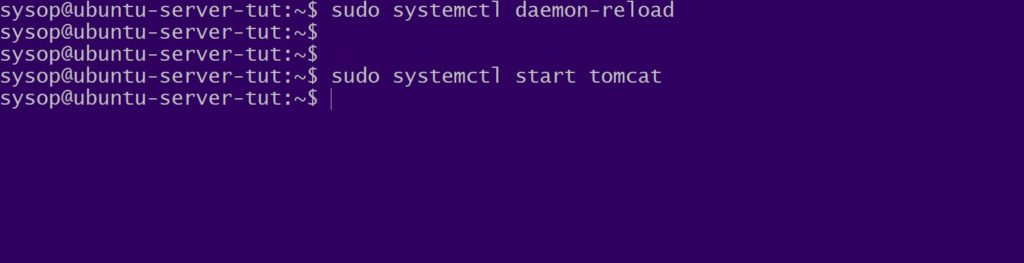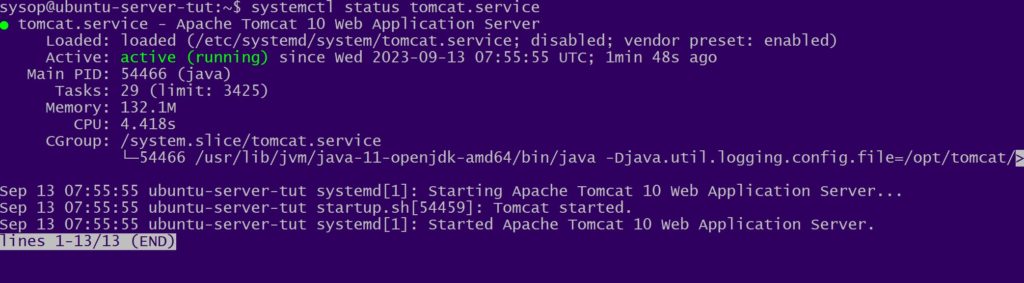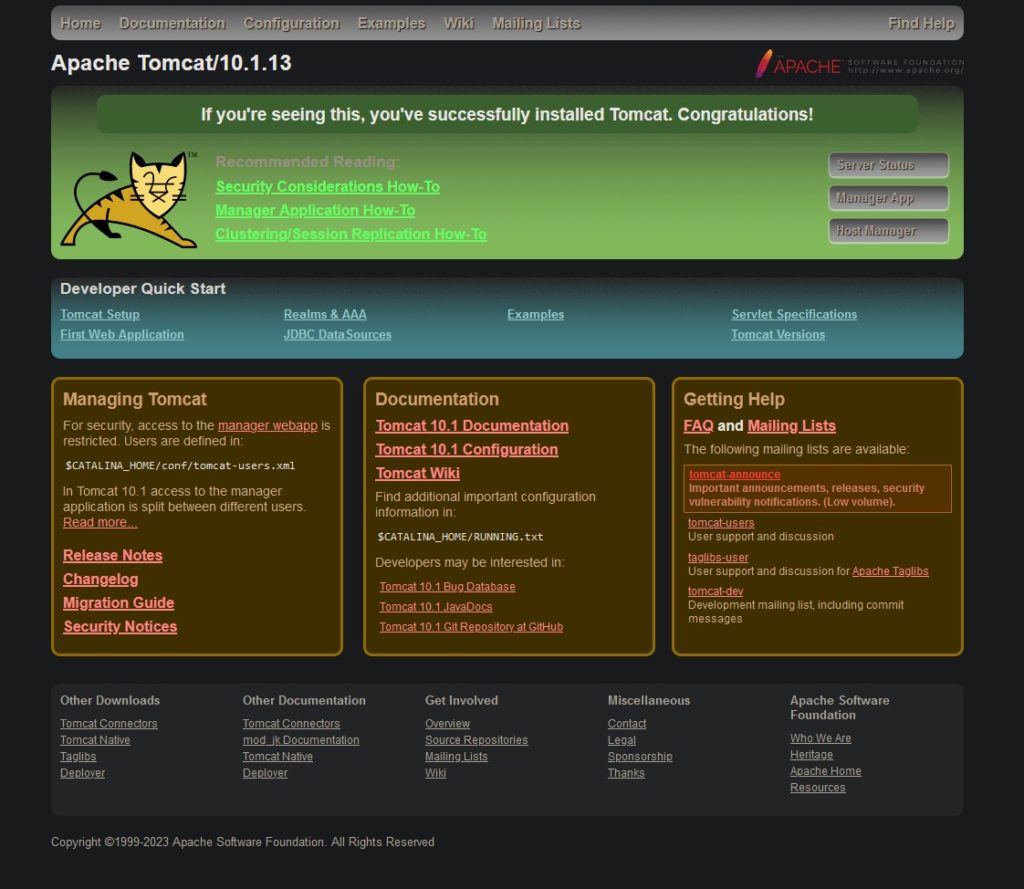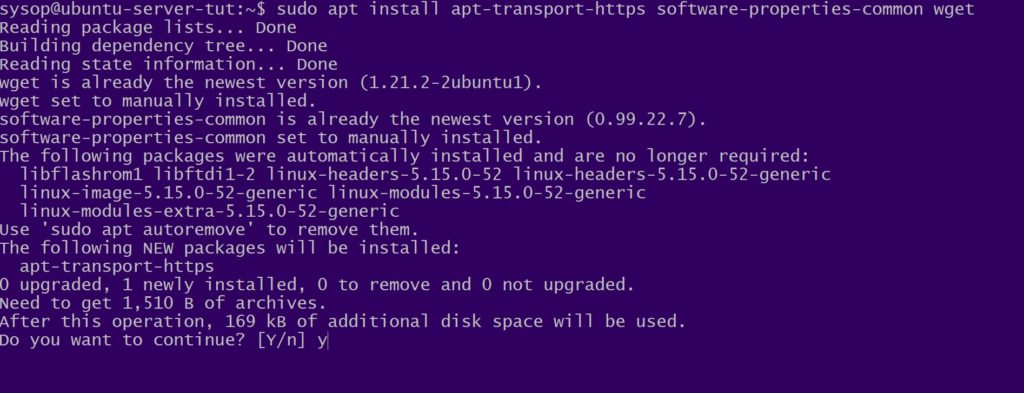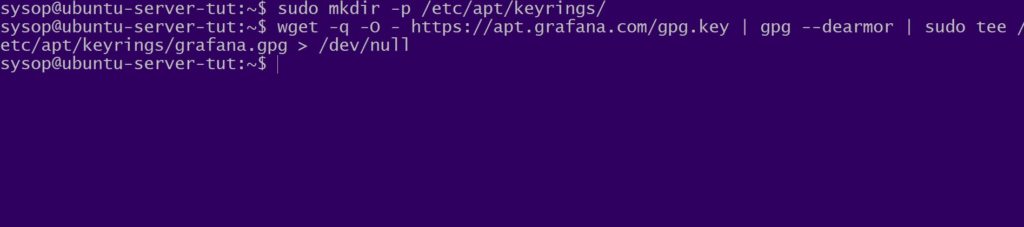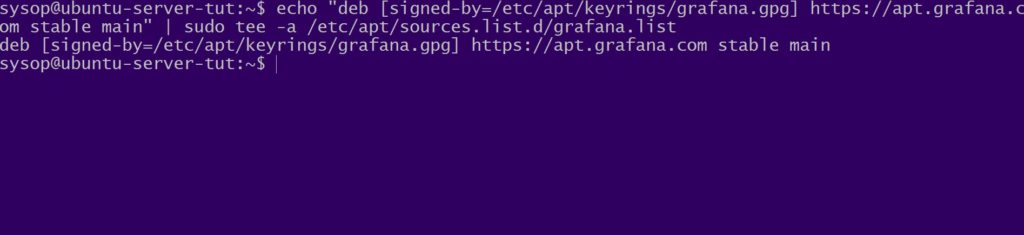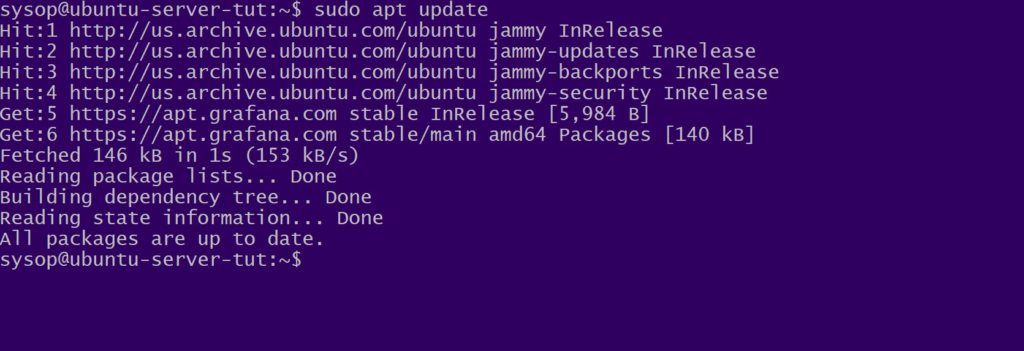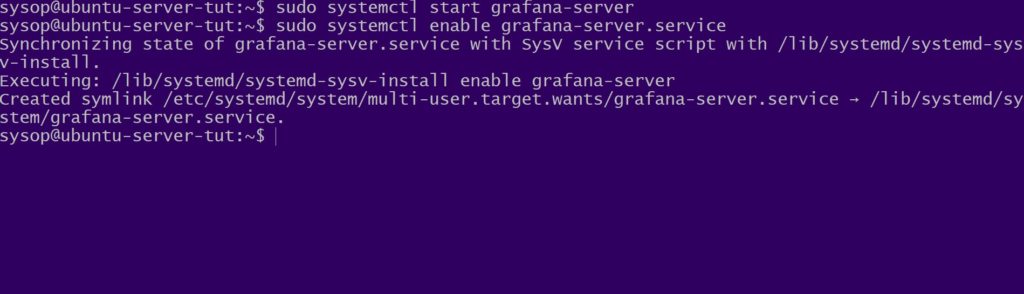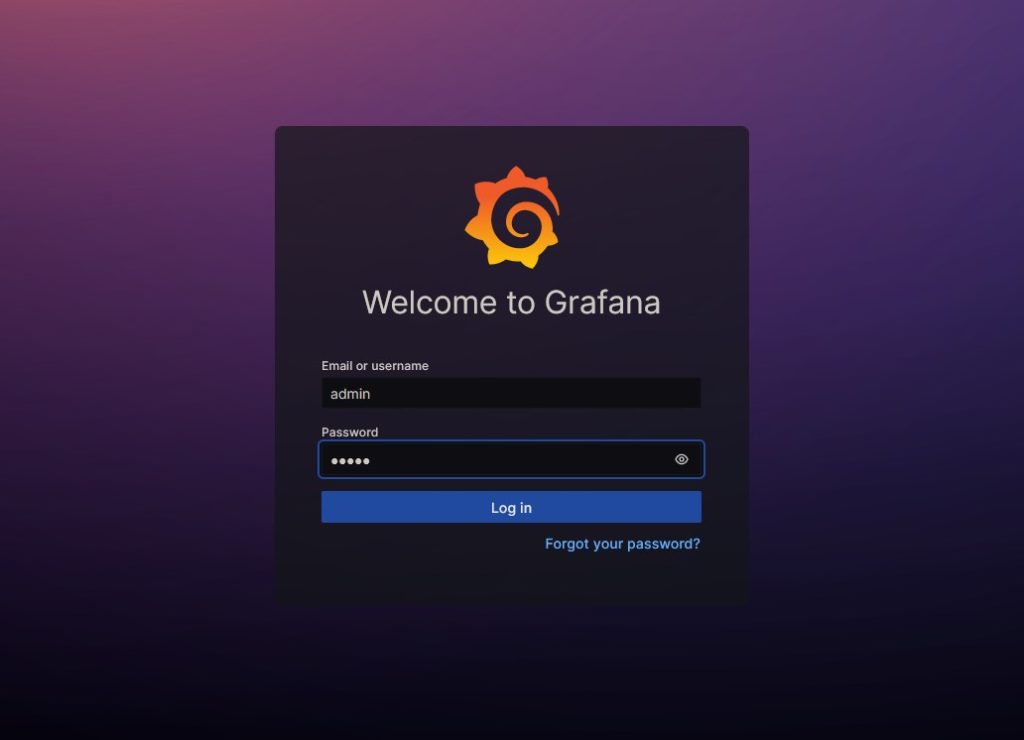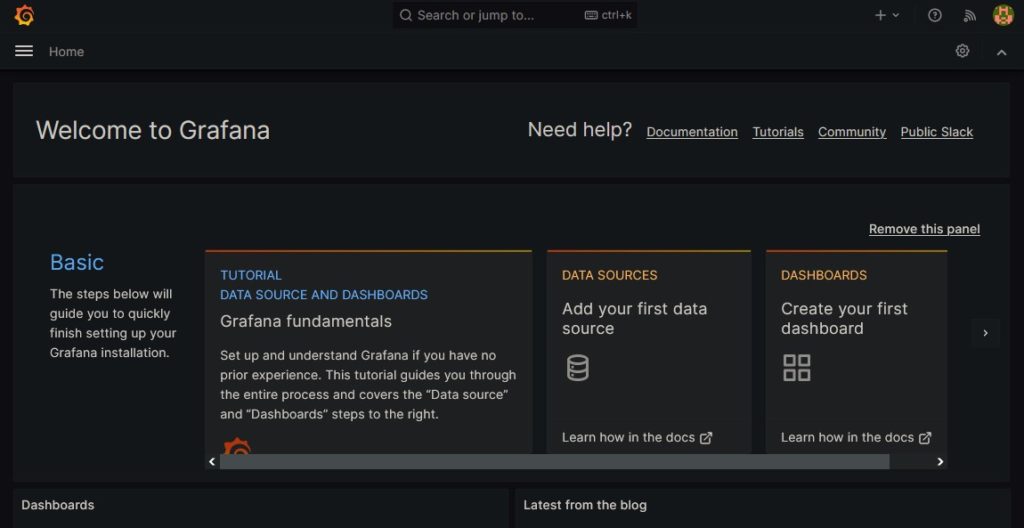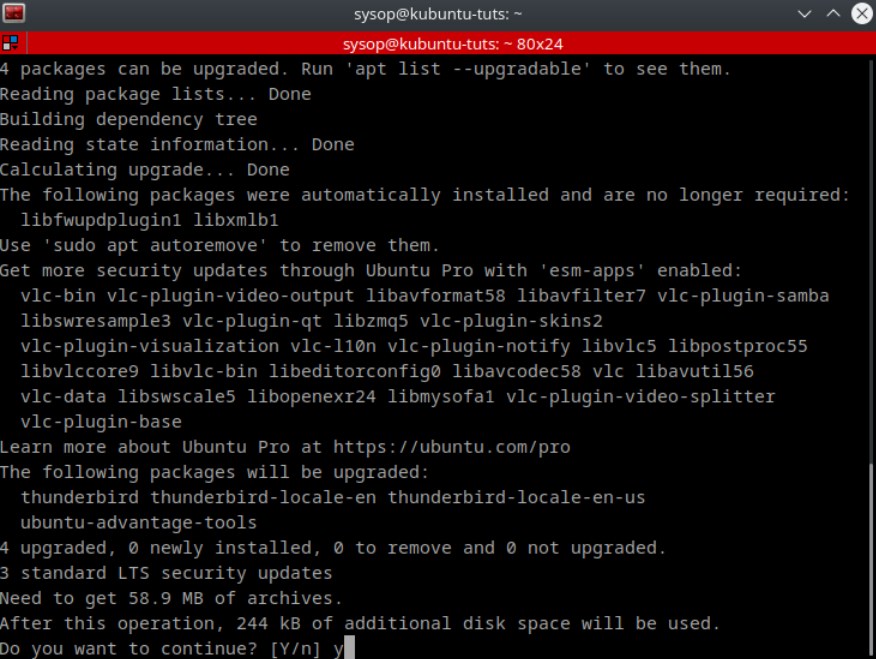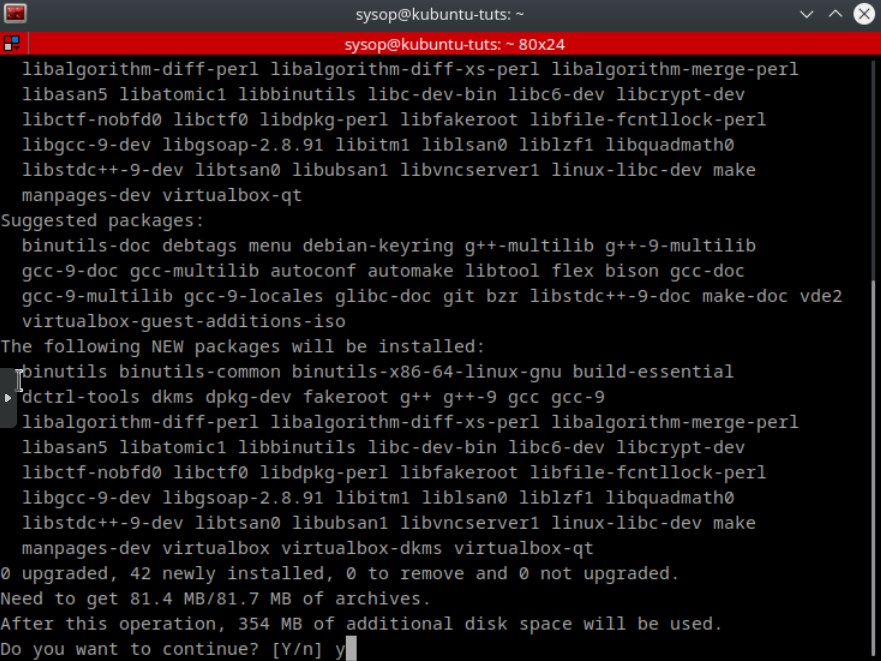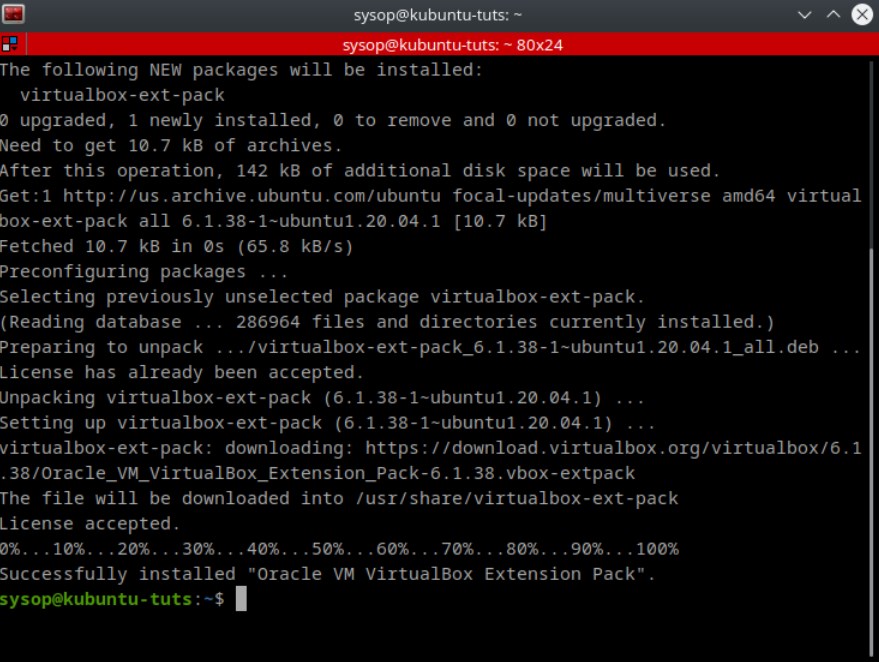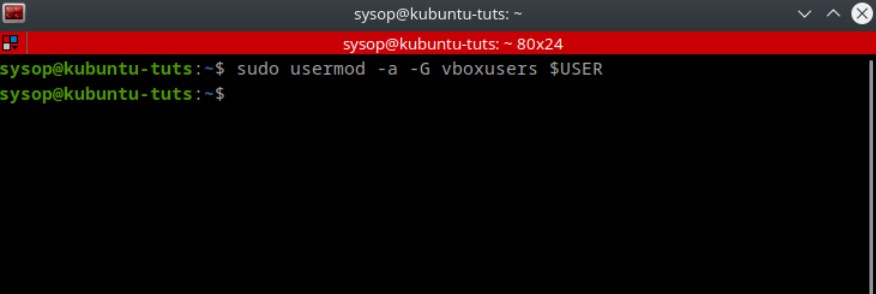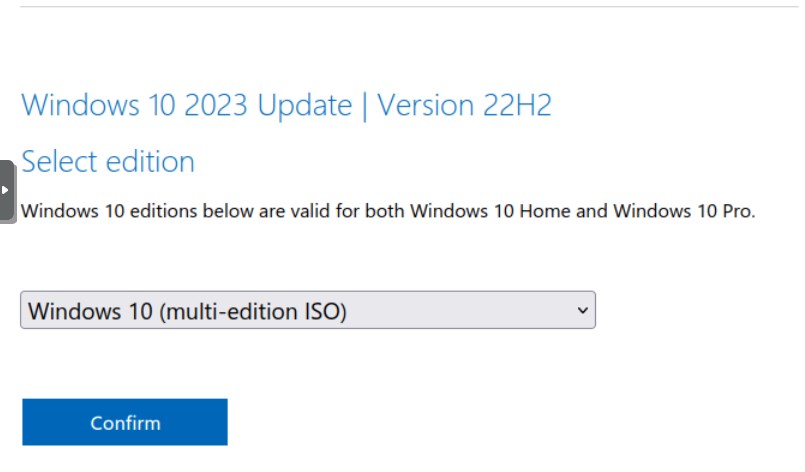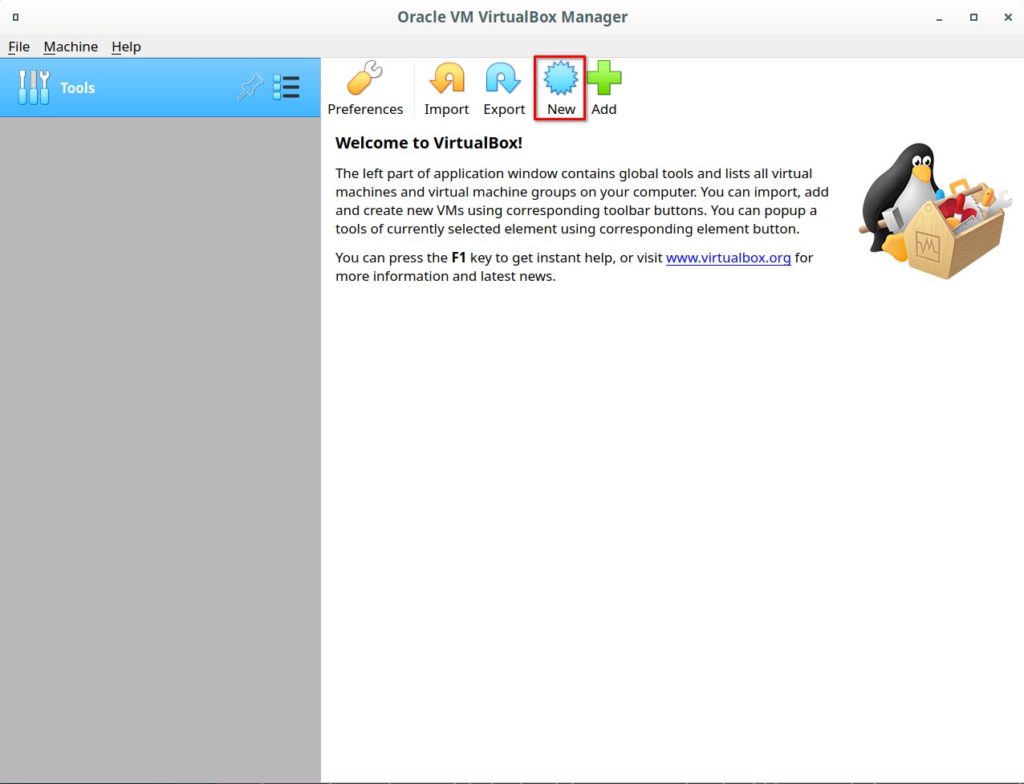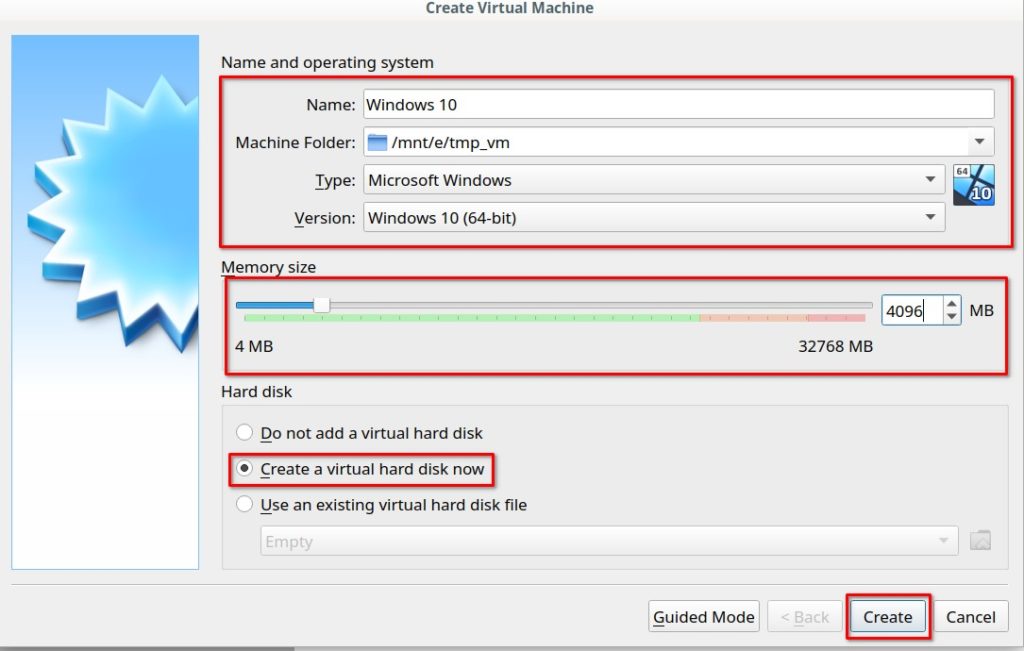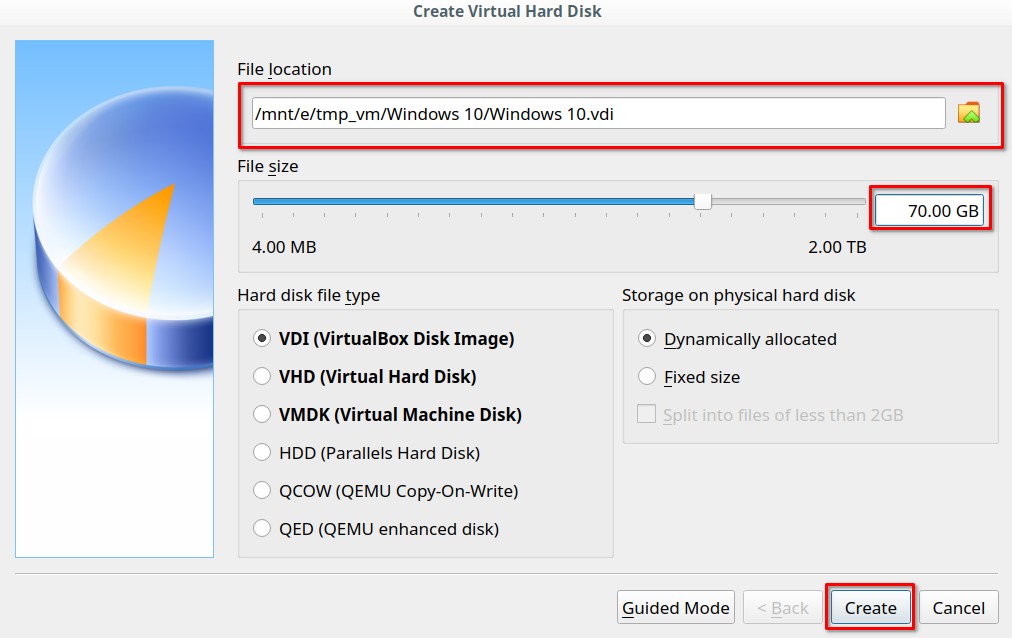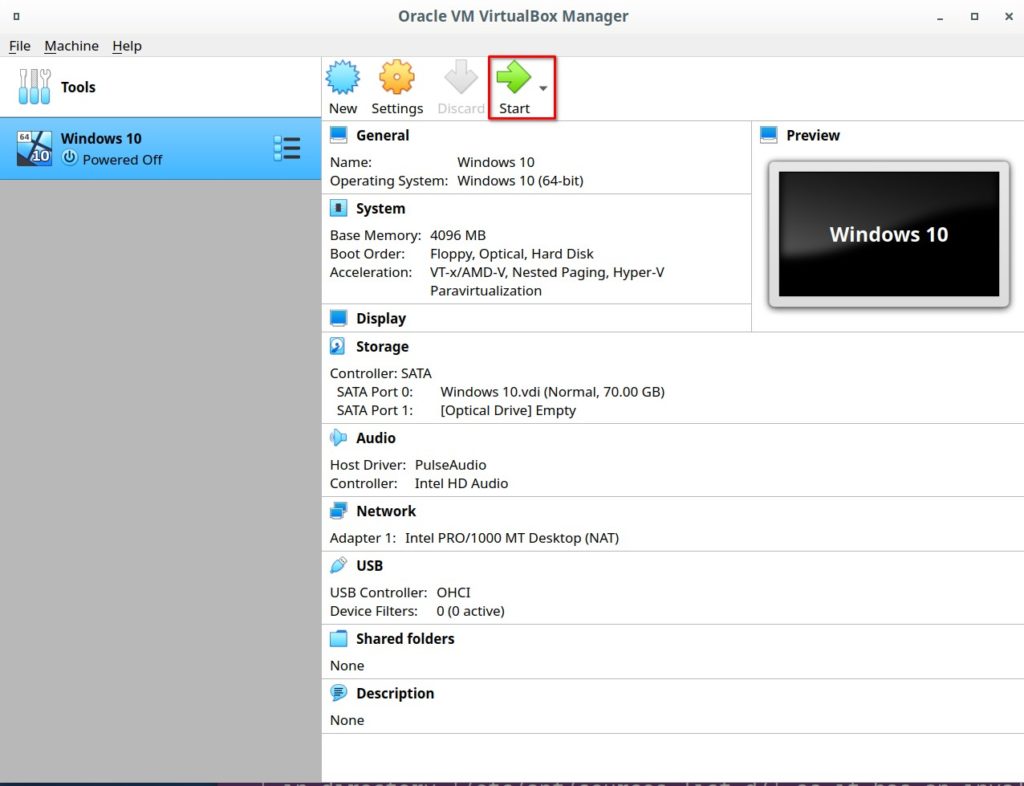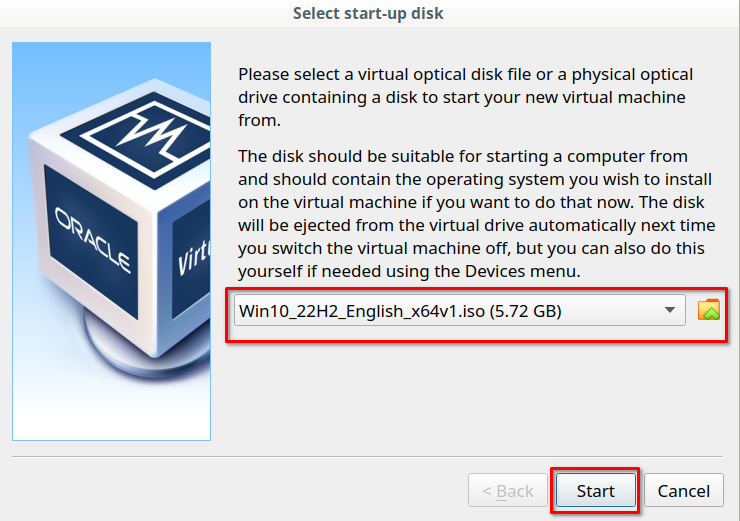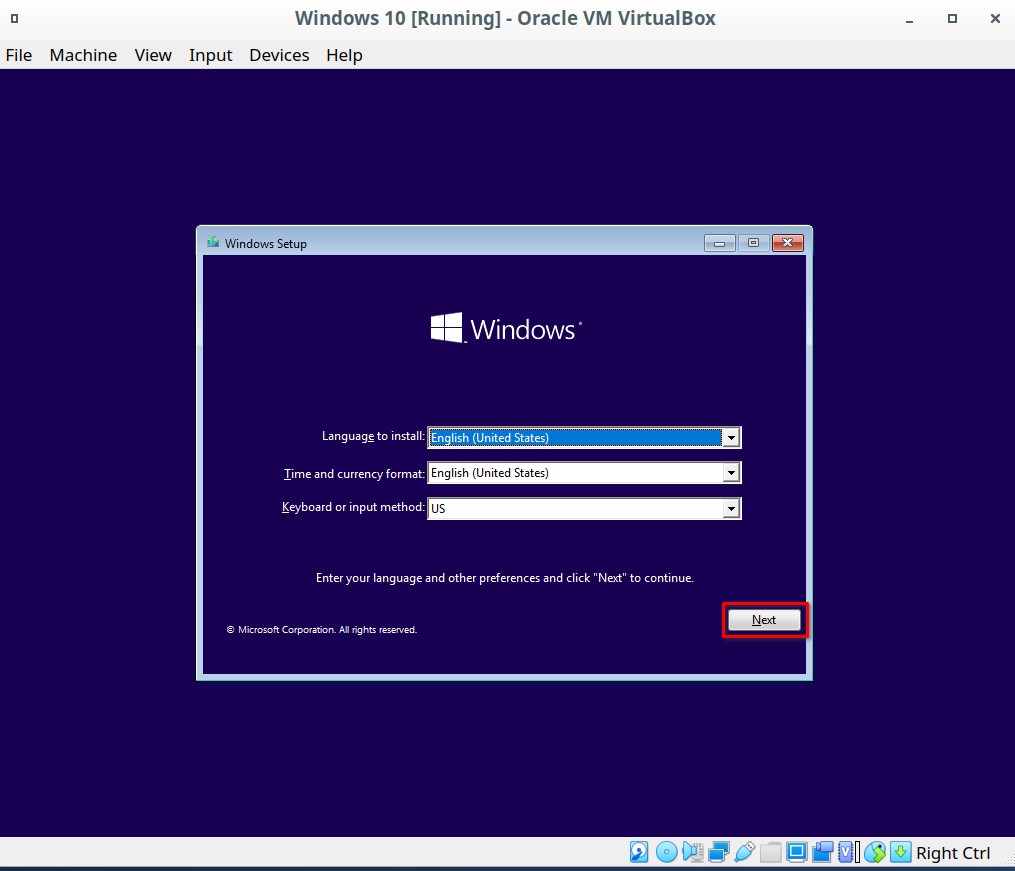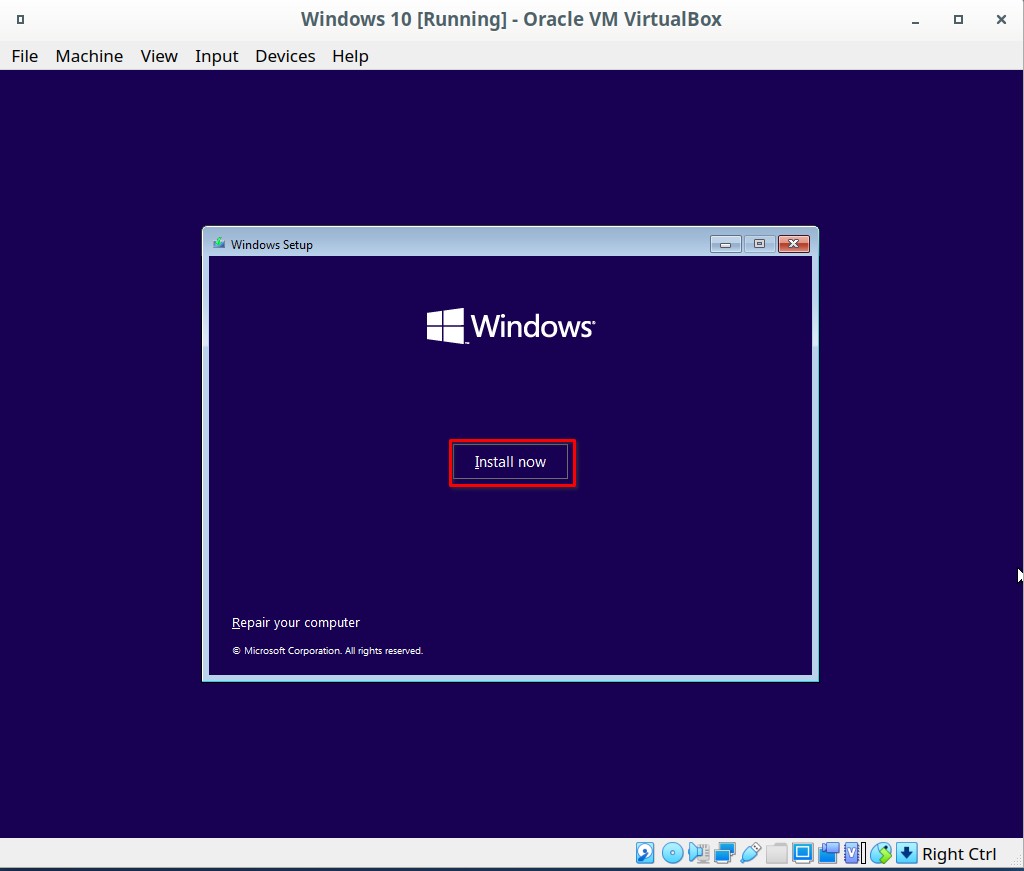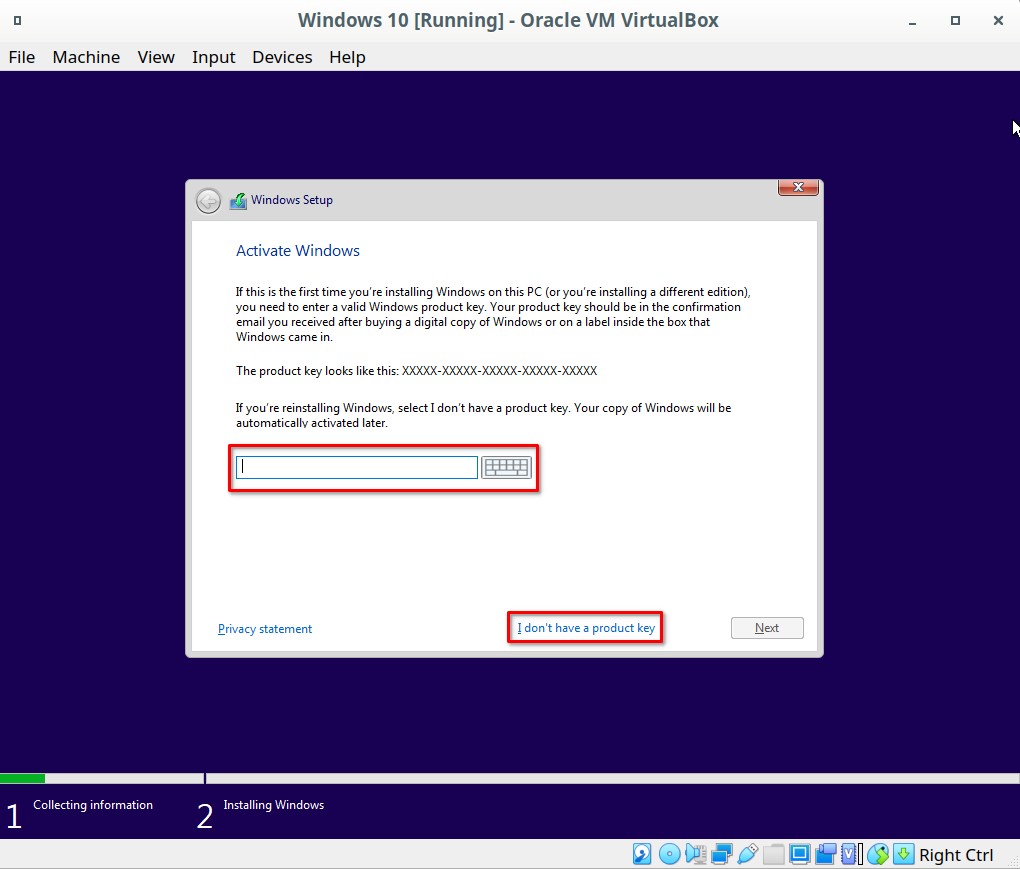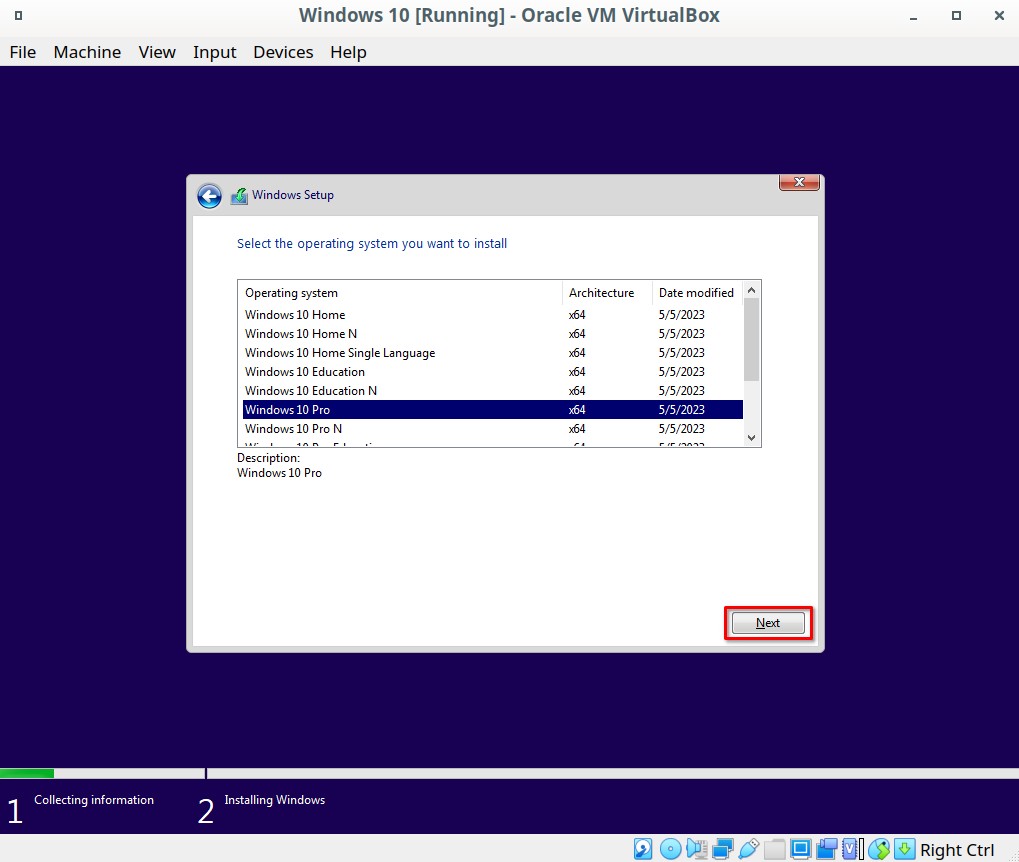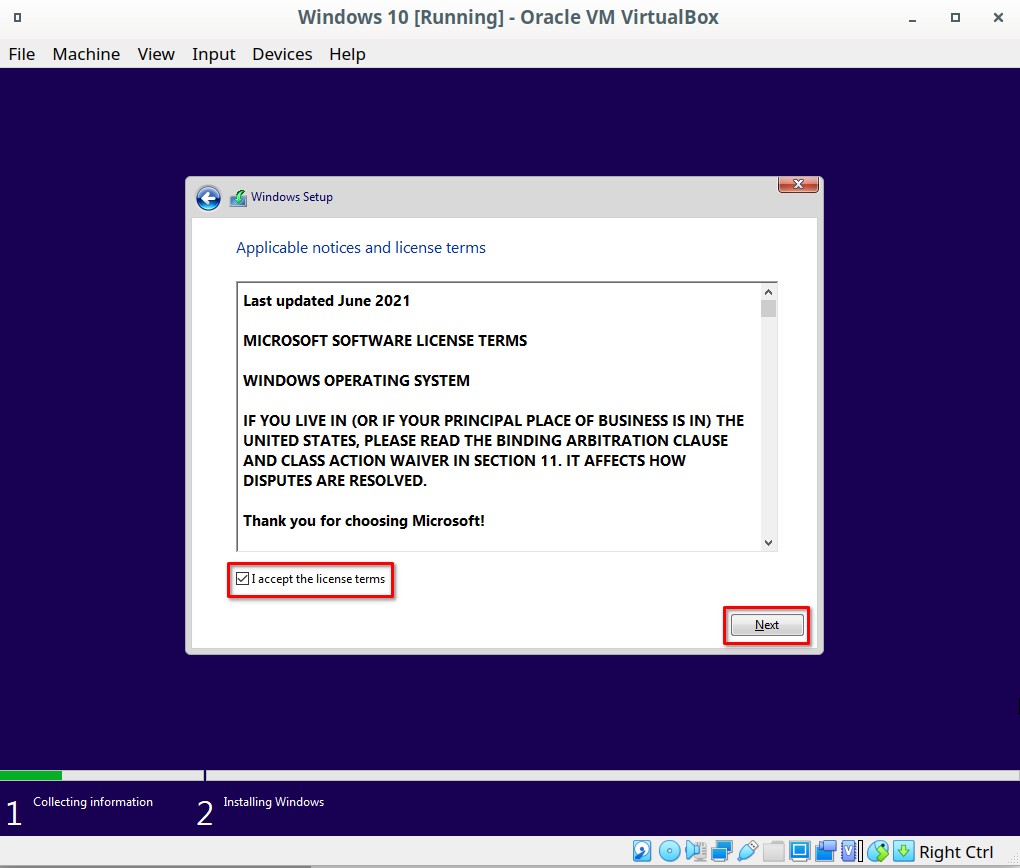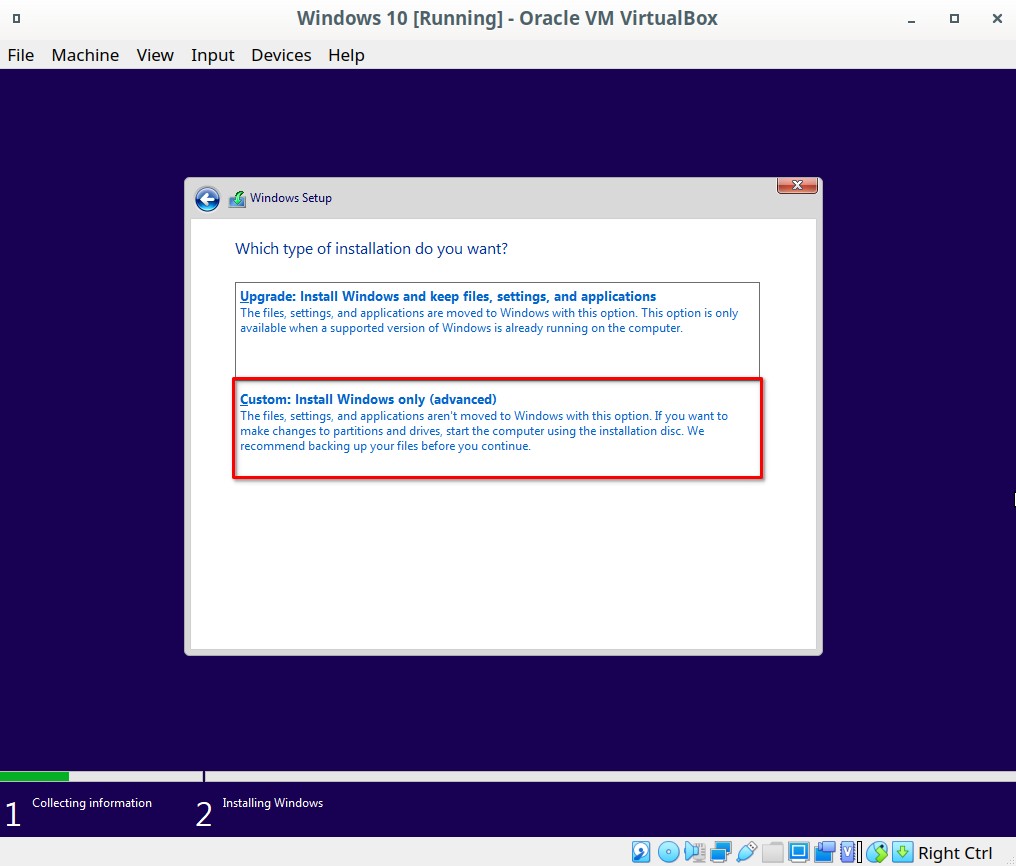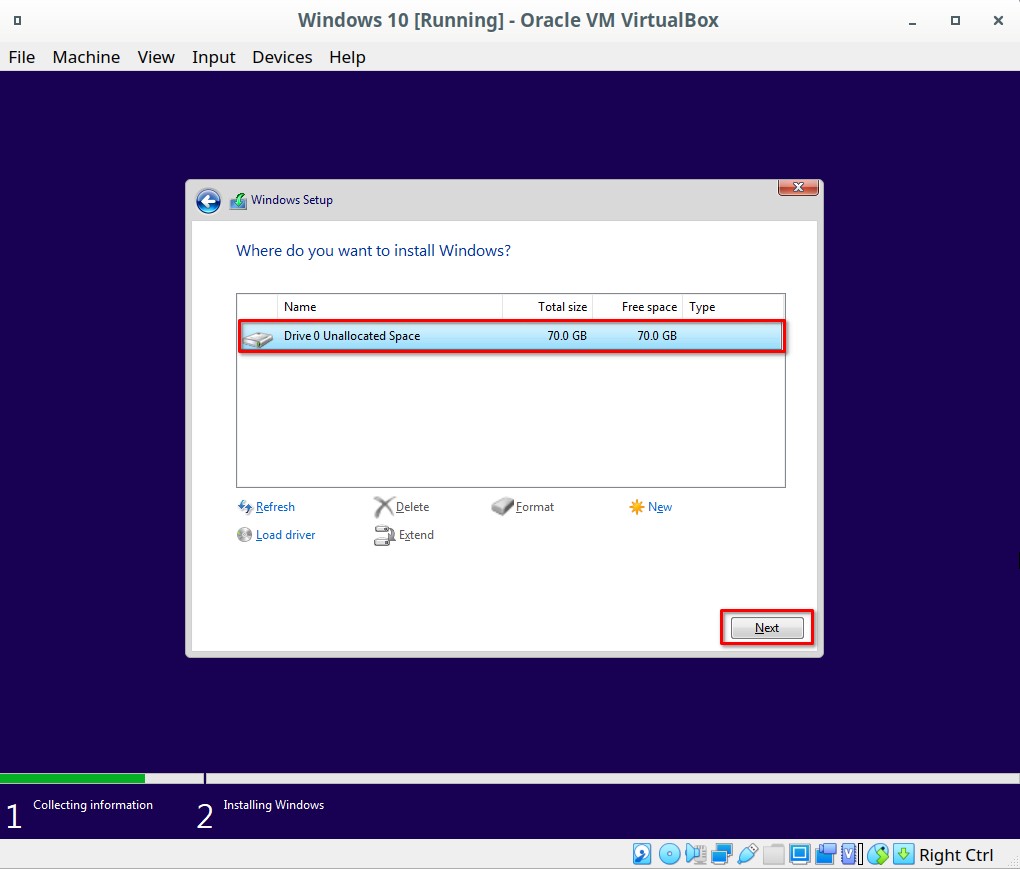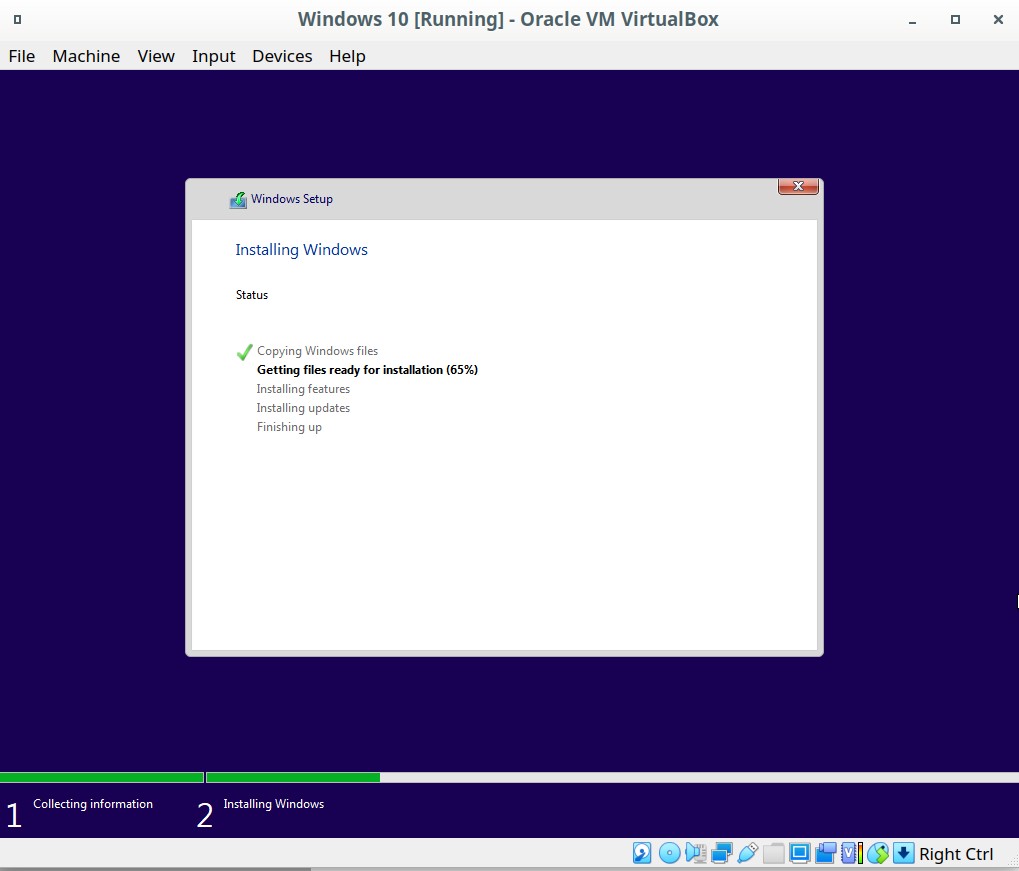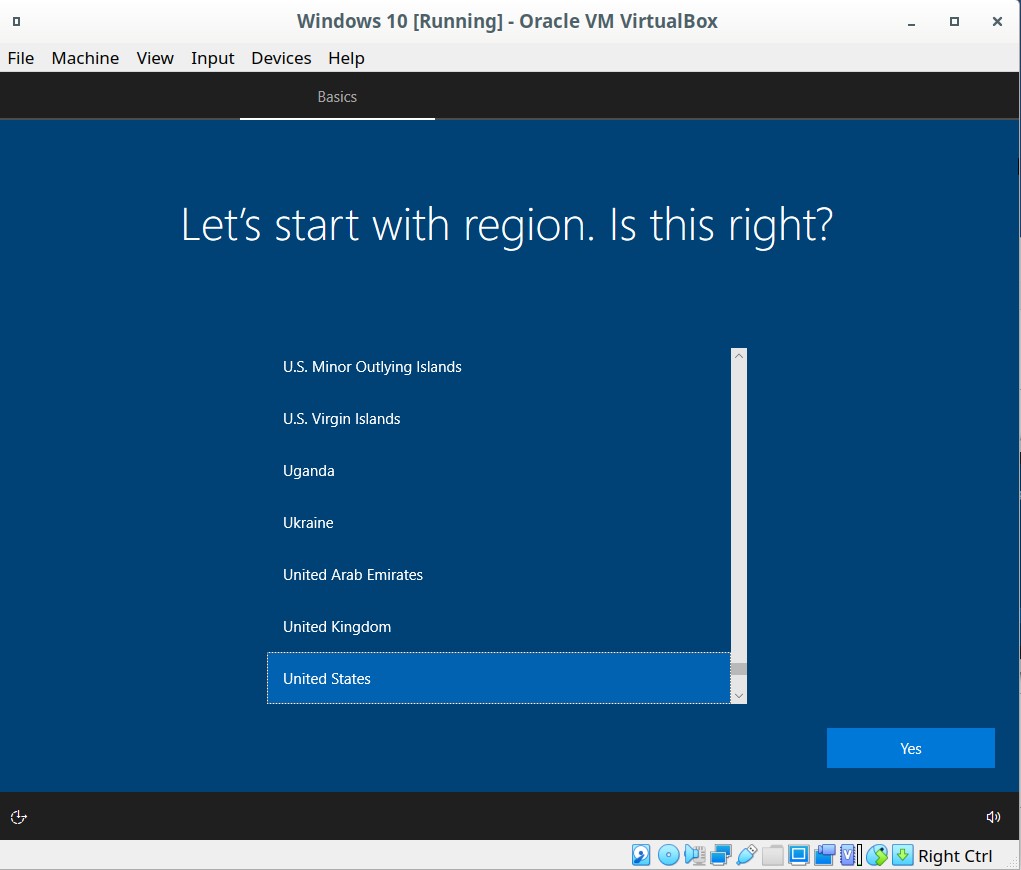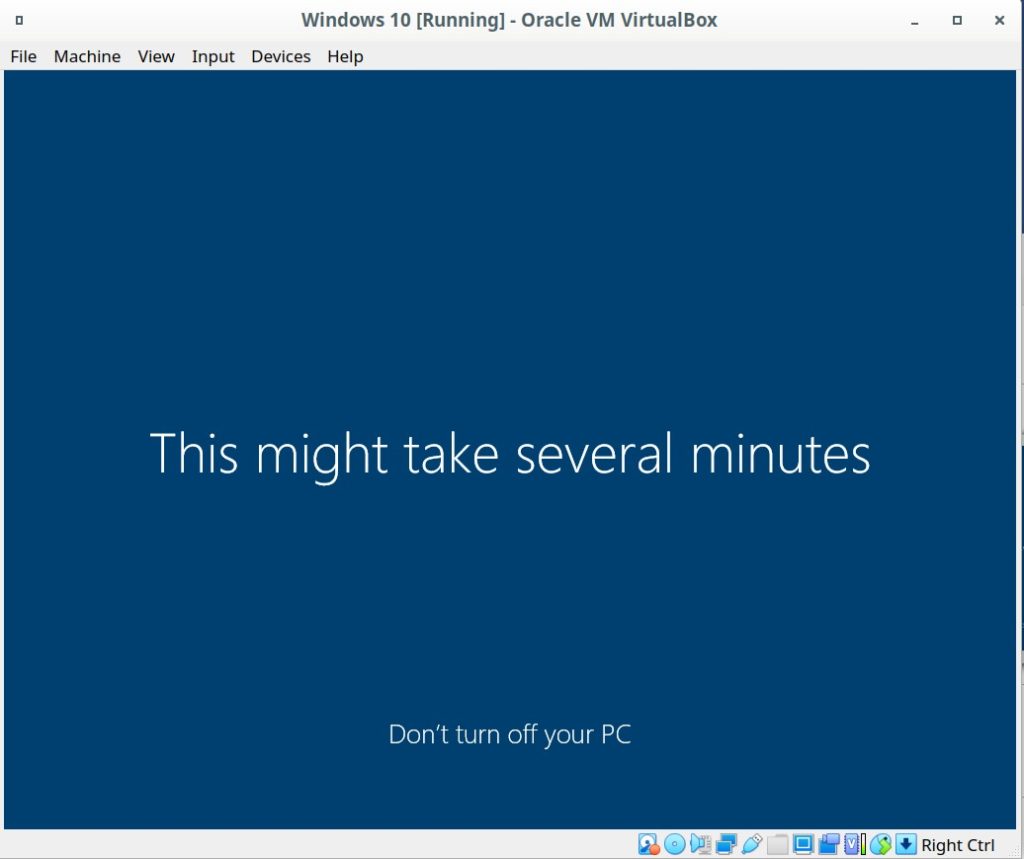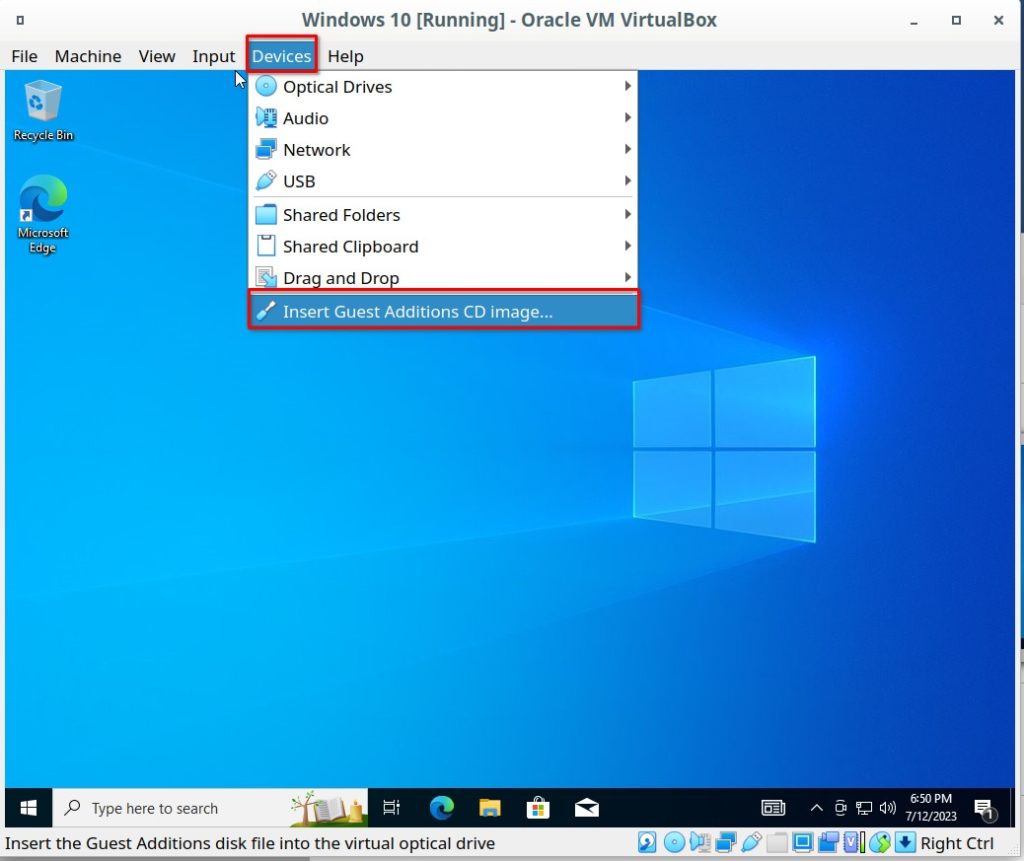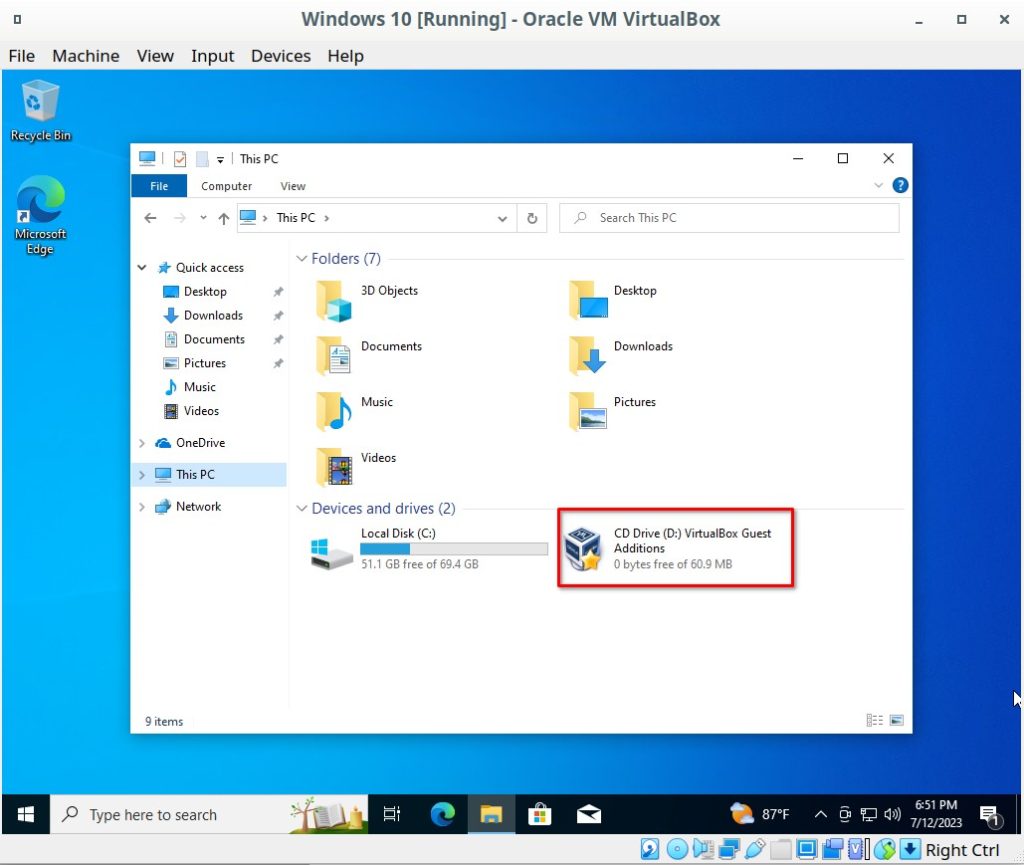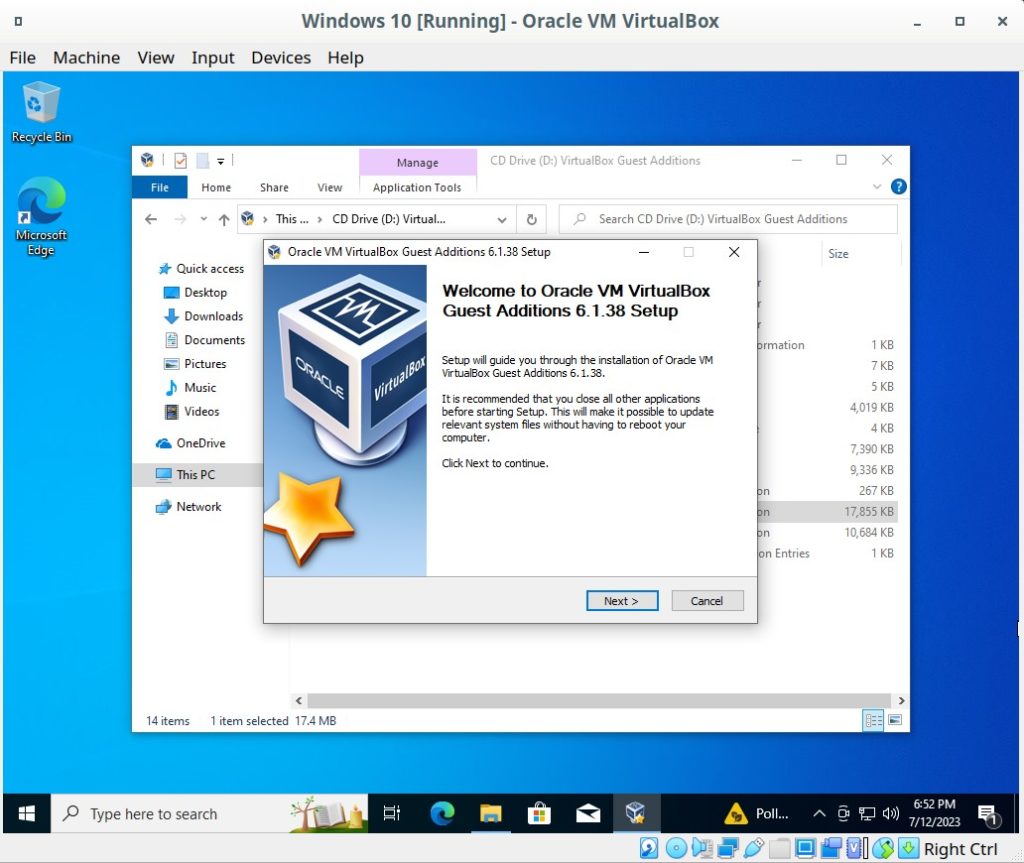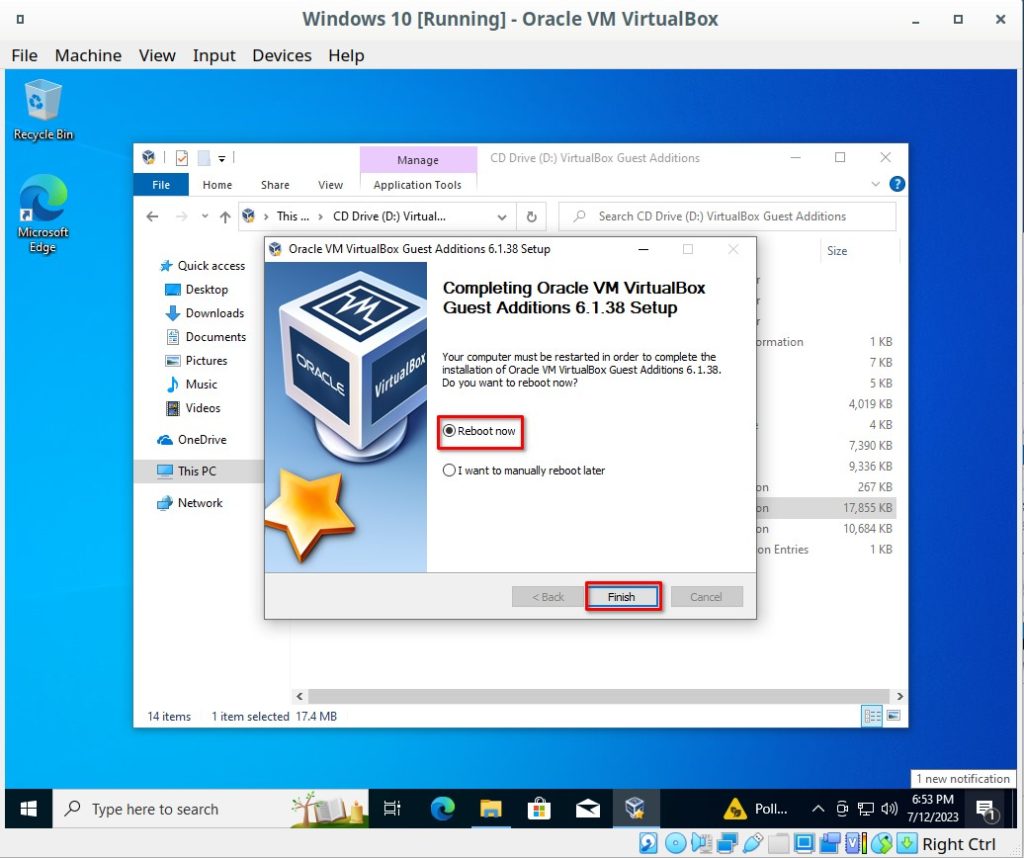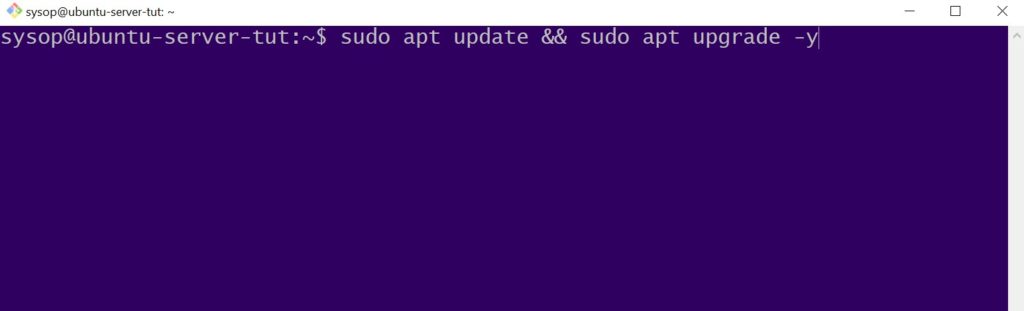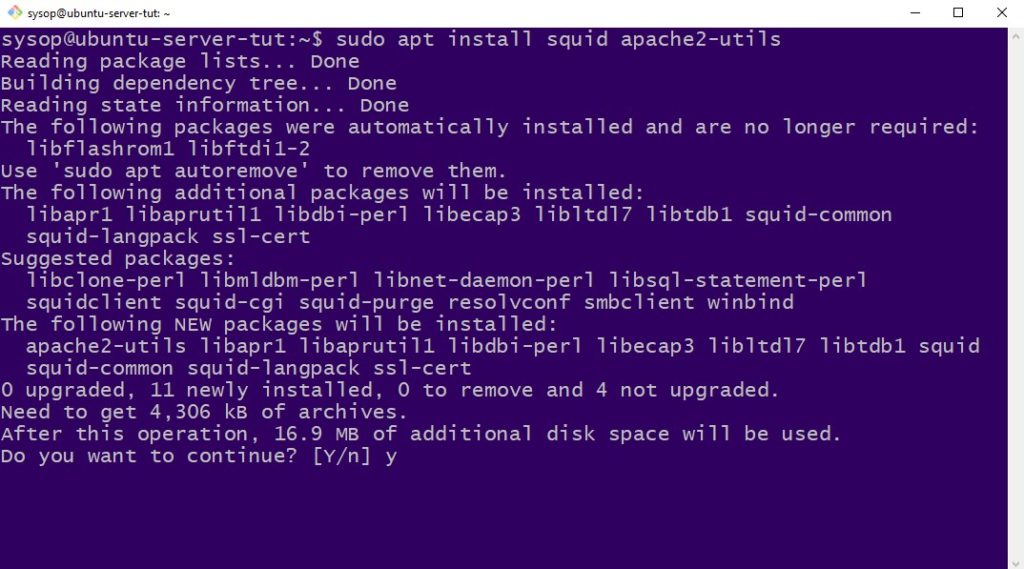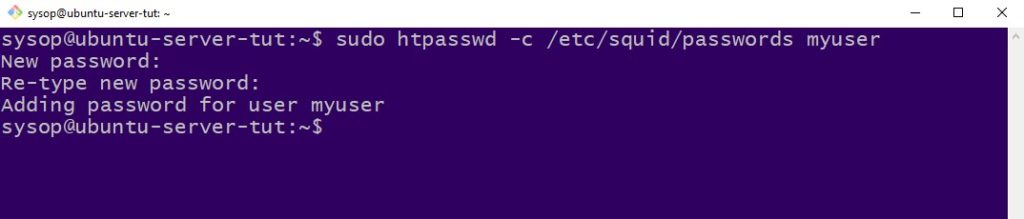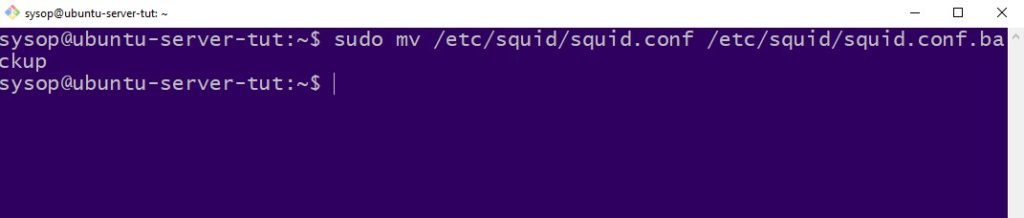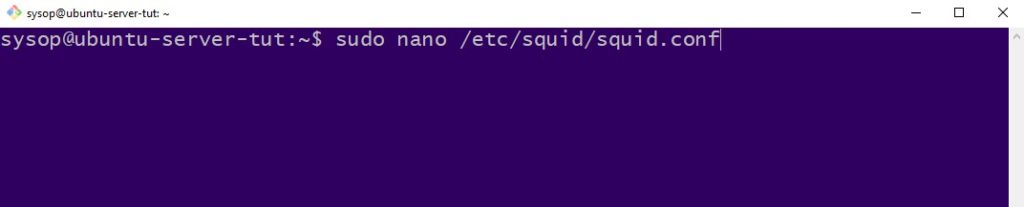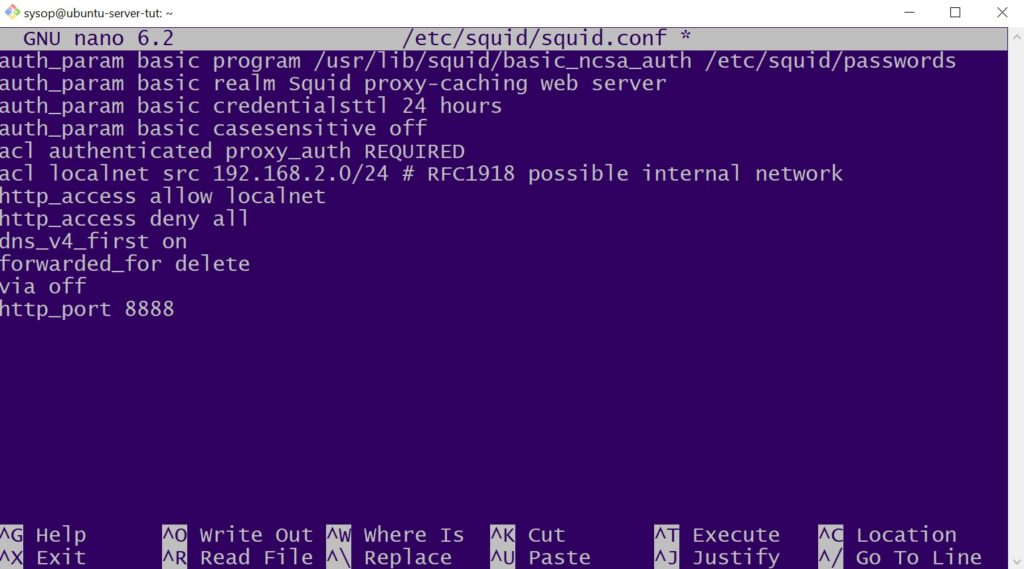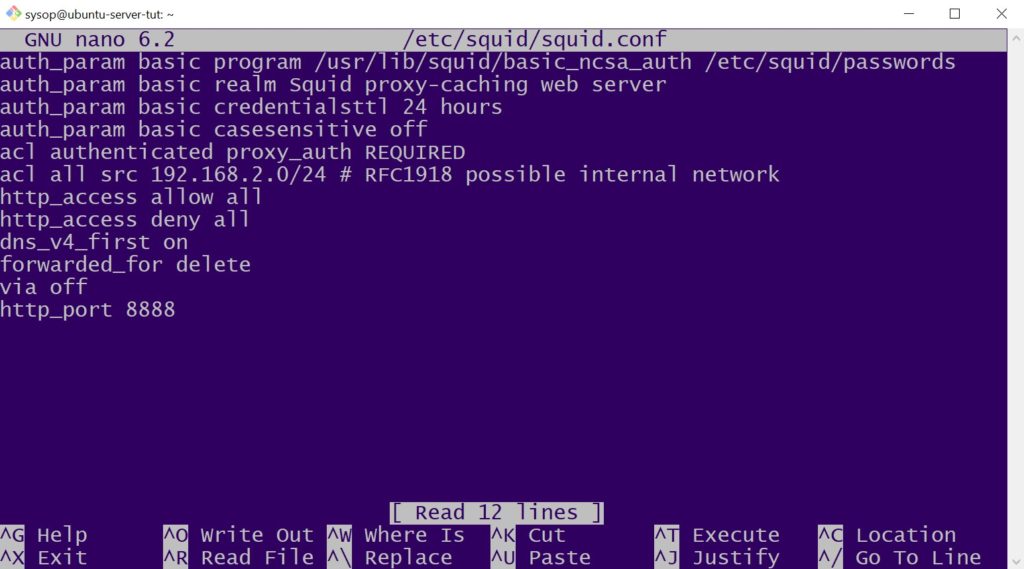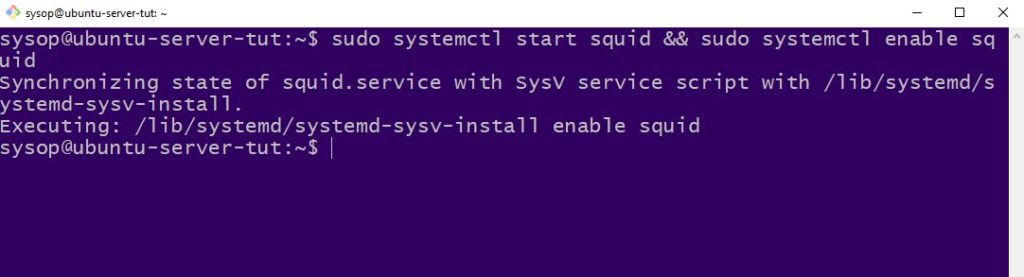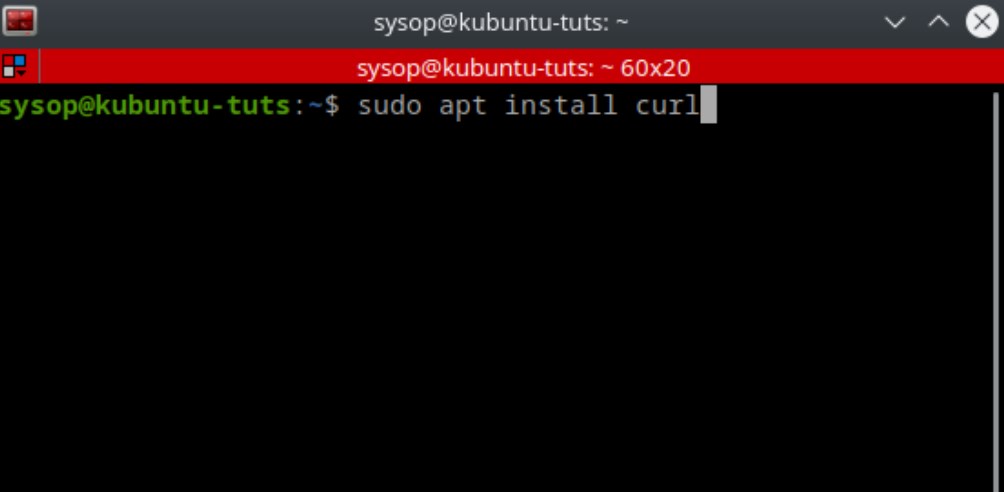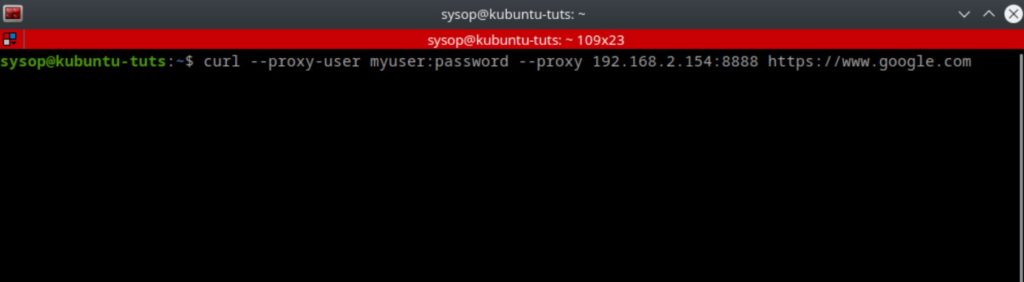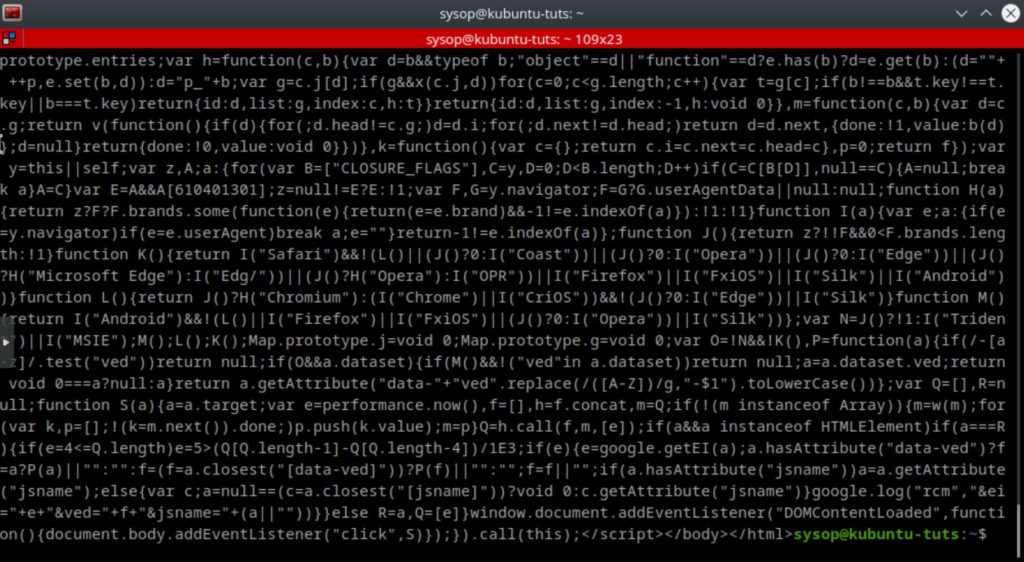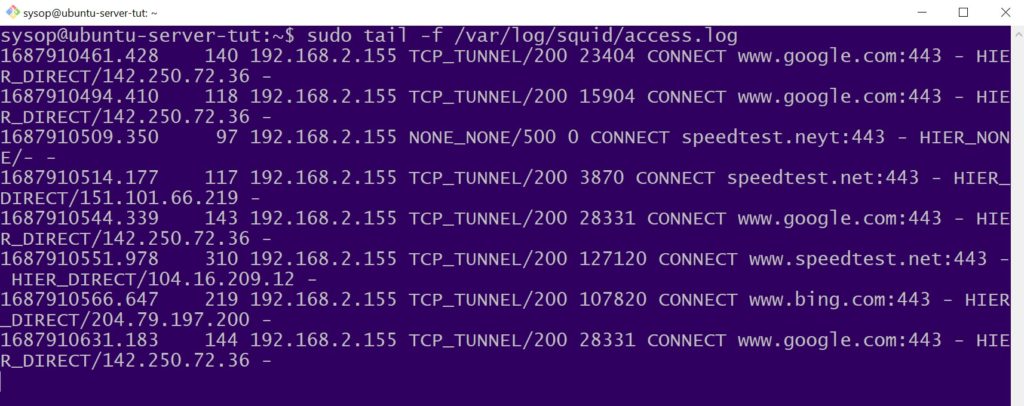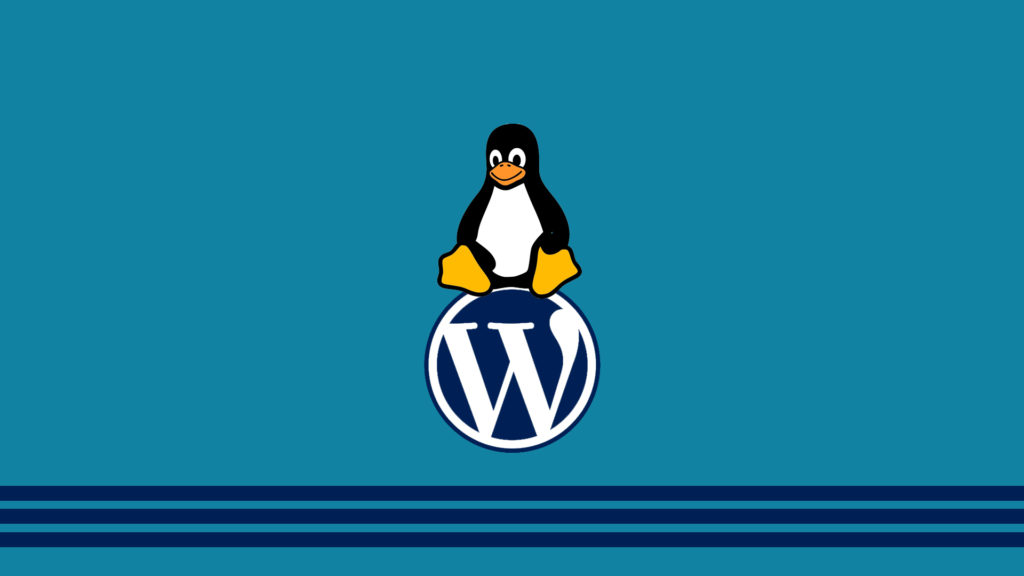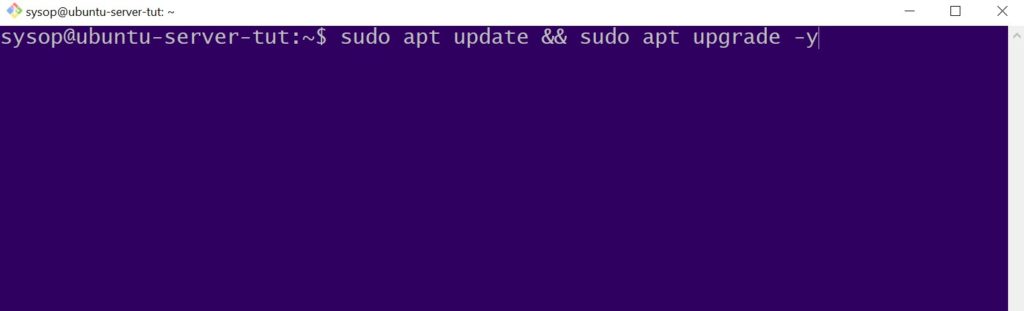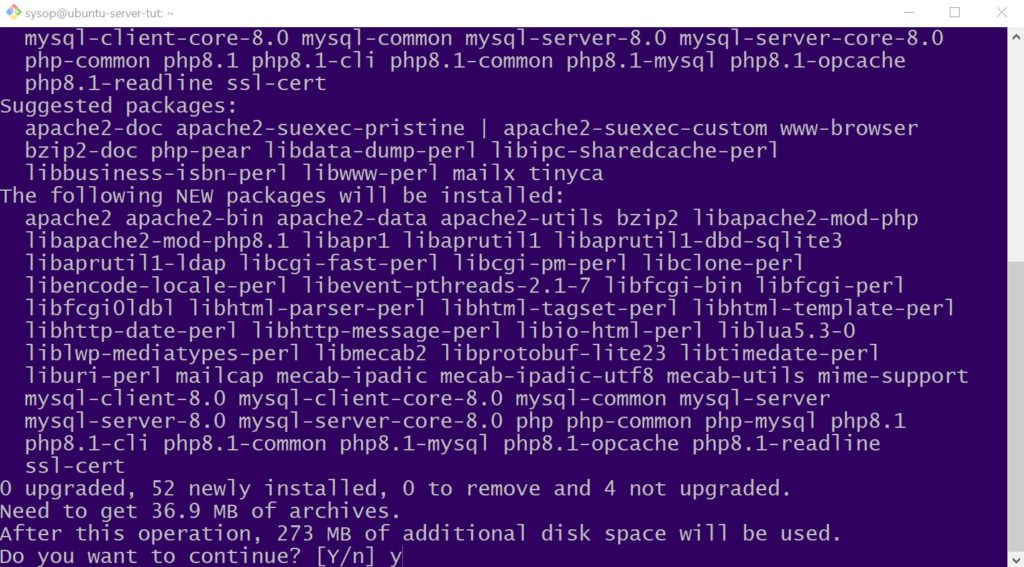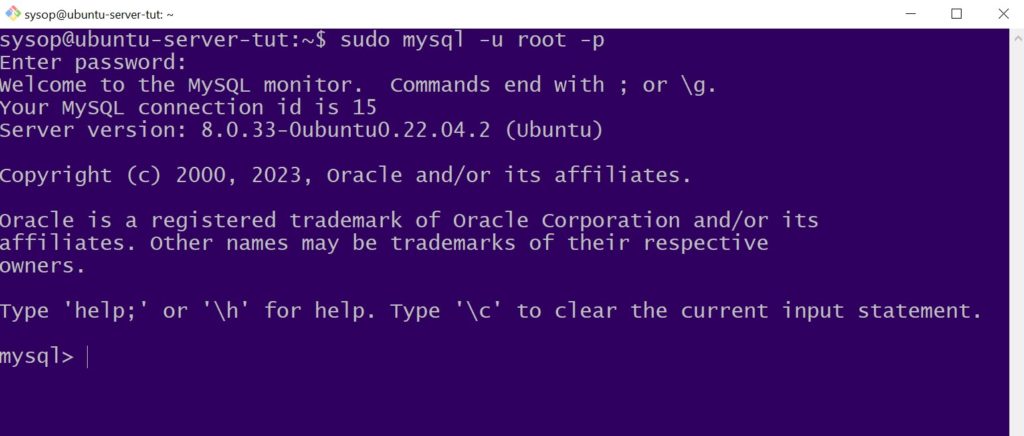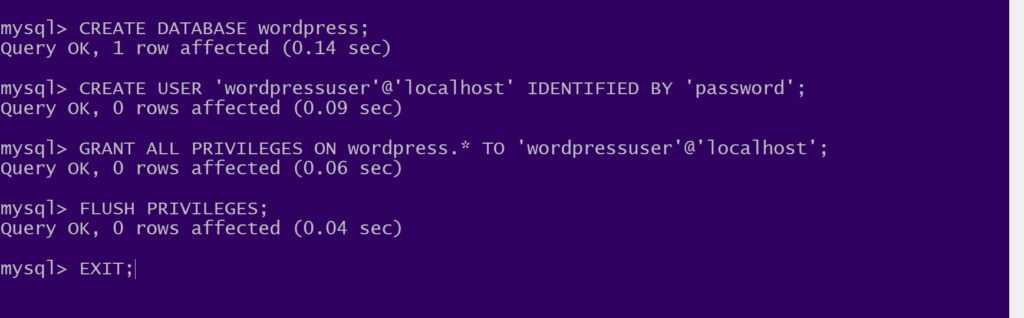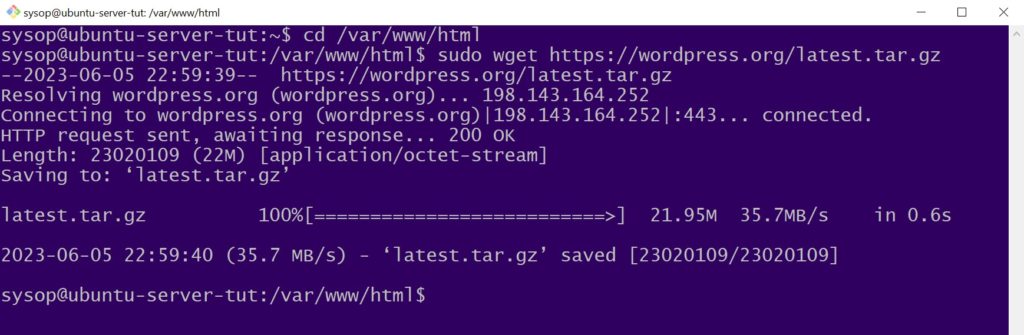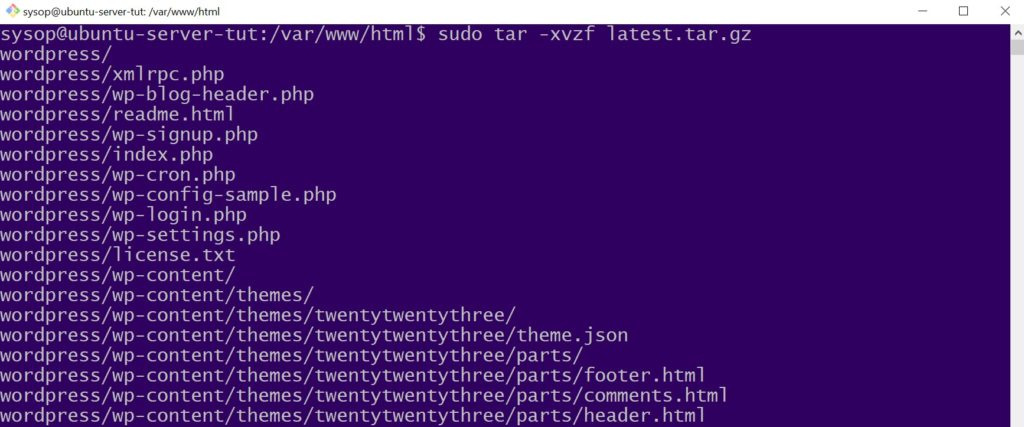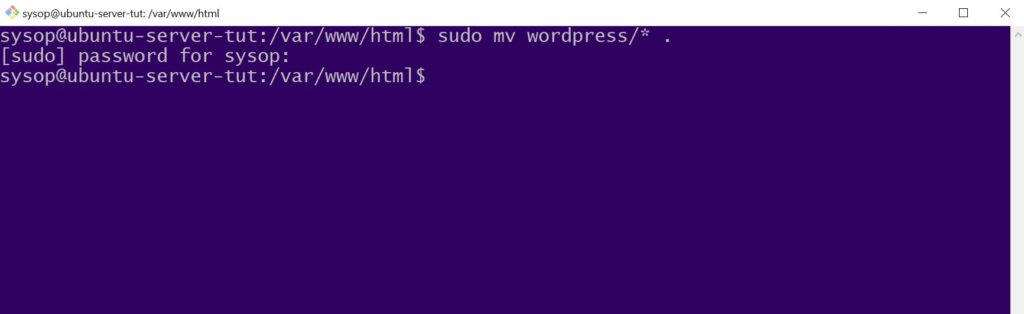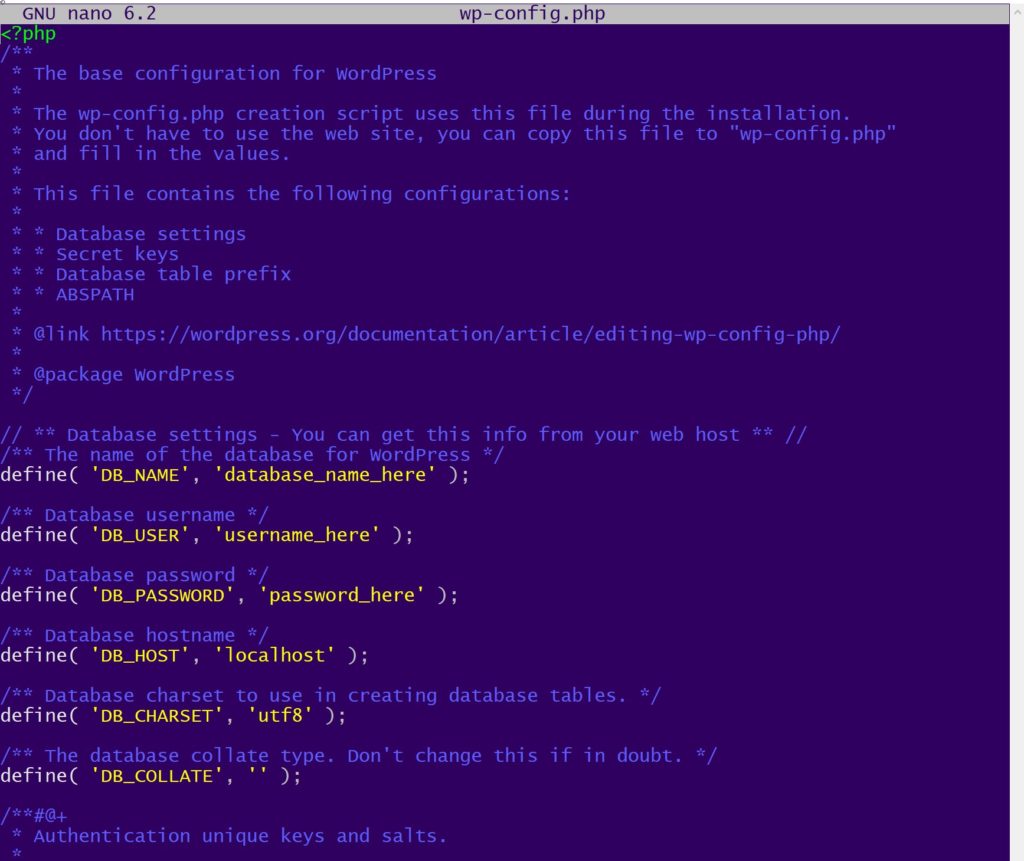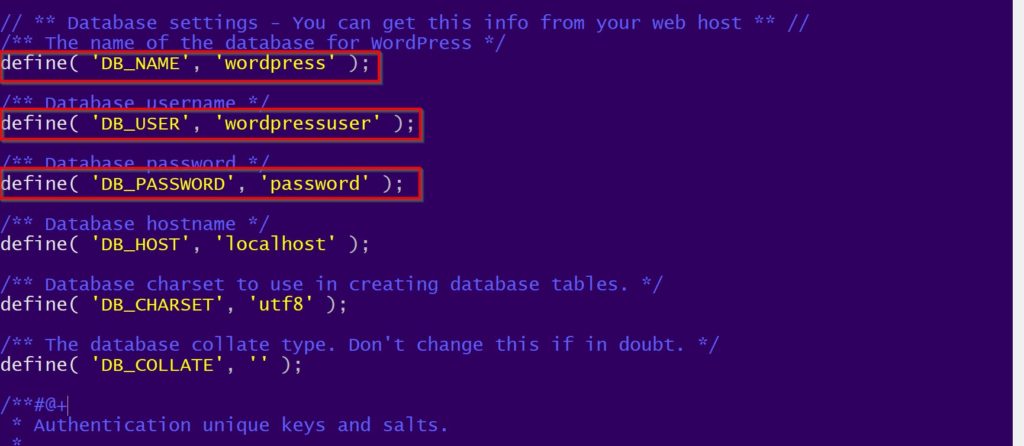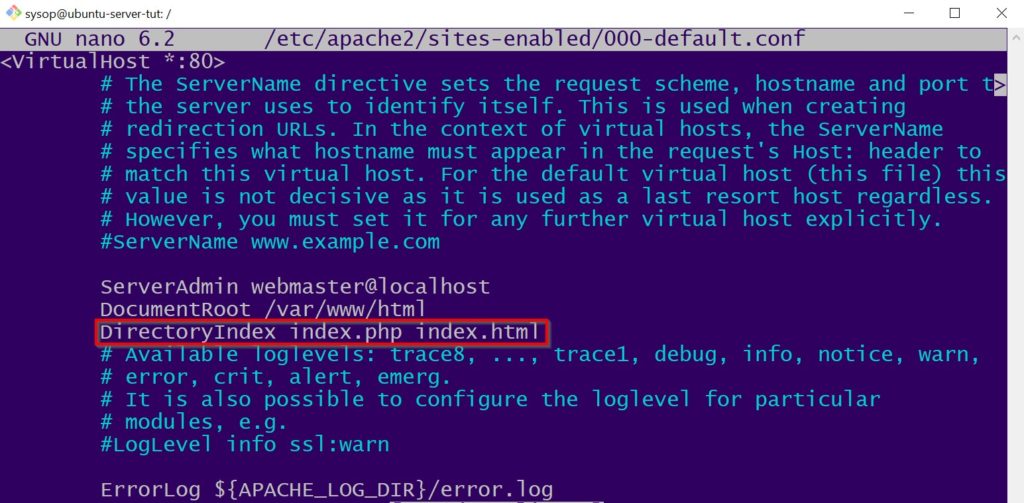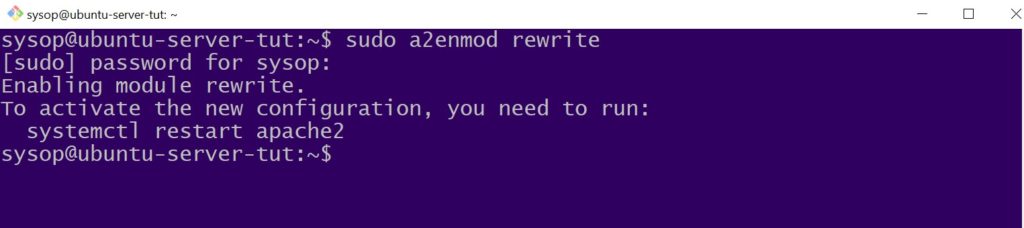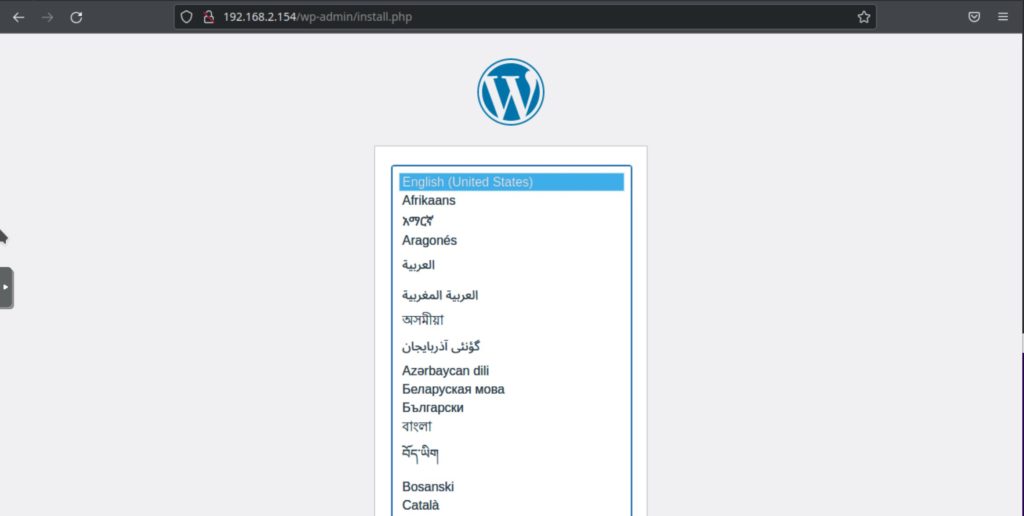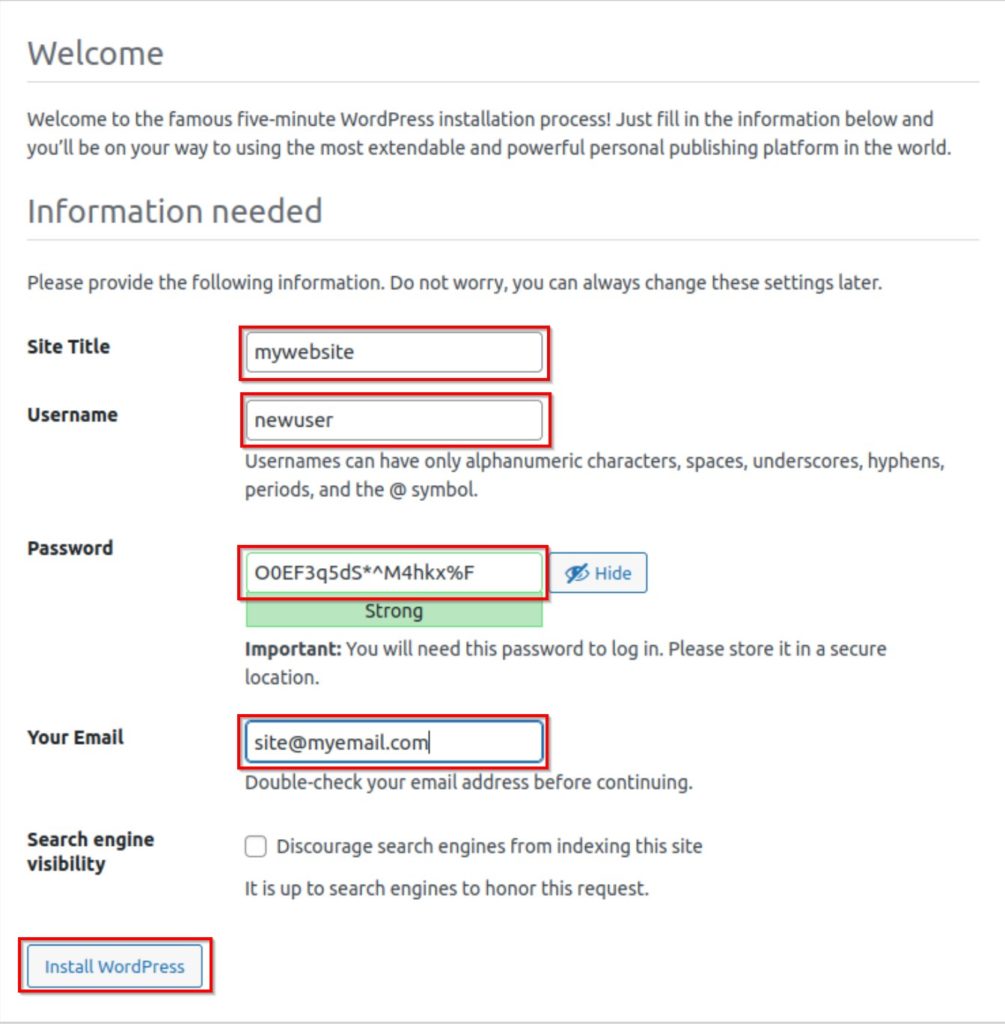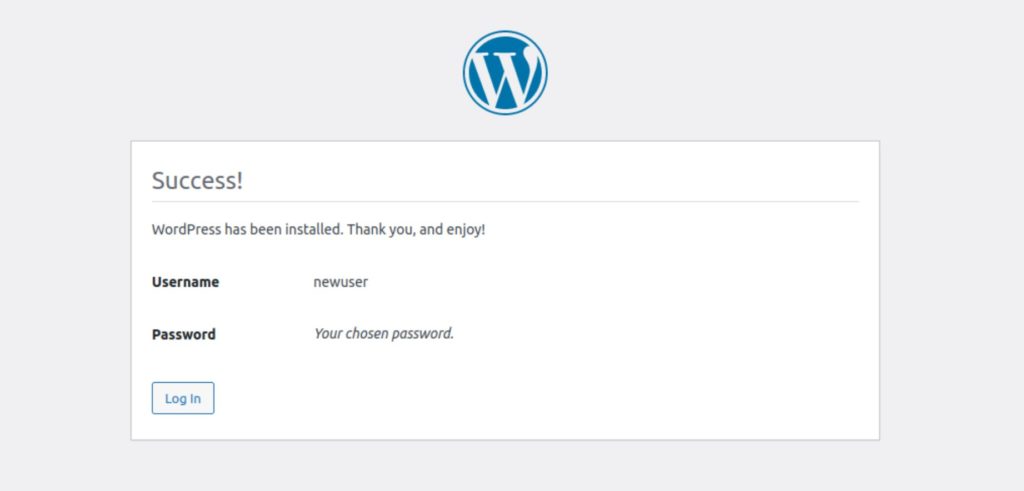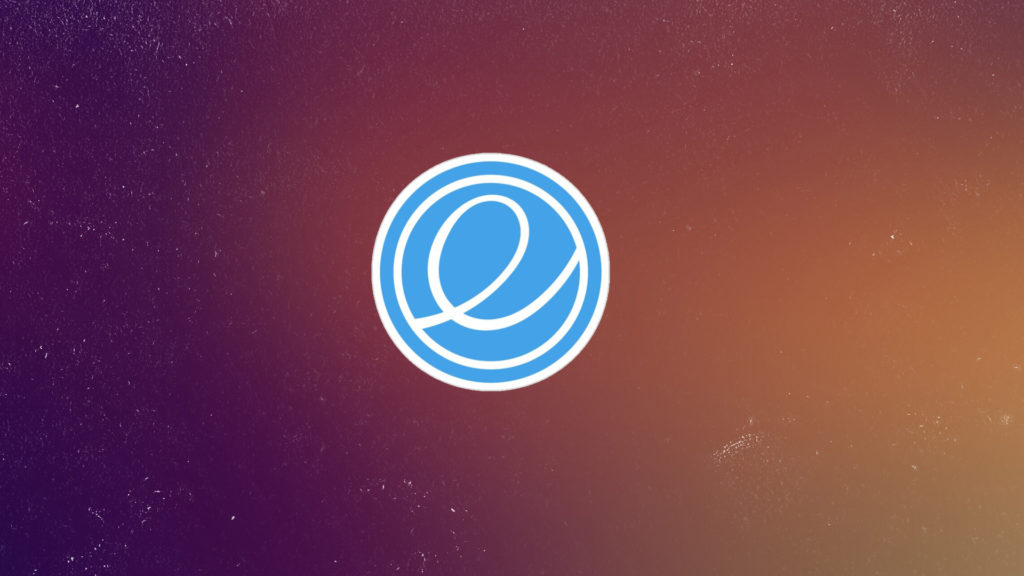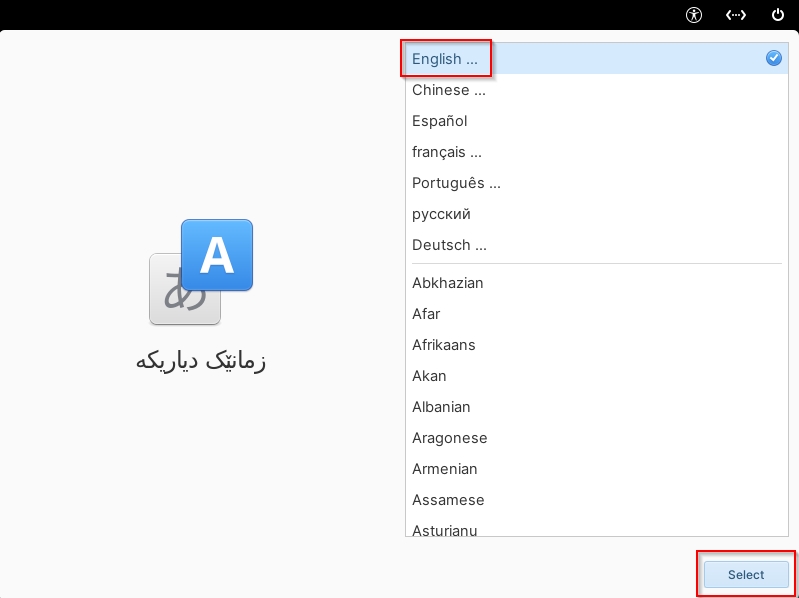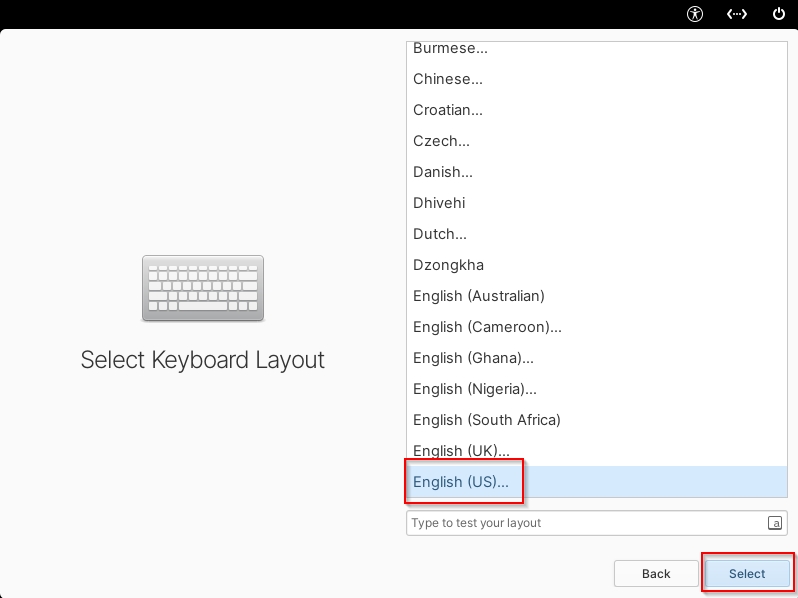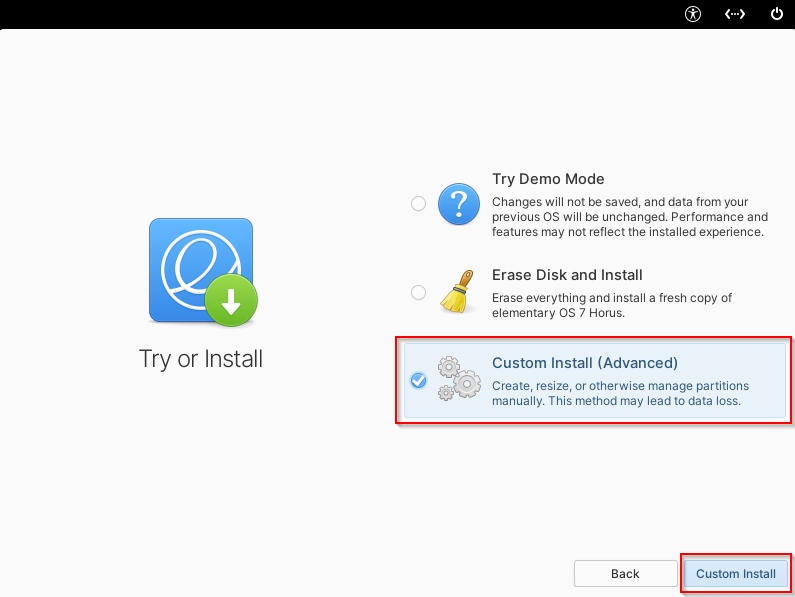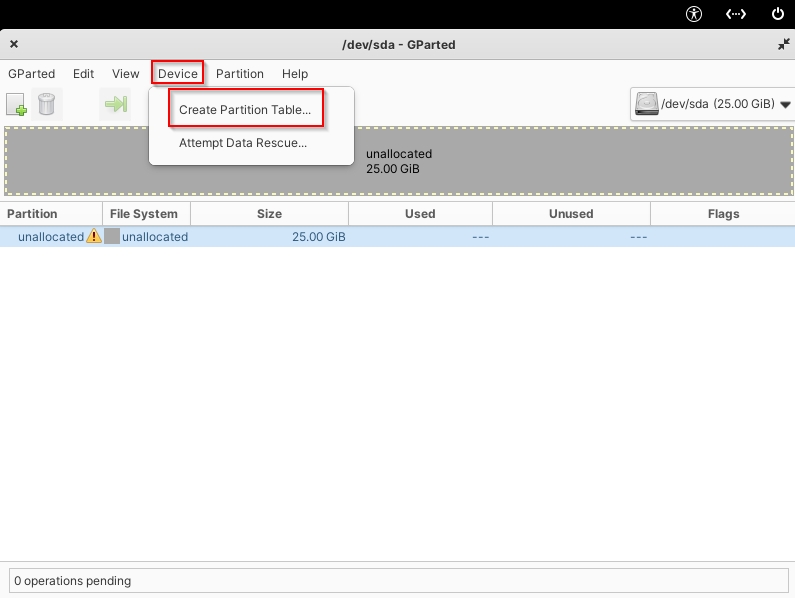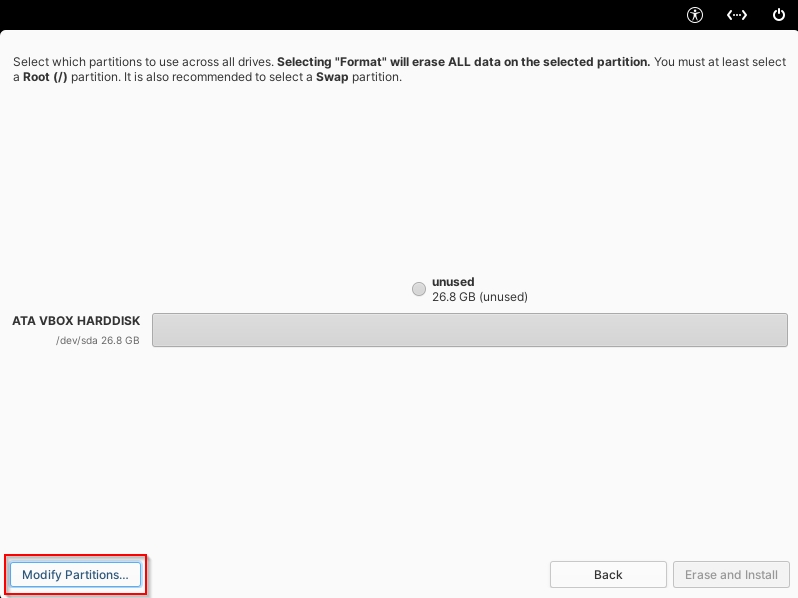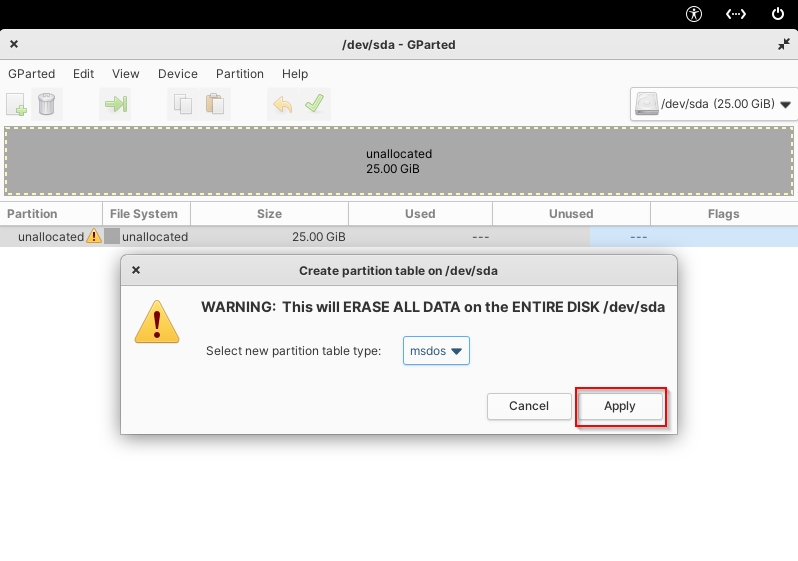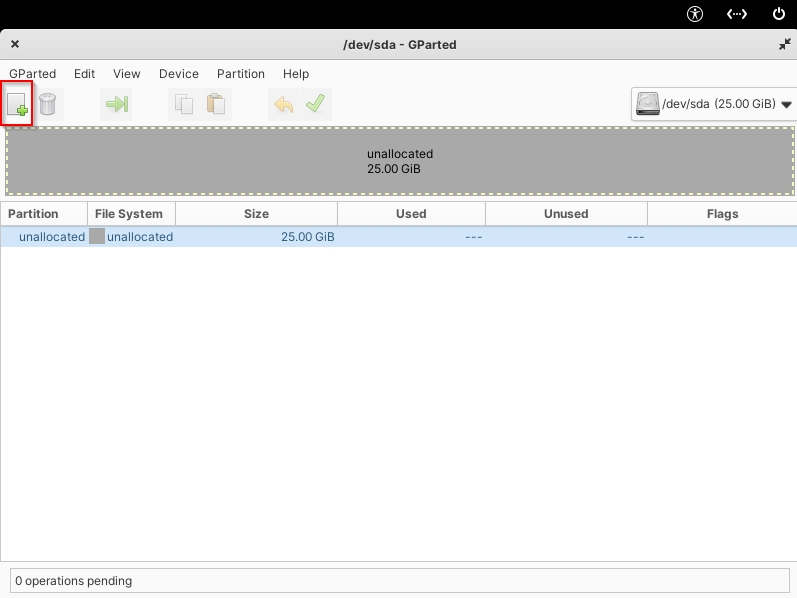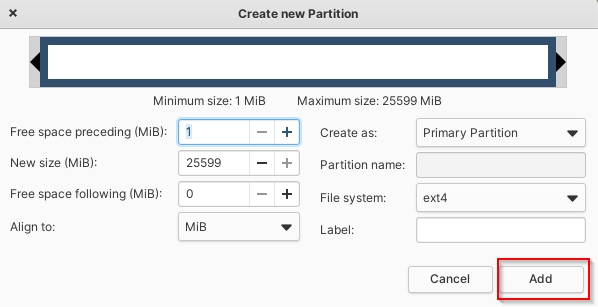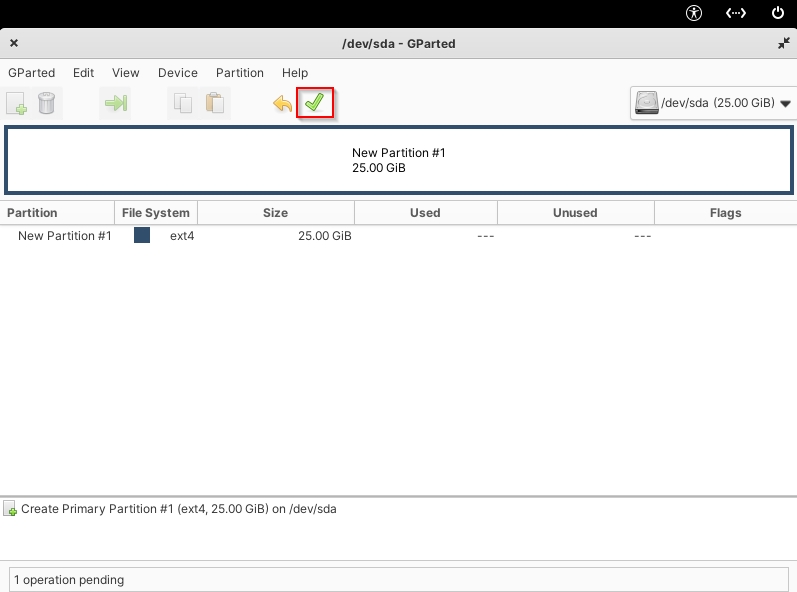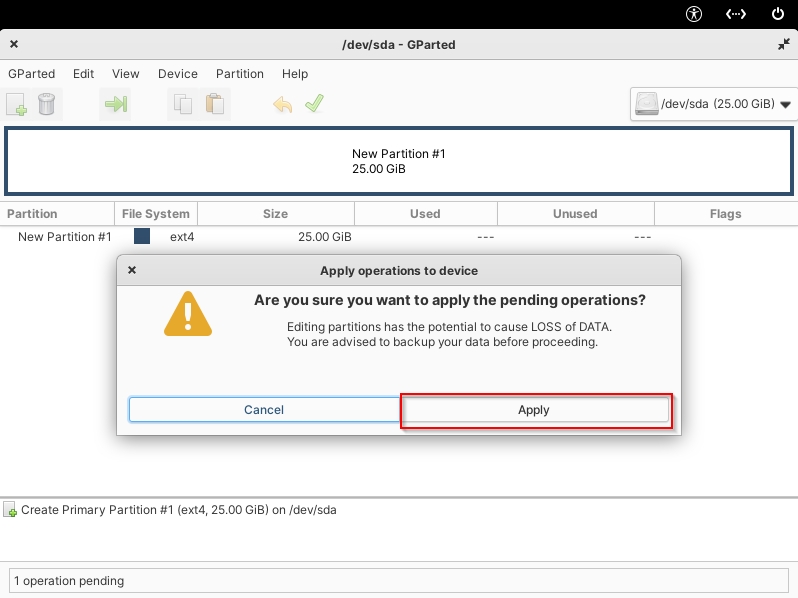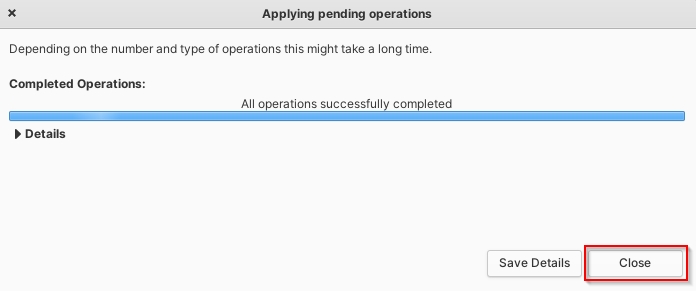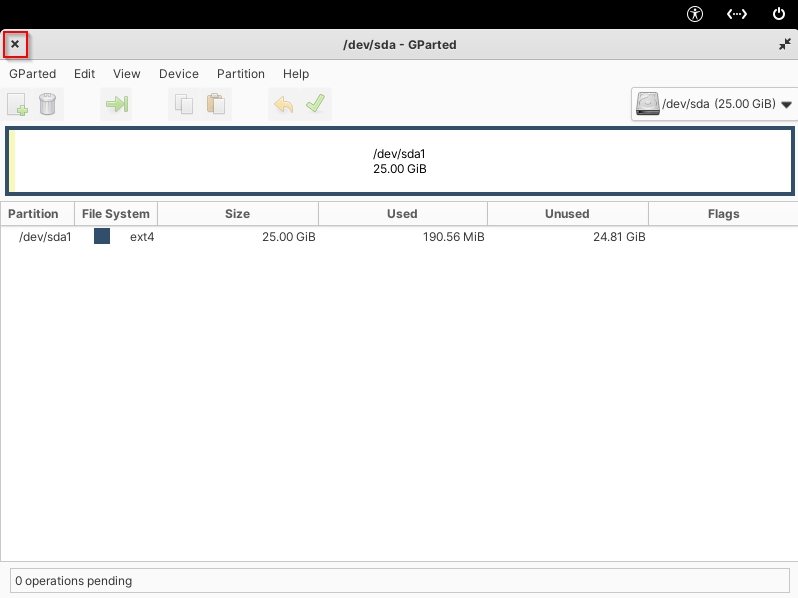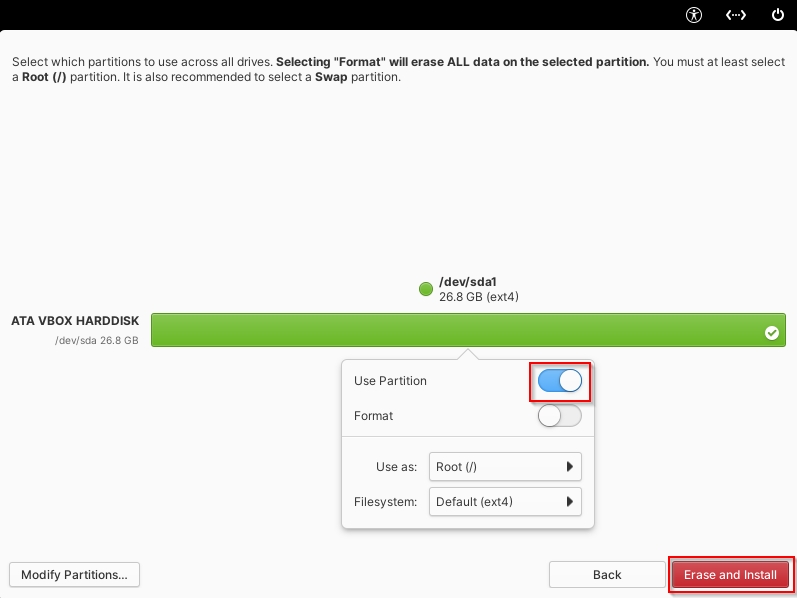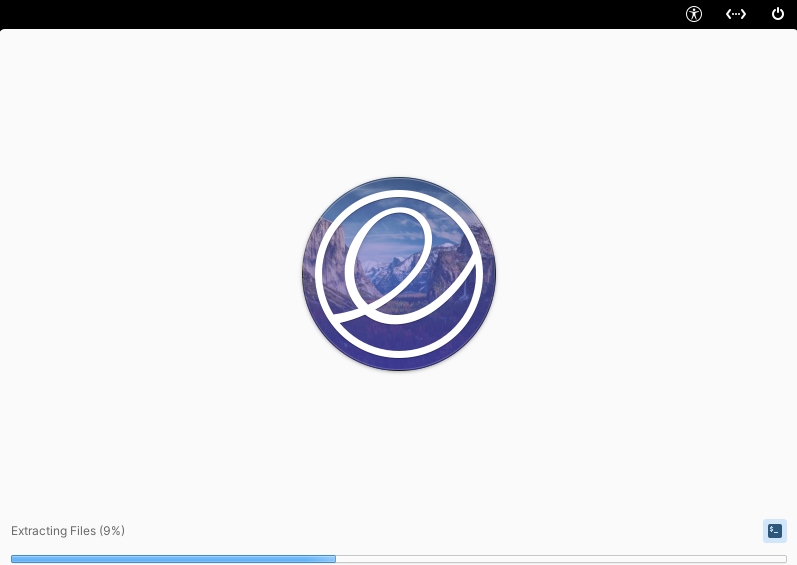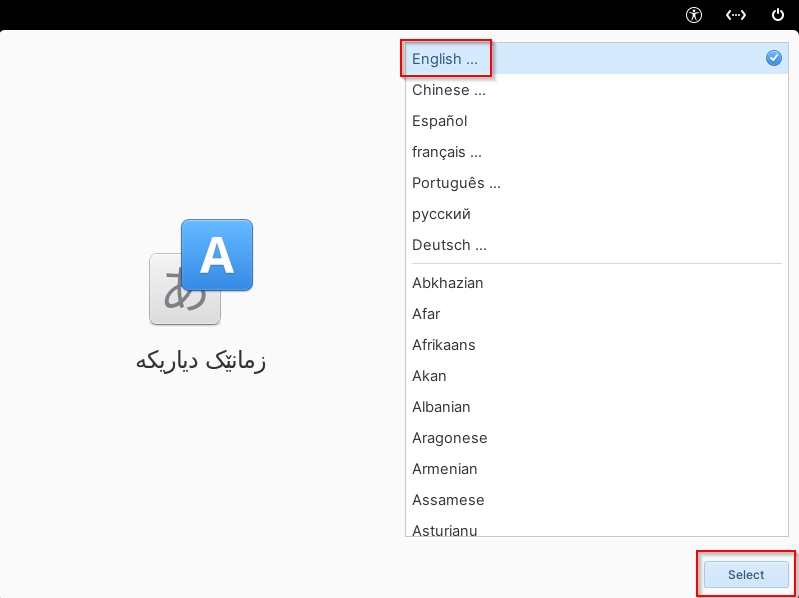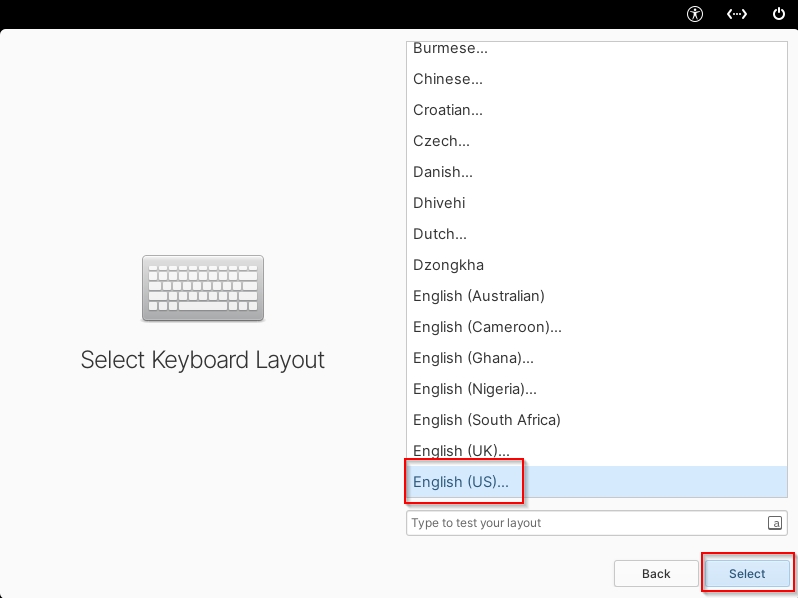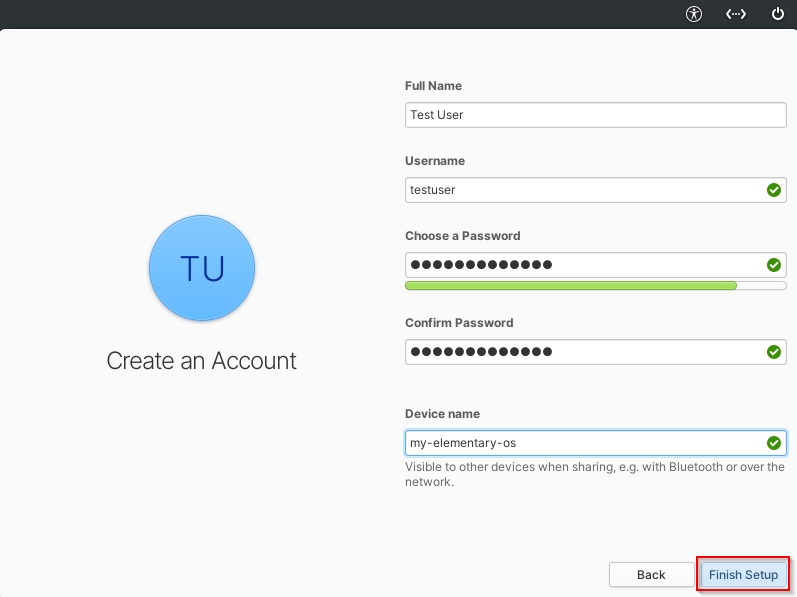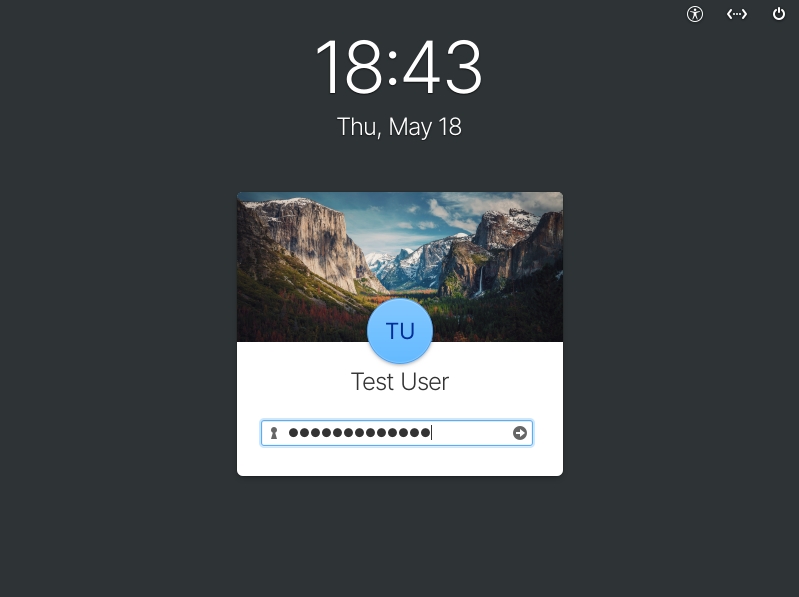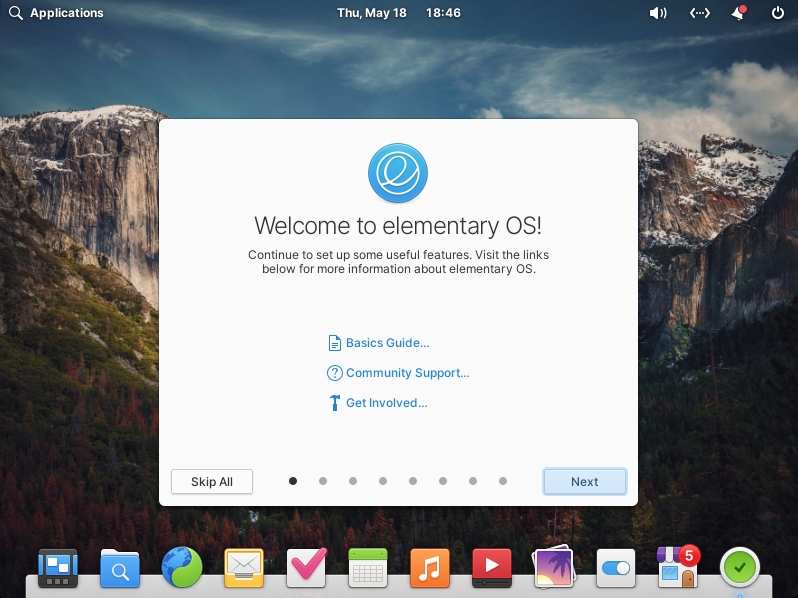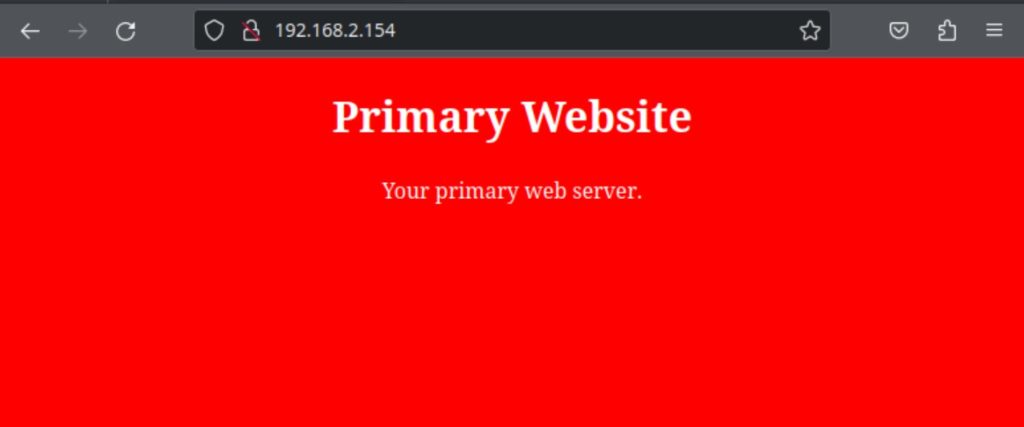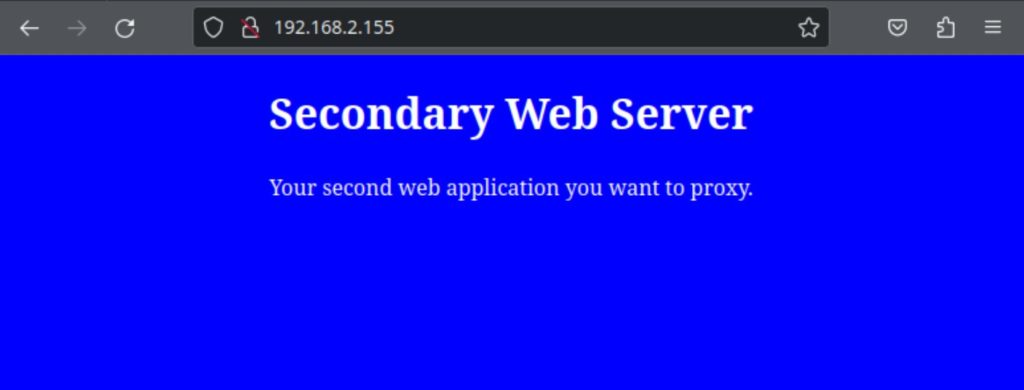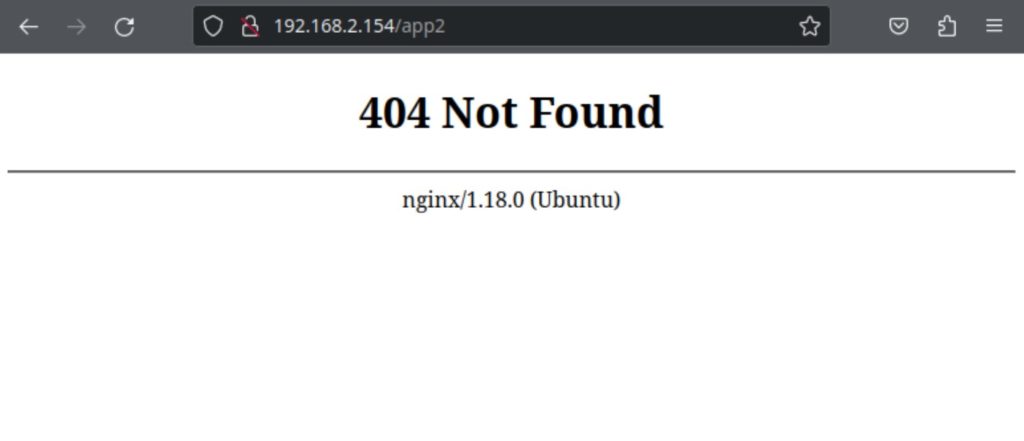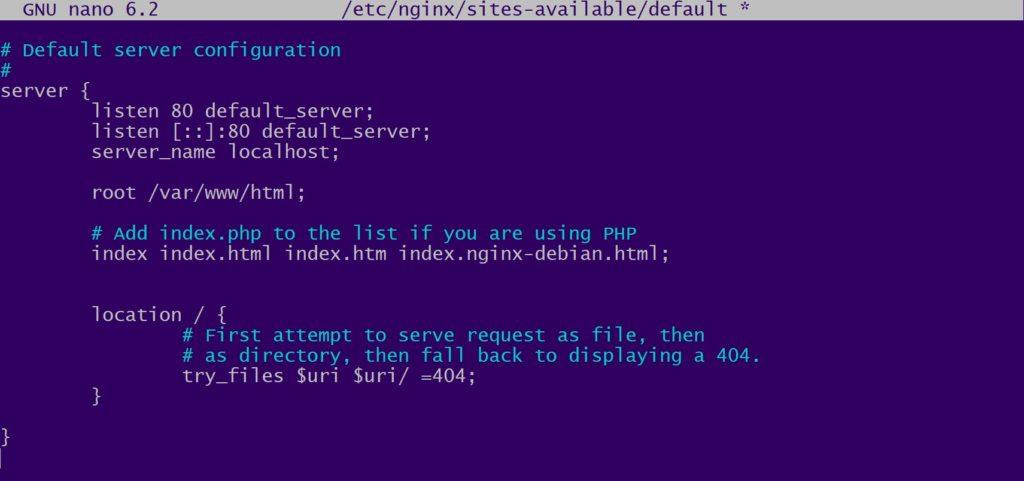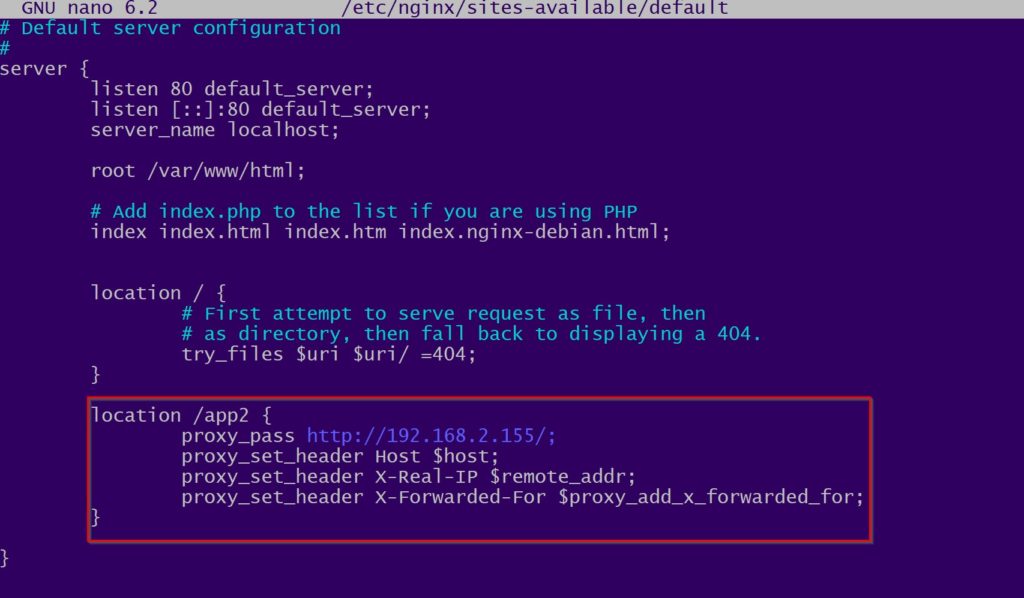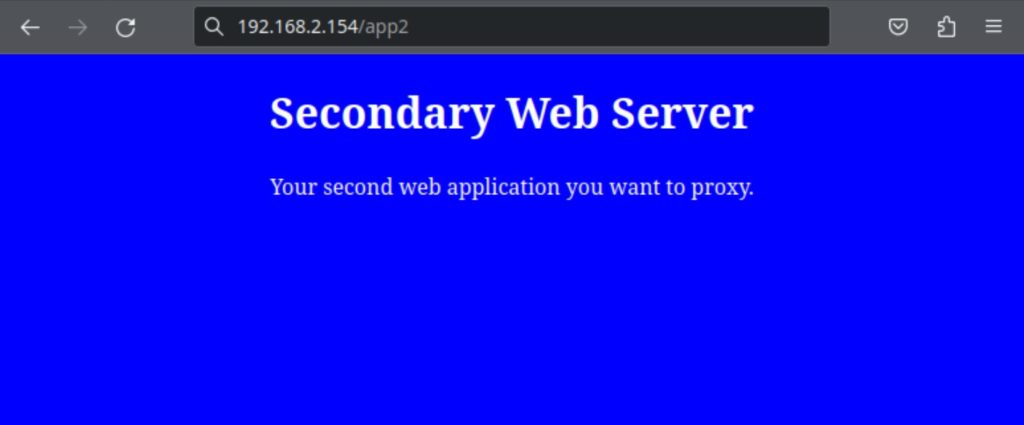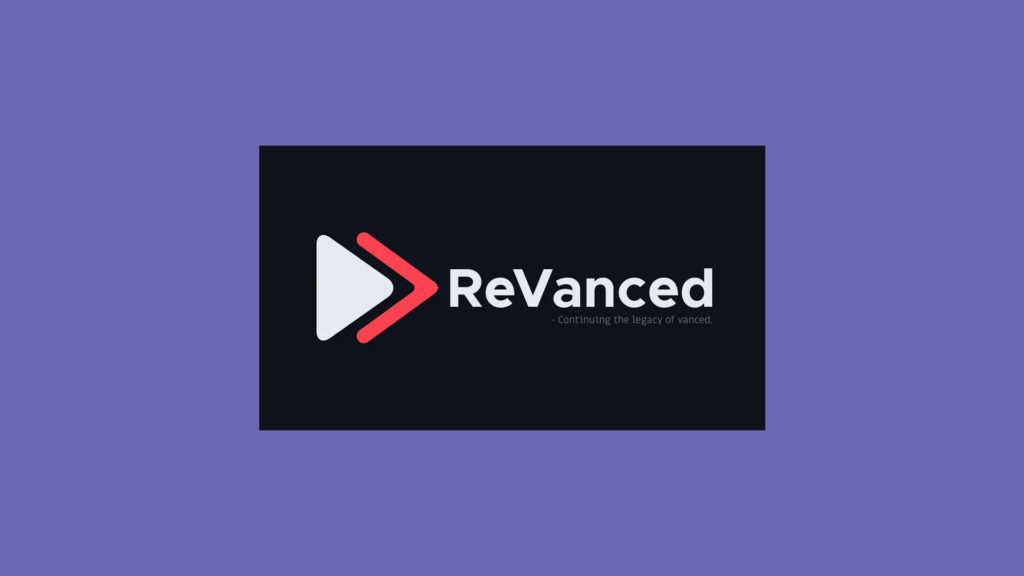
YouTube ReVanced is a continuation project based on the original Vanced team, designed as an open-source project to enhance your YouTube experience on Android devices. With features like ad-blocking, SponsorBlock, and the return dislike counter, it brings the best of YouTube to your fingertips. In this comprehensive step-by-step tutorial, we’ll guide you through the process of installing YouTube ReVanced on your Android device. While some knowledge of the Android operating system is helpful, following this tutorial should be a straightforward experience.
Download the ReVanced Manager APK
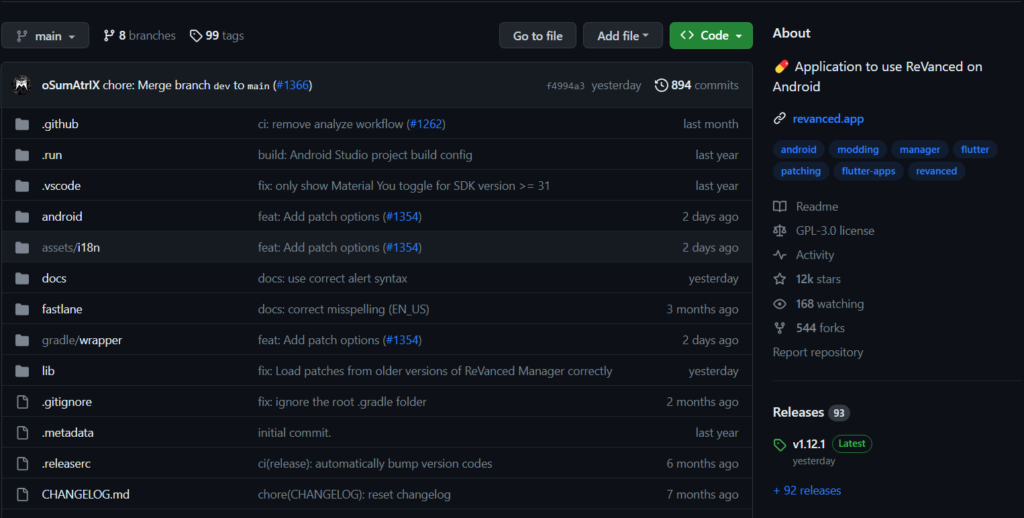
Go to the GitHub releases page for ReVanced Manager: ReVanced Manager Releases.
2. Download the ReVanced Manager APK file to your Android device. This file will serve as the gateway to installing and managing YouTube ReVanced.
Allow Installation from Untrusted Sources
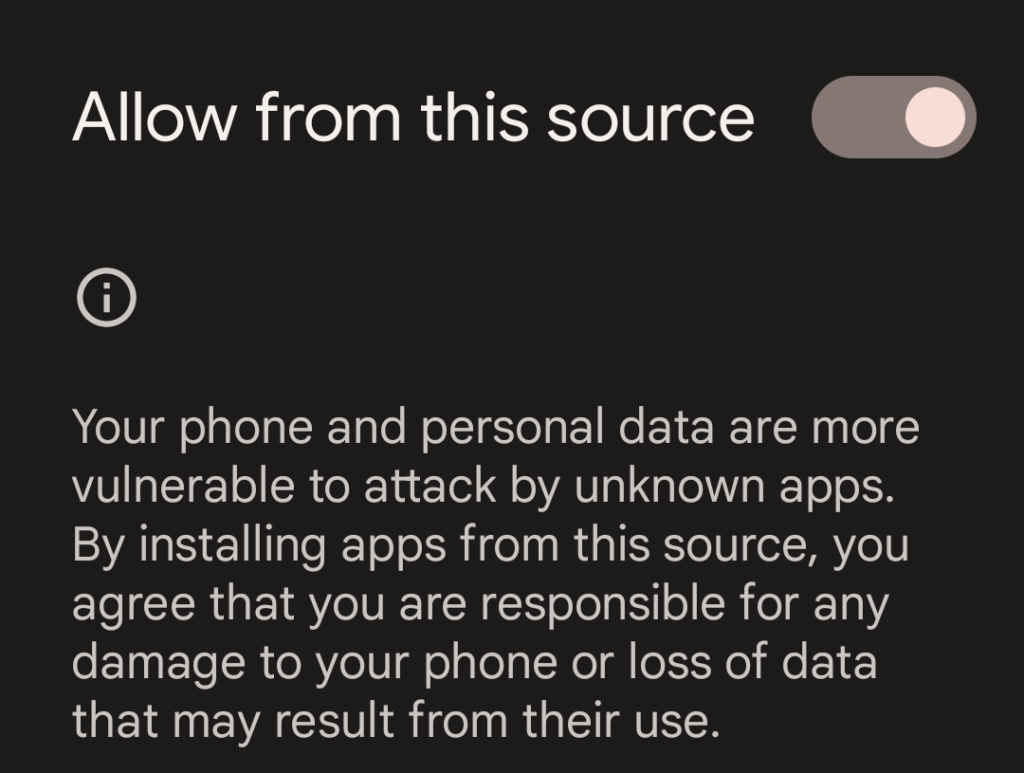
3. If you haven’t already, enable the option to “Allow installation from untrusted sources” in your device’s settings. This step is crucial to install apps from sources other than the Google Play Store, as ReVanced Manager is not available on the official app store.
Install and Open ReVanced Manager
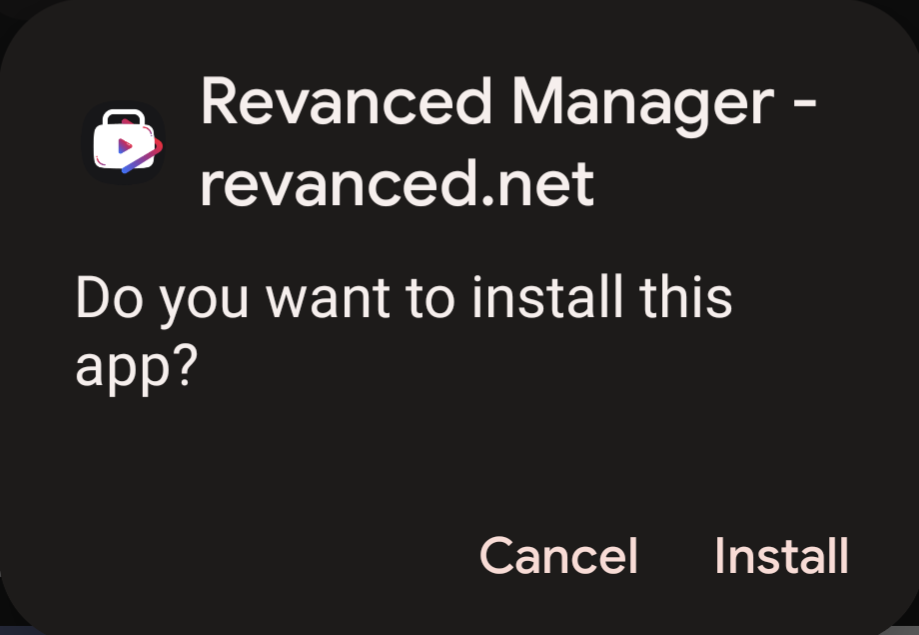
4. Install the ReVanced Manager APK you downloaded in step 1. This application will act as your control center for managing YouTube ReVanced.
5. Open the ReVanced Manager app on your device, which will serve as a hub for controlling YouTube ReVanced features and patches.
Check and Update Patches
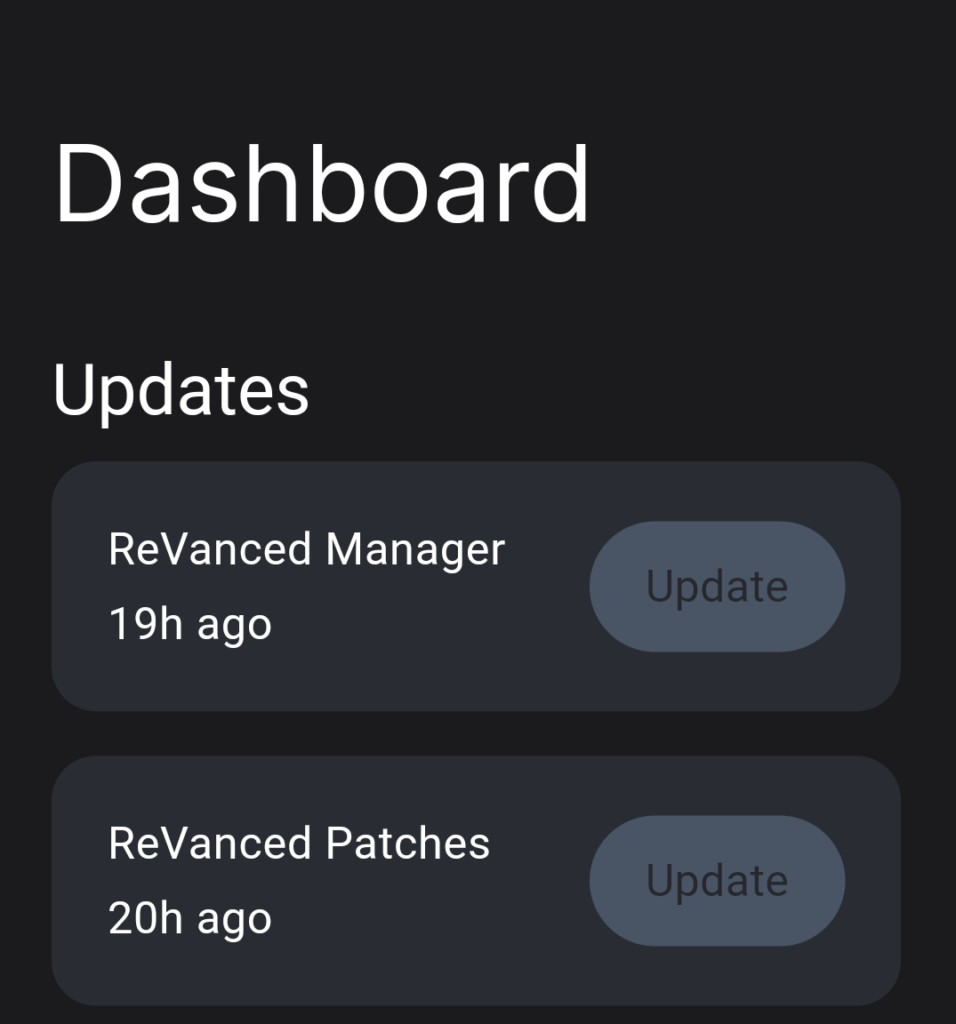
6. Make sure that the app’s patches are up to date. This ensures that you have the latest enhancements for YouTube ReVanced. Periodic updates to the patches will ensure that you continue to enjoy all the features ReVanced has to offer.
Downgrade the Official YouTube App
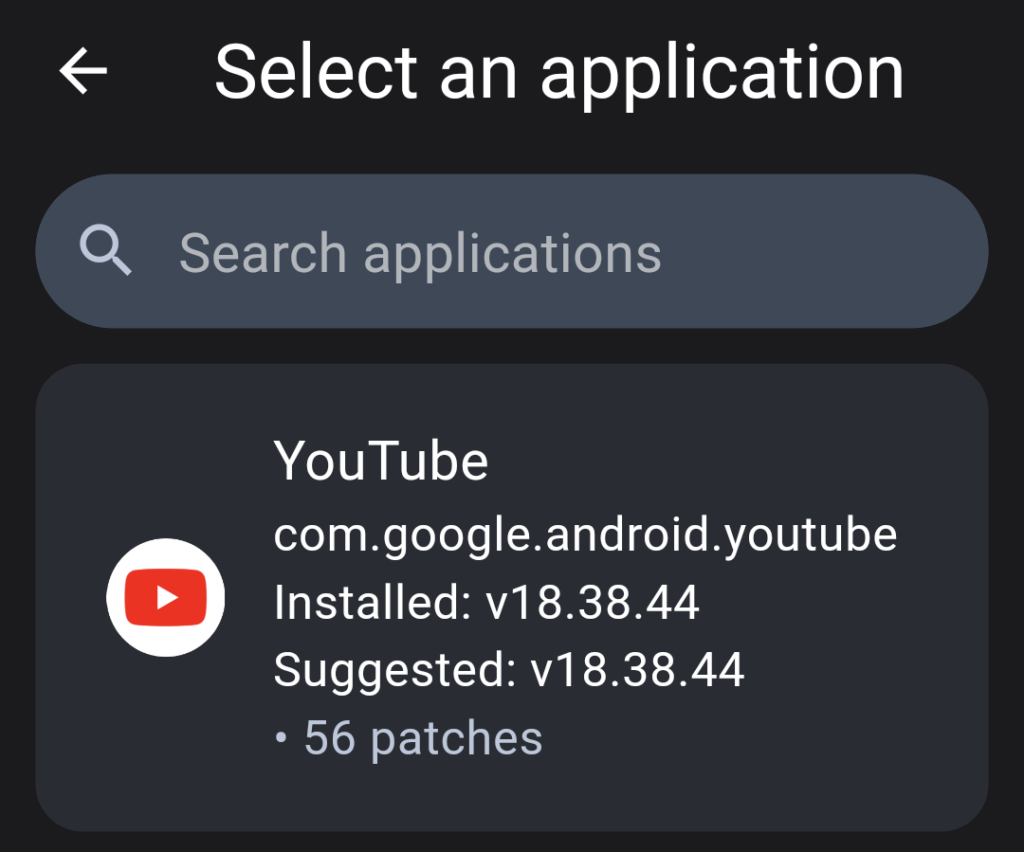
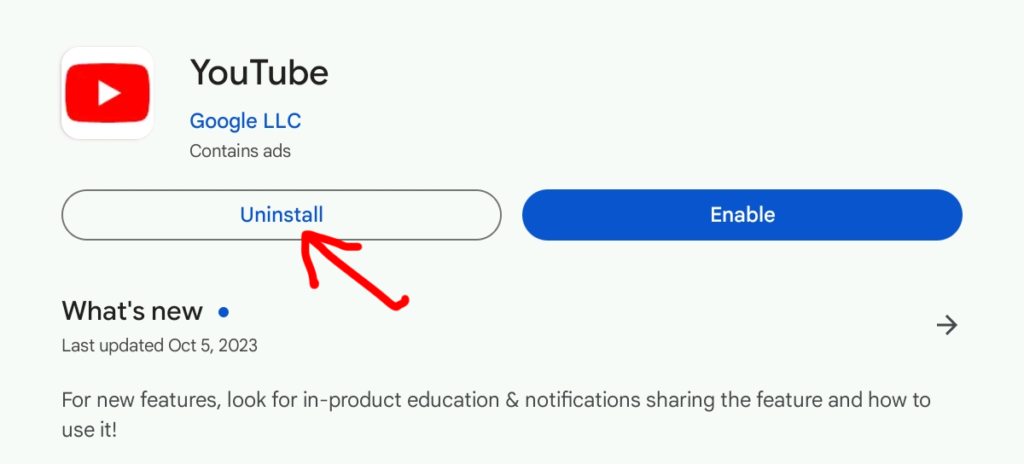
7. You will need to downgrade the version of the official YouTube app you are running. This can be done using the Google Play Store by following these steps:
· Access the Google Play Store using your device.
· Search for the YouTube app in the search bar.
· Once you find the YouTube app, tap on it.
· On the app’s page, scroll down, and you’ll find an option to “Uninstall” or “Update.” If an update is available, tap on “Update” to ensure you have the latest version of the YouTube app.
· If you want to revert to a specific older version you might need to consider uninstalling the app and then proceeding to the next step. This may involve downloading the desired version from a trusted source.
Download the Recommended YouTube App Version 8
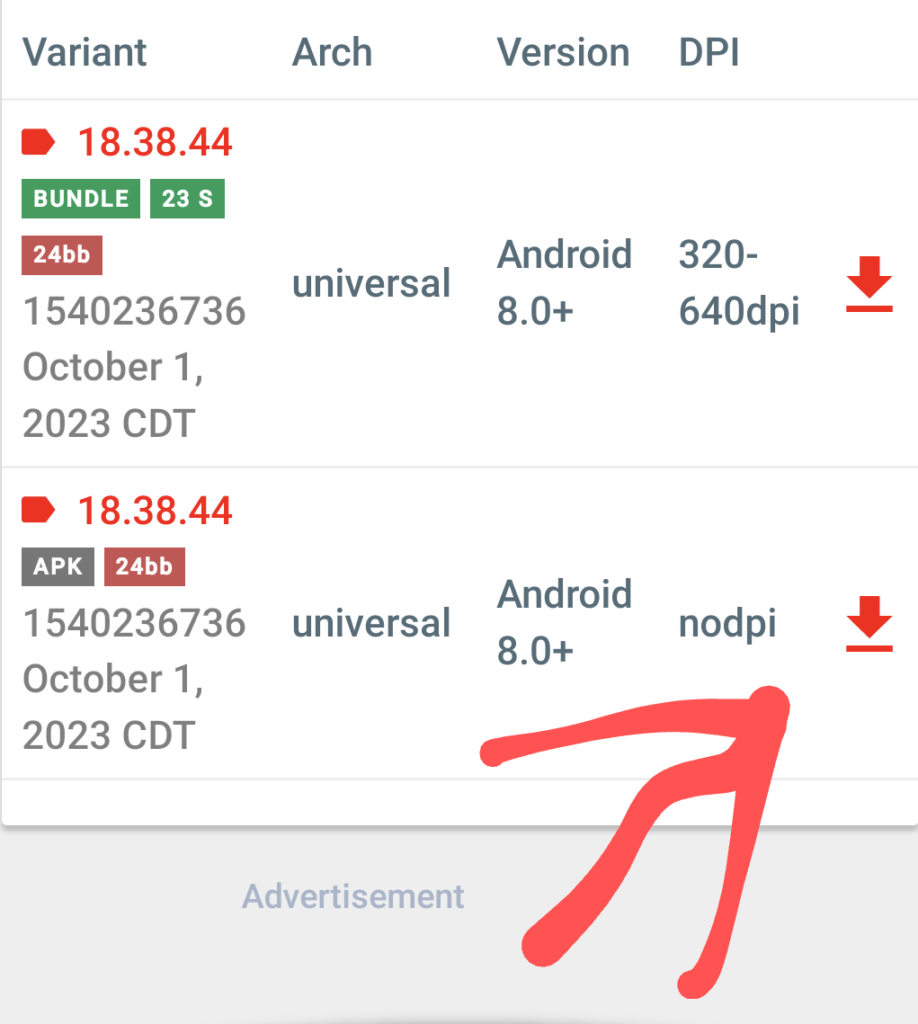
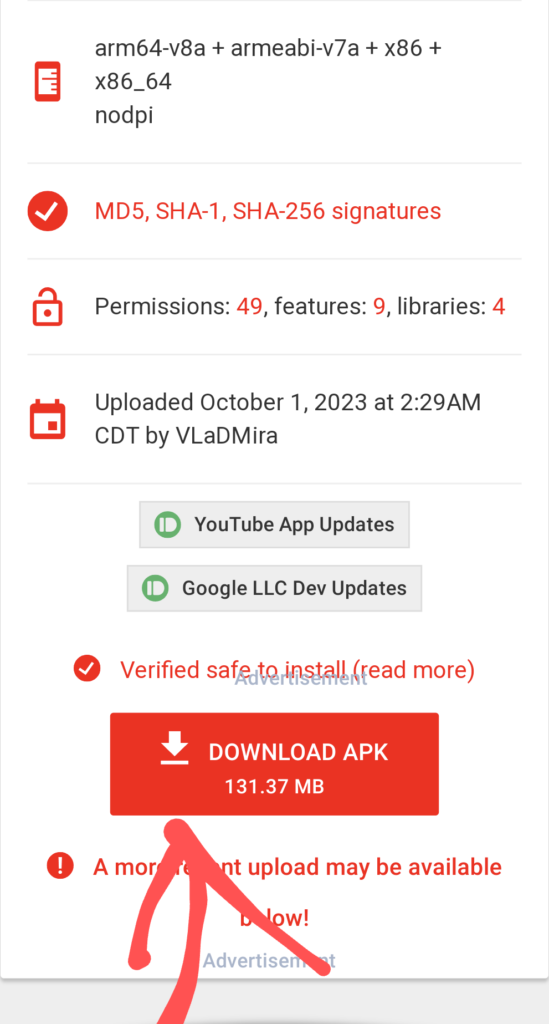
Go to a trusted mirror site for Android apps, such as APKMirror.
9. As of writing this article, version 18.38.44 is the recommended version (nodpi variant). Download and install this version on your device.
10. Check to ensure that the YouTube app loads properly. This specific version is recommended because it is known to be compatible with YouTube ReVanced and offers a stable experience.
Install Vanced MicroG Version 11
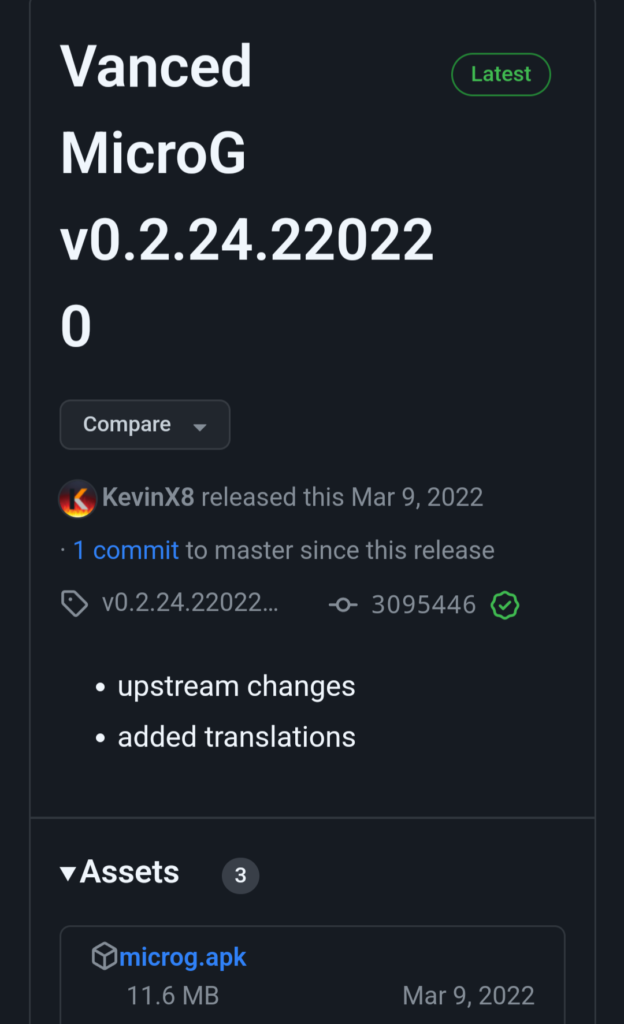
Download and install the latest Vanced MicroG APK from this source. Vanced MicroG enables Google services to work seamlessly in the patched YouTube app. This component is essential for a fully functional YouTube ReVanced experience.
Patch YouTube with ReVanced Manager
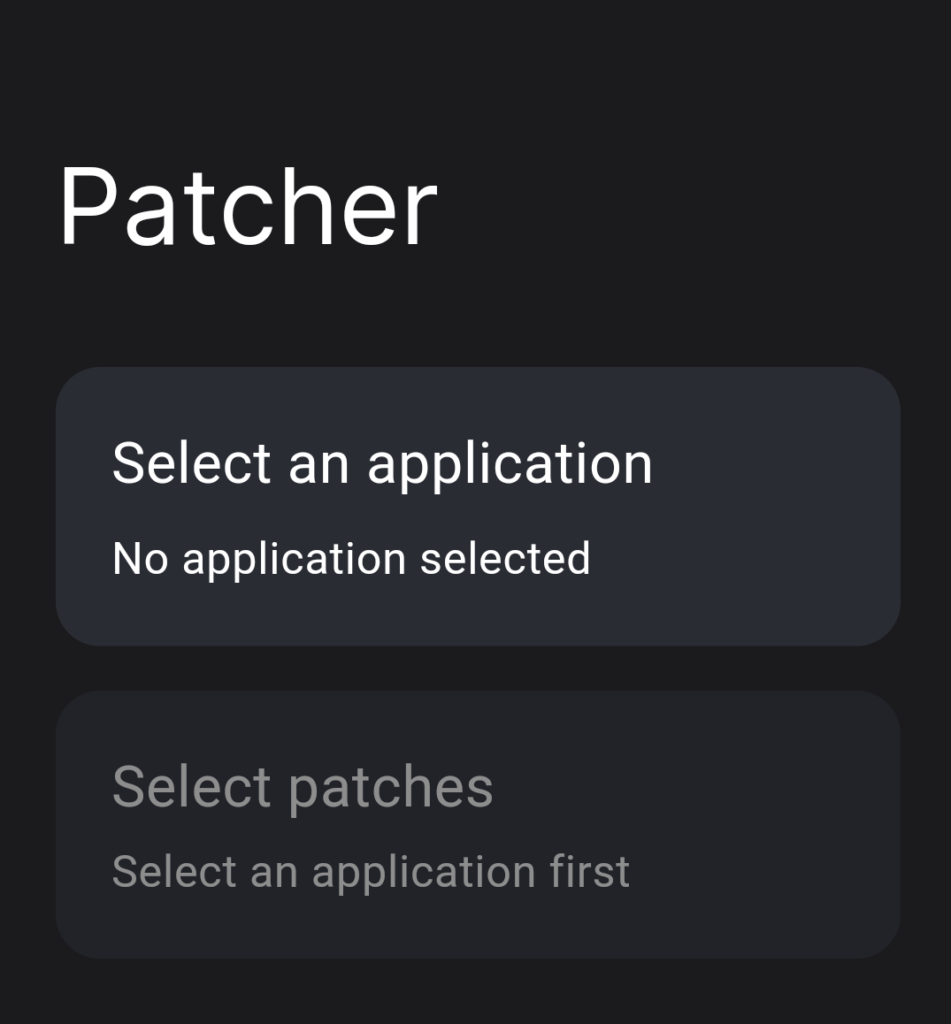
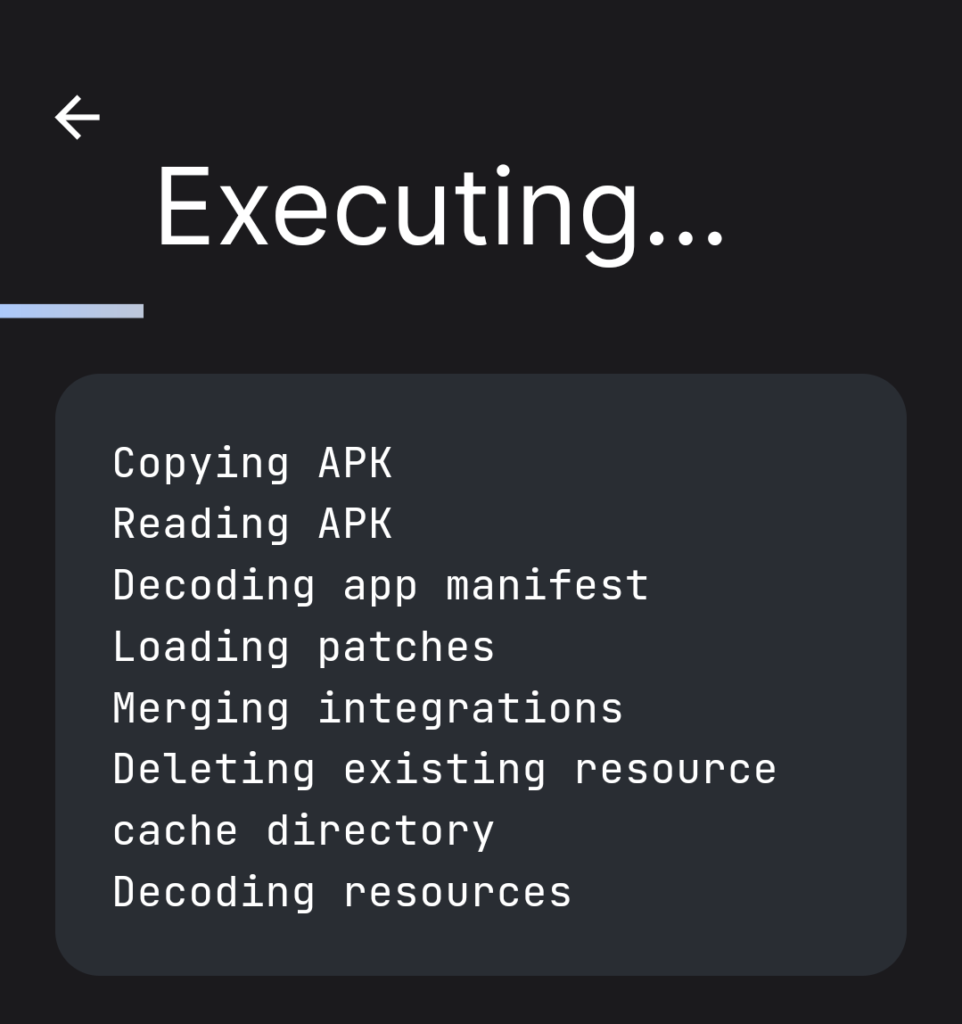
12. Launch the ReVanced Manager again and navigate to the “patches” tab.
13. Select YouTube from the list of apps to patch. Double-check to make sure you have the right version, which should match the version you downloaded in step 6.
14. Optionally, choose which patches you want to be selected (the installation recommends keeping the defaults). These patches include features like ad-blocking, SponsorBlock, and the return dislike counter.
15. Press the “Patch” button and patiently wait for the app to complete the patching process. Be sure not to exit the app during this process, as it can prolong the patching duration. The patching process may take a few minutes, depending on your device’s performance.
16. If the patching process indicates a failure, double-check that you are patching the correct YouTube version and try again. Ensure that you have followed all the previous steps meticulously.
17. Once the app is successfully patched, install the YouTube app you downloaded in step 6. Verify that everything is working as intended. Your YouTube ReVanced app should now offer a seamless, ad-free, and enhanced YouTube experience.
Disable the Default YouTube App (optional)
18. Optionally, go into your device’s settings and disable the default YouTube app. This ensures that YouTube links open the “patched” version of YouTube installed via ReVanced Manager, not the original YouTube app. Here’s how to do it:
· Open your device’s settings.
· Scroll down and tap on “Apps” or “Applications.”
· Find the official YouTube app and tap on it.
· Look for the option to “Disable” or “Turn Off.” This will prevent the default YouTube app from opening when you tap on YouTube links.
Conclusion: Congratulations on Installing YouTube ReVanced
You’ve successfully installed YouTube ReVanced on your Android device, unlocking a range of powerful features and enhancements for your YouTube experience. Enjoy ad-free viewing, SponsorBlock, and more while exploring the world of YouTube without interruptions. Your journey into a better YouTube experience is now complete. Feel free to explore the settings within ReVanced Manager to further customize your experience and make the most of this incredible tool.
With YouTube ReVanced you can take full control of your YouTube experience, tailor it to your preferences, and enjoy all the content you love without the annoyances of ads and other distractions. It’s a powerful addition to your Android device providing an enhanced ad-free experience.
Questions?
If you have any questions or comments feel free to leave them below.
Related Resources
View our How to Mount a Hard Drive at Boot in Ubuntu 22.04 tutorial.
Learn How to Install Ubuntu Server 22.04 [Step by Step].
Check out our How to Install and Configure Apache Tomcat 10 on Ubuntu 22.04 article.
View our How to Setup an SFTP Server on Ubuntu 22.04 using OpenSSH tutorial.
Learn more cool things in Windows with our Linux Tutorials.
View all of our available online tools and converters at Formatswap.com.